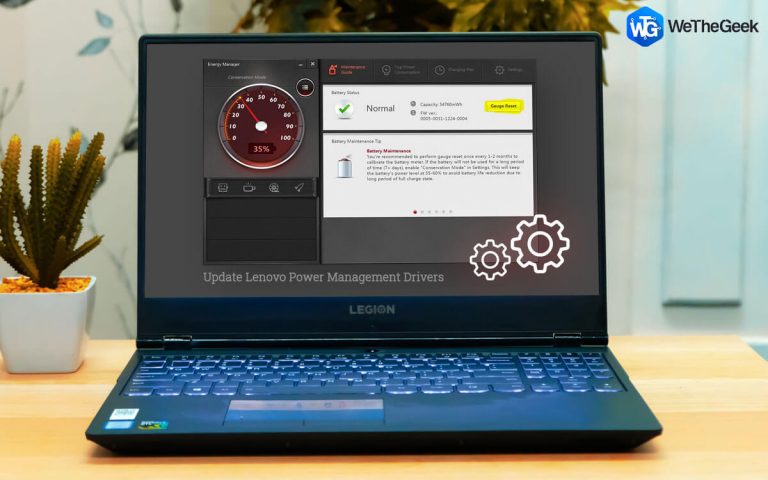Как отключить историю поиска в проводнике в Windows 11
Предстоящая версия Windows 11 скоро станет официальным релизом, к концу этого года. И большинству из вас было бы приятно узнать, что проводник наконец-то серьезно обновляется. Да все верно! По сравнению с Windows 10 проводник в Windows 11 представляет собой совершенно новую платформу для взаимодействия с вашими файлами и папками.
В этом блоге мы поговорим об изменениях, внесенных в проводник в Windows 11, а в следующем разделе мы обсудим, как отключить историю поиска в проводнике, чтобы история поиска оставалась с вами.
Что нового в проводнике в Windows 11?

Итак, вы готовы познакомиться с новым проводником, который поставляется вместе с обновлением Windows 11? Вот несколько новых функций, которые сделают ваш путь к использованию Проводника намного более продуктивным по сравнению с Windows 10.
Совершенно новая упрощенная панель инструментов: дизайн панели инструментов в проводнике файлов был косметически переработан. Теперь он намного упрощен и включает в себя все ярлыки основных задач в быстром доступе.
Обновленные значки папок: проводник в Windows 11 предлагает новый дизайн значков папок, чтобы они выглядели по-новому.
![]()
Темный режим: если вы поклонник темного режима, вот вам хорошие новости. Windows 11 также предлагает вам выбор, где вы можете переключиться в темный режим, который также применяется во всем Проводнике.
Что ж, да, Windows 11 уделила много внимания проводнику, и мы очень рады использовать эту платформу в следующей версии Windows.
Как отключить историю поиска в проводнике в Windows 11?

Двигаясь дальше, разве не раздражает то, что ваша история поиска в Проводнике файлов доступна или просматривается кем угодно? Да, мы поняли! Хотите знать, как отключить историю поиска в проводнике в Windows 11, что позволит вам оставаться более конфиденциальным? Вы попали в нужное место!
Вот пошаговое руководство, которому вы можете следовать, чтобы отключить функцию истории поиска в проводнике и просматривать свои файлы и папки, не пытаясь подкрасться.
Нажмите комбинацию клавиш Windows + R, чтобы открыть диалоговое окно «Выполнить». Введите «Gpedit.msc» в текстовое поле и нажмите Enter.

В окне редактора локальной групповой политики перейдите в следующую папку:
Конфигурация пользователя> Административные шаблоны> Компоненты Windows> Проводник.

Как только вы окажетесь в папке проводника, найдите файл с именем «Отключить отображение последних записей поиска в поле поиска проводника» в правой части окна. Дважды коснитесь этого файла, чтобы открыть Свойства.

В окне «Свойства» выберите «Включено» и нажмите «Применить», чтобы сохранить последние изменения.

Закройте все окна, перезагрузите устройство и попробуйте снова получить доступ к проводнику в Windows 11. Выполните несколько случайных поисков в поле быстрого доступа, чтобы проверить, видна ли по-прежнему история поиска.
Вот и все, ребята! Просто сделав несколько быстрых изменений в редакторе групповой политики, вы также можете отключить историю поиска в Windows 11.
Также прочтите: 9 лучших советов и приемов проводника Windows, которые сделают его более полезным
Заключение
На этом заканчивается наше краткое руководство по отключению истории поиска в проводнике в Windows 11. Отключение функции истории поиска в Windows 11 не является обязательным и зависит от вашего выбора. Если вы используете свой компьютер совместно с несколькими пользователями, отключение истории поиска может оказаться полезным с точки зрения конфиденциальности. Это может помочь вам защитить ваши конфиденциальные файлы и папки от посторонних глаз.
Итак, вы с нетерпением ждете возможности использовать грядущую версию Windows? Не стесняйтесь делиться своими мыслями в комментариях!


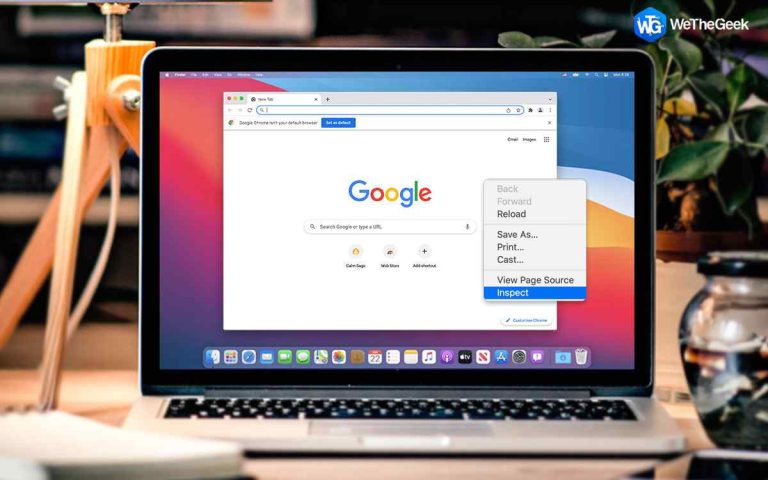
![[Fixed] Это устройство отсутствует (код 24) в Windows](https://toxl.ru/wp-content/uploads/2021/09/this-device-is-not-present-code-24-in-windows-768x480.jpg)