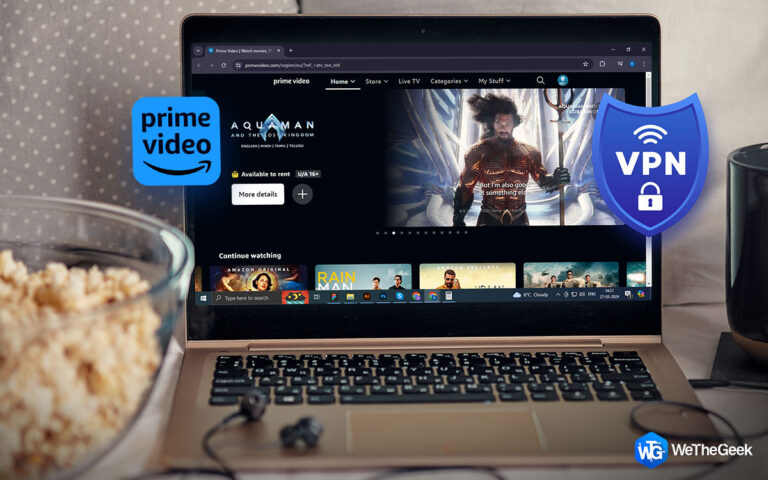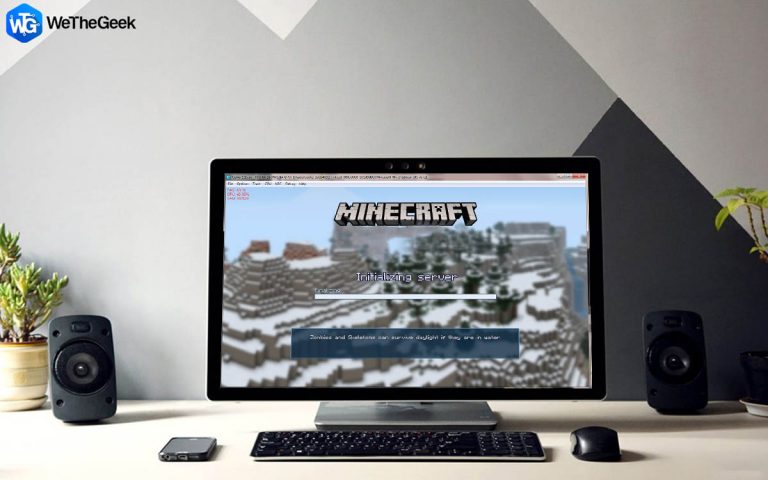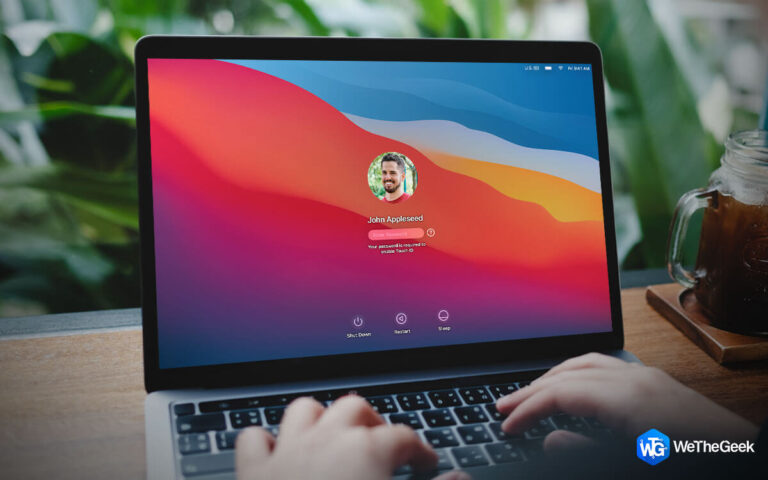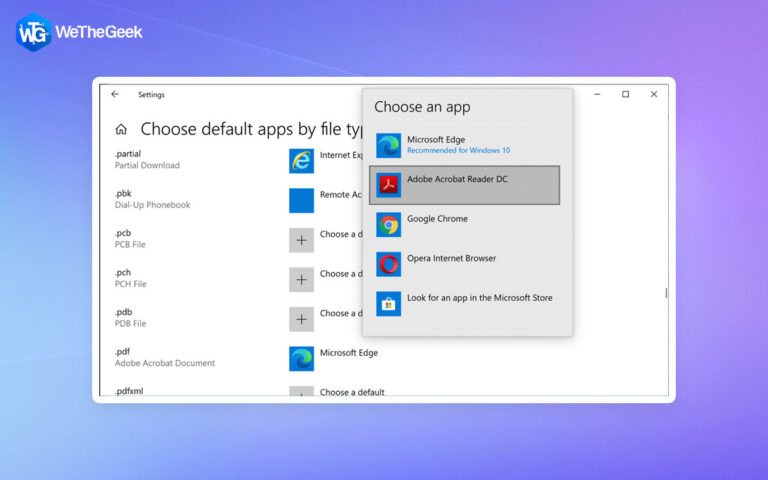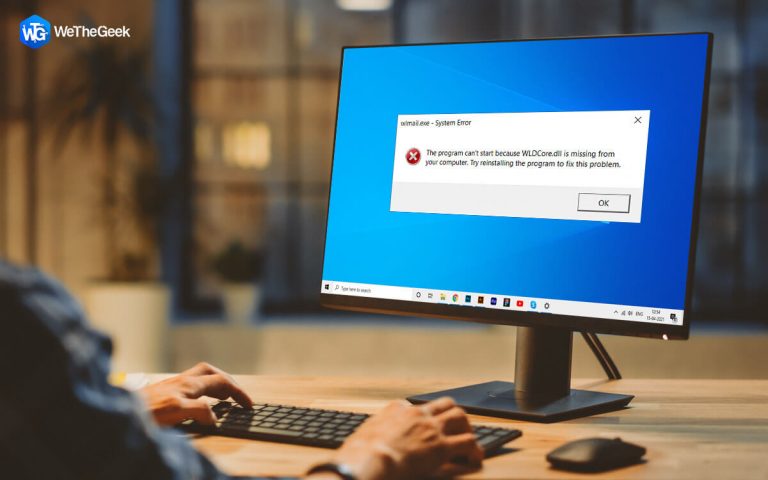Как легко загрузить запись Adobe Connect – Windows
Adobe Connect – отличный набор программного обеспечения, который помогает создавать онлайн-обучающие видеоролики и презентации. Он также позволяет проводить видеоконференции, совместное использование рабочих столов, удаленное обучение и многое другое. Используя его, вы можете создавать неограниченное количество настраиваемых конференц-залов, проводить сеансы обсуждения, совершать звонки по IP-телефонии, записывать встречи и т. Д.
Факт. По умолчанию записанные видео Adobe Connect доступны на локальном сервере, который можно просмотреть по ссылке для записи. Однако, если вы хотите просматривать записанное видео в автономном режиме, вам необходимо загрузить их. Если вы являетесь хозяином, это легко, но если вы не являетесь, вам нужно будет использовать стороннее программное обеспечение.
Лучшие способы записи и загрузки сеансов Adobe Connect
Вот лучшие способы записи сеансов Adobe Connect и загрузки записей Adobe Connect.
Метод 1. Запись собрания Adobe Connect в Windows с помощью встроенного записывающего устройства
Для тех, кто не знает, вот факт, что Adobe Connect предлагает встроенный рекордер, но он предлагает только базовые функции. И если вы согласны с использованием основного инструмента записи, продолжайте читать шаги.
Однако, если вы ищете инструмент с некоторыми дополнительными функциями, перейдите к способу 2 или 3.
Если вы не хотите использовать TweakShot или EaseUS RecExperts, вы можете использовать встроенную опцию, предлагаемую Adobe Connect.
Примечание. Только организатор может использовать эту опцию для записи видео Adobe Connect. Когда запись будет завершена, сохраните ее в выбранном вами месте и смотрите, когда захотите.
Шаги для записи Adobe Connect:
Шаг 1. Запустите Adobe Connect.
Шаг 2. Проверьте микрофон.
Шаг 3. Щелкните Параметры встречи> Запись встречи.

Шаг 4. Дайте название, название и описание записи.
Убедитесь, что вы выбрали функцию «Включить аудиоконференцию». Это также поможет записать звук.

Шаг 5. Чтобы начать запись, нажмите кнопку «Записать собрание». Когда закончите, нажмите «Остановить запись», чтобы сохранить записанный сеанс.

Даже если вы не являетесь организатором, вы можете записать встречу, выполнив указанные ниже действия.
Метод 2 – Запись собрания Adobe Connect с использованием лучшего программного обеспечения для захвата экрана и видеозаписи
Как мощный инструмент для захвата экрана и видеозаписи, с его помощью вы можете записывать практически все. Вы можете записывать Netflix, видеоролики YouTube, видеоролики Adobe Connect и многое другое. Что наиболее важно, вы можете делать снимки экрана, редактировать их, размывать изображения, пикселизировать их и делать многое другое.
Как только инструмент будет загружен и установлен, вы увидите большой глаз с легкими для доступа опциями. Например, если вы хотите записать видео, просто выберите значок с видеокамерой, которая считывает захваченное видео.

Особенности TweakShot
- Захват видео, включая изменения на экране и движения мыши
- Редактировать захваченные изображения
- Выберите область для съемки
- Окно прокрутки захвата
- Палитра цветов экрана
- Сделать скриншот активного окна
Чтобы использовать TweakShot, выполните следующие действия:
1. Скачайте и установите TweakShot.
2. Запустите программу TweakShot для записи и захвата экрана.
3. Теперь вы увидите большой глаз на панели задач, щелкните его или щелкните правой кнопкой мыши значок TweakShot, расположенный на панели задач.
![]()
4. Выберите «Захват видео» в контекстном меню.
5. Откроется новое окно. Выберите из списка вариантов – «Прямоугольная область», «Полный рабочий стол без передачи» и «Полный рабочий стол».

6. Выберите частоту кадров и качество.
Примечание. Вы можете записывать звук только при подключенном микрофоне.
7. Нажмите “Запись”. Теперь вы увидите обратный отсчет.
8. Когда начинается запись, вы видите пунктирную линию поперек области, это означает, что запись включена. Кроме того, значок TweakShot изменится на мигающий красный значок.
9. Когда закончите, щелкните правой кнопкой мыши значок TweakShot на панели задач и нажмите Стоп.
10. Теперь у вас сохранена видеозапись Adobe Connect.
Метод 3. Как записать сеанс Adobe Connect в Интернете с помощью EaseUs RecExperts
Другой способ записать и загрузить запись Adobe Connect – использовать EaseUS RecExperts. Этот профессиональный видеомагнитофон позволяет записывать видео с разрешением 1080p и 60 кадрами в секунду. Кроме того, вы можете использовать его для просмотра записанных видеороликов и записи видеороликов, воспроизводимых с помощью утилиты записи экрана Adobe.
Этот рекордер также предлагает такие функции, как базовое редактирование видео, и помогает удалять ненужные части. Кроме того, вы можете использовать его для записи рисунка на экране, это означает, что вы можете добавлять аннотации и просматривать их позже, чтобы лучше понять ситуацию.
EaseUS RecExperts
- Выберите другую частоту кадров, выходной формат и битрейт
- Записывайте либо весь экран, либо часть экрана
- Используя планировщик заданий, записывайте автоматически
- Используйте его как рекордер Facecam
- Делитесь записями на YouTube
Как использовать EaseUS RecExperts и записывать видео при использовании Adobe Connect
1. Загрузите и установите EaseUS RecExperts
2. Щелкните Экран записи> Пользовательский> отметьте область, которую вы хотите записать.
3. Выберите источник звука из параметра «Система и микрофон».
4. Чтобы добавить видеоматериал с веб-камеры, выберите параметр «Веб-камера».

5. После настройки основных параметров скринкаста перейдите к дополнительным параметрам.
6. Чтобы открыть настройку, щелкните значок шестеренки.
7. Выберите формат для вашего скринкаста и выберите другие параметры.
8. Когда закончите, нажмите OK и сохраните настройки.

9. Вернитесь к экрану приветствия.
10. Нажмите «Запись» и дождитесь, пока программа начнет запись.
11. По окончании записи нажмите «Стоп». Теперь у вас все готово для загрузки записи Adobe Connect.

12. Все записанные скринкасты сохраняются в одном месте.
13. Чтобы просмотреть их, на главном экране выберите Список видео и отметьте все записи, созданные с помощью EaseUS RecExperts.

Заключение
Используя встроенную опцию TweakShot или EaseUS RecExperts, вы можете записывать и загружать видео из Adobe Connect. Мы надеемся, что эта информация окажется для вас полезной и вы сможете записывать видео Adobe Connect, даже если вы не являетесь организатором. Оба сторонних инструмента помогут записывать видео высокого качества. Не моргнув глазом, вы можете использовать любой из них. Сообщите нам, какой из них вы выбрали и почему, в разделе комментариев.
Часто задаваемые вопросы
Q1. Где хранятся записи Adobe Connect?
Каждой записи, которую вы делаете с помощью Adobe Connect, автоматически назначается уникальный URL-адрес, и она сохраняется на вкладке «Записи» для комнаты собрания в Adobe Connect Central.
Q2. Как ускорить запись в Adobe Connect?
Adobe Connect не имеет встроенной функции переменной скорости. Однако, если вы хотите настроить скорость воспроизведения, вы можете попросить инструктора сделать версию записи в формате MP4 и использовать видеоплеер с возможностью настройки скорости воспроизведения.
Q3. Как записать видео в Adobe Connect?
Чтобы записать видео в Adobe Connect, выполните следующие действия:
1. Запустите Adobe Connect.
2. Проверьте микрофон> щелкните «Собрание»> «Записать собрание».
3. Кратко опишите встречу.
4. Когда вы закончите запись, нажмите «Стоп».