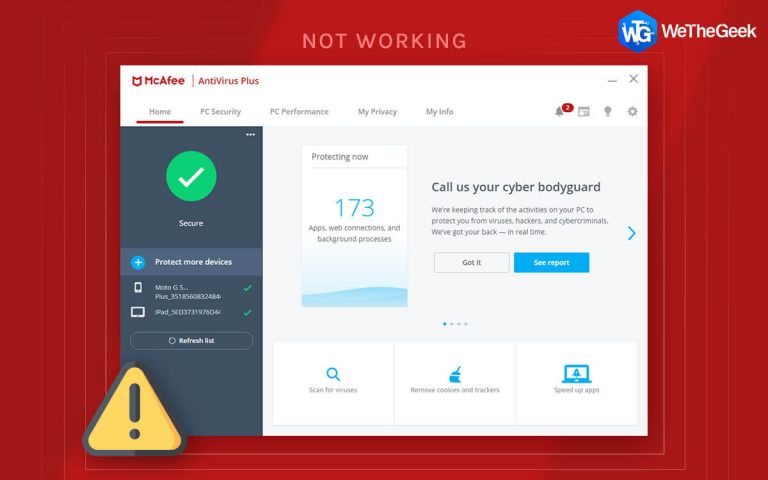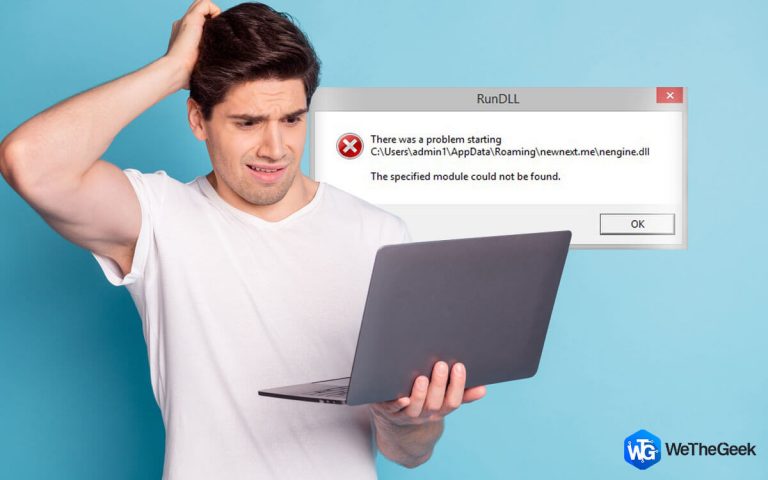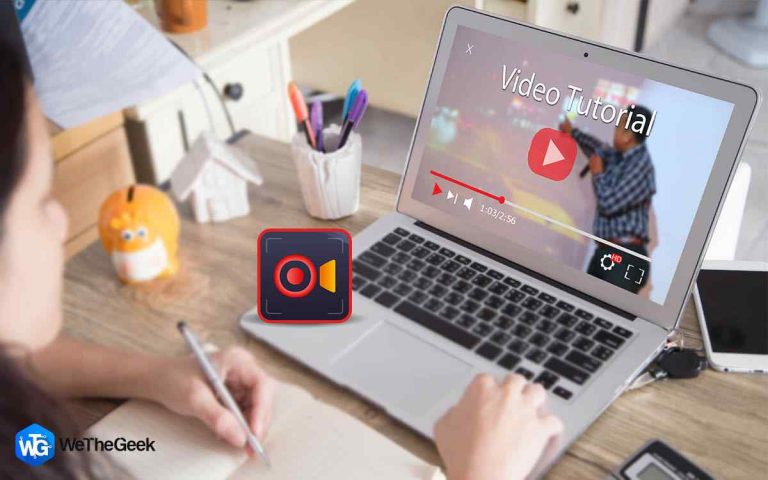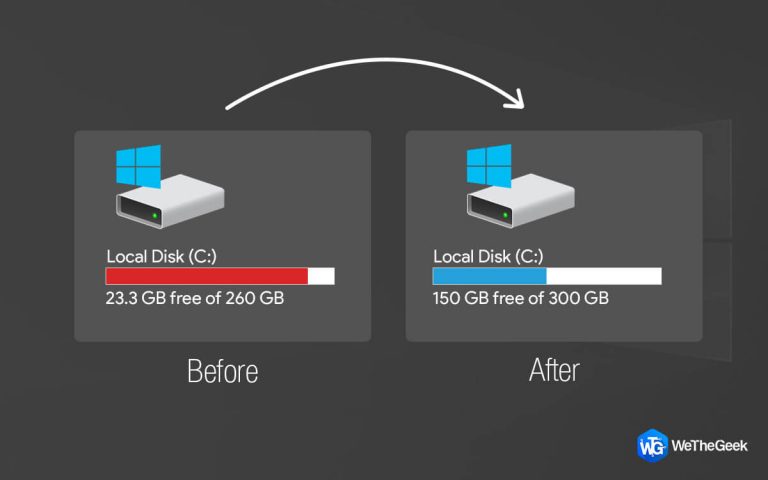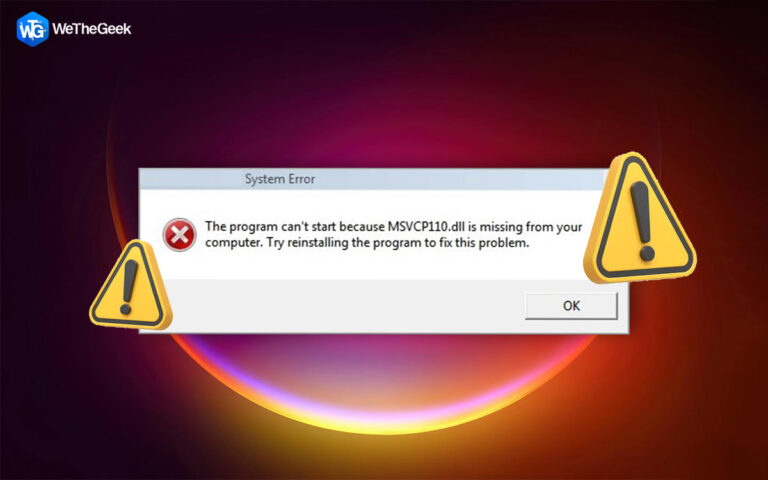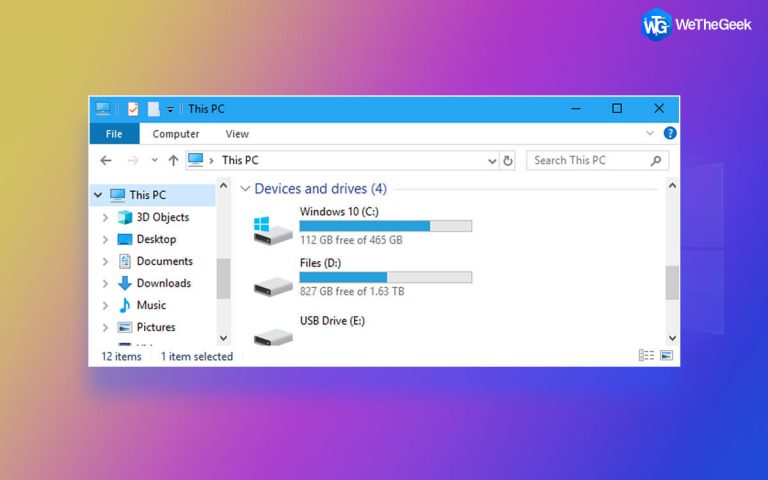Как восстановить заводские настройки Windows 11
Резюме блога – Вы недавно обновили свою операционную систему до Windows 11, но ваш компьютер очень загроможден? Восстановите заводские настройки Windows 11, чтобы начать работу с чистого диска и насладиться максимальной производительностью вашего компьютера.
Возможно, что после обновления до Windows 11 вы получите напоминание о том, сколько беспорядка в виде нежелательных приложений и ненужных файлов присутствует на вашем компьютере. Это не только снижает производительность вашего компьютера, но и оставляет на диске меньше места. Со временем компьютер заполняется всевозможными файлами, приложениями, кешем и пользовательскими журналами. С последней версией Windows, если вы также хотите использовать ее с оптимальной производительностью, мы рекомендуем выполнить сброс Windows 11 до заводских настроек. В этом блоге мы поговорим о том, как выполнить сброс Windows 11.
Что будет делать сброс к заводским настройкам в Windows 11?
После восстановления заводских настроек Windows 11 будут удалены все ваши приложения, установленные на вашем компьютере. Он также удаляет данные на жестком диске, поэтому настоятельно рекомендуется сделать резервную копию всех ваших важных данных. Чтобы сделать резервную копию, вы можете использовать любой из облачных сервисов, таких как Right Backup, Google Drive, OneDrive, или вы можете использовать внешний жесткий диск для хранения файлов и важных данных.
Сброс заводских настроек Windows 11 с помощью этих методов –
Несколько вещей, которые следует иметь в виду перед сбросом настроек Windows 11 к заводским настройкам
● Сделайте полную резервную копию ваших файлов.
● Все установленные приложения будут удалены в процессе.
● Подключите свой компьютер, чтобы убедиться, что он не завершает процесс на середине.
Как восстановить заводские настройки Windows 11
1. Сброс до заводских настроек Windows 11 с помощью Настройки-
Если вы заинтересованы в изучении параметров восстановления в Windows 11, первым делом следует использовать метод настроек.
Шаг 1. Перейдите в меню «Пуск» и нажмите «Настройки».
 Источник изображения: Windowsreport.com
Источник изображения: Windowsreport.com
Шаг 2. В разделе «Система» перейдите к параметру «Восстановление» справа.

Шаг 3: Нажмите Сбросить этот компьютер.

Шаг 4: При выборе этой опции вы получите предупреждающее сообщение, в котором говорится, хотите ли вы удалить все свои файлы на вашем компьютере или нет.
Выберите свой вариант, а затем продолжите процесс –
Сохраните мои файлы или удалите все.

Шаг 5: На следующей странице вас спросят, хотите ли вы переустановить образ Windows 11 локально или из облачного хранилища. Выберите, если эти два варианта –
Загрузка в облако ИЛИ локальная переустановка

Локальное хранилище будет быстрее, а в случае облачной загрузки вам потребуется высокоскоростное подключение к Интернету.
Шаг 6: Если вы выбрали удаление всех файлов, имеющихся на вашем компьютере, в процессе восстановления заводских настроек Windows 11, вы получите параметр «Дополнительные настройки». Здесь вы можете полностью очистить жесткий диск в разделе «Изменить настройки».
Теперь вы можете выбрать одно из двух – Загрузить Windows или Очистить данные, чтобы полностью переустановить с устройства или очистить жесткий диск.
Используйте переключатель, чтобы выбрать нужный вариант, и двигайтесь вперед, нажав кнопку «Подтвердить».
Шаг 7: Вы вернетесь к экрану «Сводка» для ваших действий, а затем нажмите «Далее», чтобы продолжить.

Шаг 8: Теперь нажмите «Сброс».

Этот процесс может занять от нескольких минут до нескольких часов в зависимости от скорости и объема памяти вашего компьютера.
Заключение-
Итак, вы можете выполнить следующие простые шаги, чтобы перезагрузить компьютер с установленной на нем Windows 11.
Мы надеемся, что эта статья поможет вам узнать, как сбросить Windows 11. Мы хотели бы узнать ваше мнение об этом посте, чтобы сделать его более полезным. Ваши предложения и комментарии приветствуются в разделе комментариев ниже. Поделитесь информацией с друзьями и другими, поделившись статьей в социальных сетях.
Мы рады услышать от вас!
Мы на Facebook а также YouTube. По любым вопросам или предложениям, пожалуйста, дайте нам знать в разделе комментариев ниже. Мы рады предложить вам решение. Мы регулярно публикуем советы и рекомендации, а также решения общих проблем, связанных с технологиями.
Часто задаваемые вопросы-
Q1. Как восстановить заводские настройки Windows 11 на моем ноутбуке?
Если вы ищете способ устранения системных ошибок, сброс к заводским настройкам является одним из вариантов. Вы можете легко восстановить заводские настройки Windows 11 на своем ноутбуке, выполнив действия, указанные в блоге.
Q2. Как сбросить Windows до заводских настроек?
Перейдите в Настройки> Система> Восстановление> Сбросить этот компьютер. Просто следуйте инструкциям на экране и выберите параметры очистки данных или сохранения файлов. Перед этим шагом не забудьте сделать резервную копию ваших данных.
Q3. Что произойдет, если сбросить настройки Windows до заводских?
Сброс к заводским настройкам переведет компьютер в состояние нового. Если вы хотите перезагрузить компьютер с Windows, вам необходимо сделать полную резервную копию вашего хранилища. Сброс к заводским настройкам удалит все, что установлено на вашем компьютере, с вероятностью удаления данных.
Похожие темы-
Как перейти с Windows 11 на Windows 10
Как отключить историю поиска в проводнике в Windows 11
Как исправить высокую загрузку диска в Windows 11
Панель задач Windows 11 не работает: вот как исправить