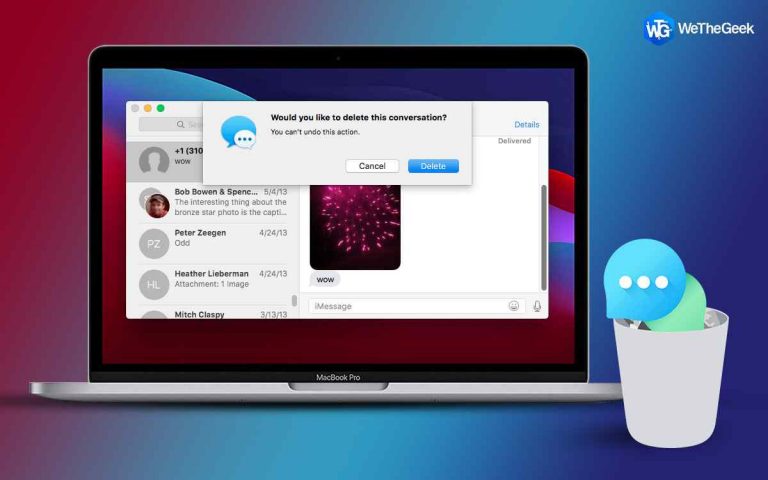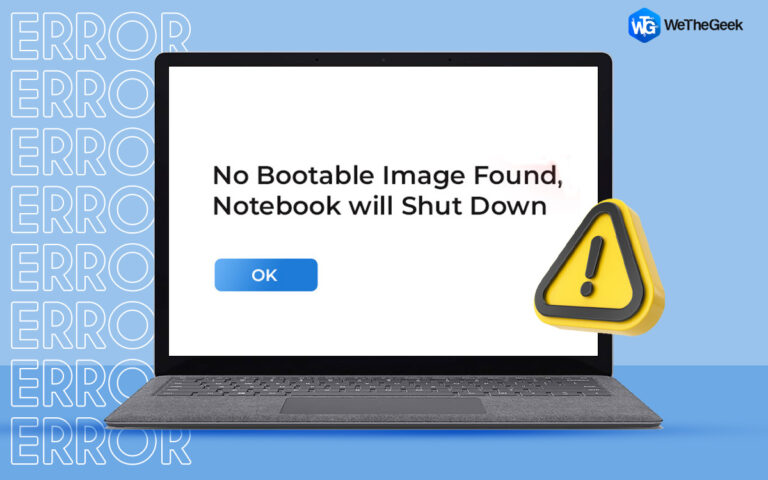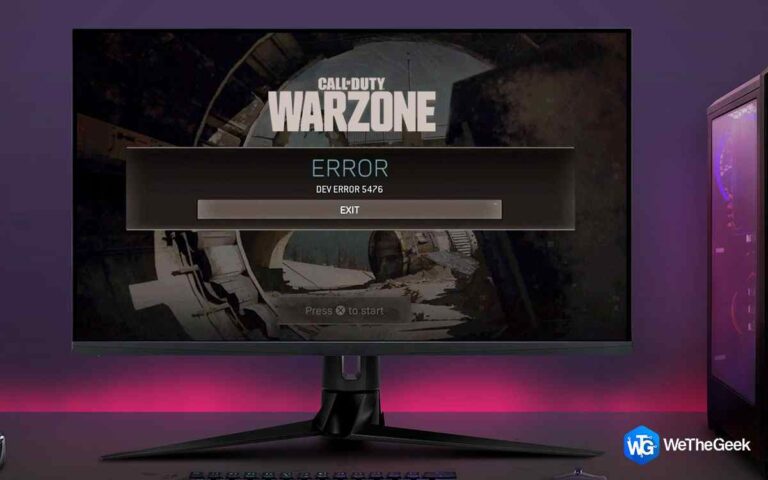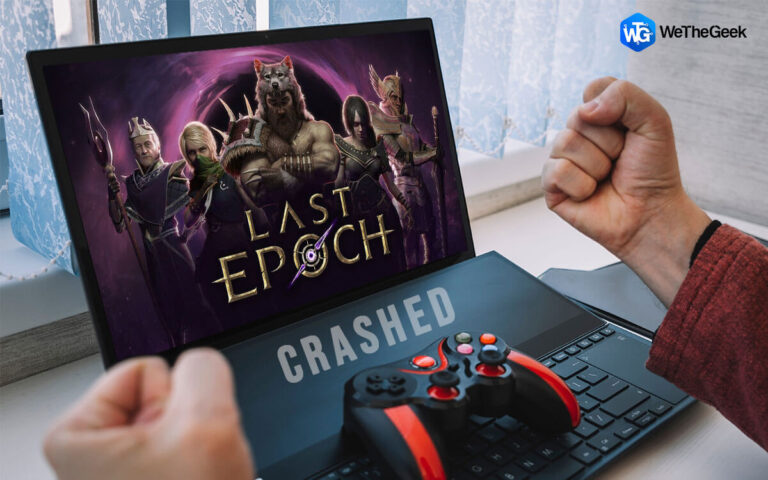Как исправить «Забыли пароль Mac без вопросительного знака» на Mac
Увидев, что мой коллега увидел пароль моего Макбука, я в спешке сменил пароль на что-то сложное. А сейчас я просто не могу этого вспомнить. Мне нужно закончить несколько очень срочных дел. Пожалуйста, помогите мне сбросить пароль.
Как следует из приведенного выше примера, забывание пароля MacBook — довольно распространенное явление среди пользователей Mac. Однако в случае, если вам нужно выполнить задачи, уложиться в сроки и срочно войти в свой Mac, проблема, когда вы забыли пароль своего Mac без вопросительного знака, может быть довольно стрессовой.
В этом посте. Мы обсудим некоторые из лучших способов решения проблемы и сброса пароля вашего Mac.
Лучшие способы исправить «Забыли пароль Mac без вопросительного знака» на MacBook
Решение № 1 – Сброс с помощью Apple ID
Один из способов сбросить пароль вашего Mac, если вы столкнулись с ситуацией, когда вы забыли пароль своего MacBook, без вопросительного знака, — это сбросить его с помощью вашего Apple ID. Для этого выполните шаги, указанные ниже:
Шаг 1 – Включите возможность сброса пароля с помощью Apple ID. Для этого –

- Затем отправляйтесь в Пользователи и группы > Разрешить пользователю сбросить пароль с помощью Apple ID

Шаг 2 – Перезагрузите свой Mac.
Шаг 3 – Когда вы увидите экран входа в систему, введите неверный пароль три раза. Теперь вы увидите окно сообщения после ввода неверного пароля. Нажмите на опцию, которая говорит Сбросьте его, используя свой Apple ID.
Шаг 4 – В появившемся всплывающем окне введите свой Apple ID и пароль и нажмите кнопку Сброс пароля кнопка.
После ввода данных Apple ID ваш компьютер перезагрузится с помощью помощника по восстановлению. Вы увидите окно с предложением ввести новый пароль. Введите новый пароль и нажмите Следующий.
Решение № 2. Сброс пароля Mac с помощью ключа восстановления
Если вы настроили шифрование FileVault на своем Mac, возможно, во время этого процесса вы получили ключ восстановления. Вот как вы можете использовать этот ключ восстановления и сбросить пароль Mac:
Шаг 1 – Нажмите кнопку питания вашего Mac и нажмите Перезапуск.
Шаг 2 – Когда Mac загрузится, нажмите на учетную запись пользователя.
Шаг 3 – Рядом с полем пароля нажмите на вопросительный знак.

Шаг 4 – Нажмите стрелку рядом с сбросьте его, используя ключ восстановления
Шаг 5 – Введите ключ восстановления и нажмите Следующий
Следуйте инструкциям на экране, которые появляются рядом, чтобы сбросить пароль Mac.
Решение № 3. Сброс пароля Mac с помощью режима восстановления
Вы также можете перезагрузить MacBook в режиме восстановления, запустить терминал Mac и сбросить пароль, выполнив действия, указанные ниже:
Шаг 1 – Перезагрузите Mac в режиме восстановления. Удерживайте клавишу Command + клавишу R + кнопку питания. Продолжайте удерживать его, пока не увидите полосу загрузки на экране Mac.
Шаг 2 – Как только ваш Mac загрузится в режим восстановления, перейдите в «Дисковая утилита»> «Продолжить»> «Терминал утилит».

Шаг 3 – В Терминале введите Сброс пароля и нажмите Входить.
Шаг 4 – Выберите жесткий диск на вашем Mac
Решение № 4. Вы можете использовать учетную запись другого администратора для сброса пароля.
Если вы столкнулись с проблемой, когда вы забыли пароль своего MacBook без вопросительного знака, вы можете использовать другую учетную запись администратора, чтобы узнать пароль. Для этого выполните шаги, указанные ниже:
Шаг 1 – Перейдите к учетной записи альтернативного администратора, введя учетные данные.
Шаг 2 – Нажмите на Пользователи и группы в Системные настройки.

Шаг 3 – После ввода пароля администратора щелкните значок замка, который вы видите в левом нижнем углу. Нажмите на Разблокировать.

Шаг 4 – Выберите учетную запись, пароль которой вы хотите изменить.

Шаг 5 – Нажать на Сброс пароля вариант из меню, которое появляется справа. На следующем экране вы можете ввести новый пароль и подсказку.
Шаг 6 – Нажмите на Изменить пароль.

Удалось ли вам восстановить свой пароль?
Когда вы окажетесь в ситуации, когда забыли пароль своего Mac, очень важно сохранять спокойствие. К счастью, это руководство предлагает решения, которые помогут вам восстановить доступ к вашему устройству.
В вашем распоряжении есть ряд вариантов, включая использование Apple ID, ключа восстановления, режима восстановления или подключение к учетной записи другого администратора. Выполнив каждый шаг, описанный здесь, вы сможете успешно восстановить свой пароль и выполнить любые срочные задачи, ожидающие вашего внимания.
Если вам удалось восстановить пароль, сообщите нам в комментариях, какой из вышеперечисленных методов помог. Чтобы увидеть больше такого контента, продолжайте читать WeTheGeek.