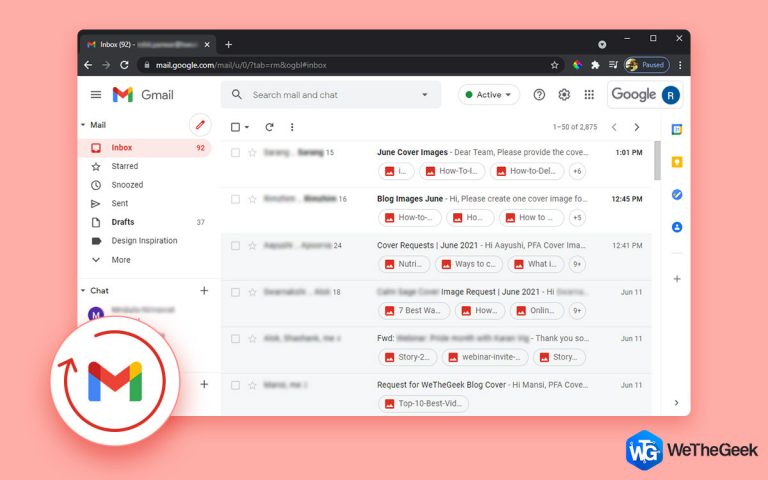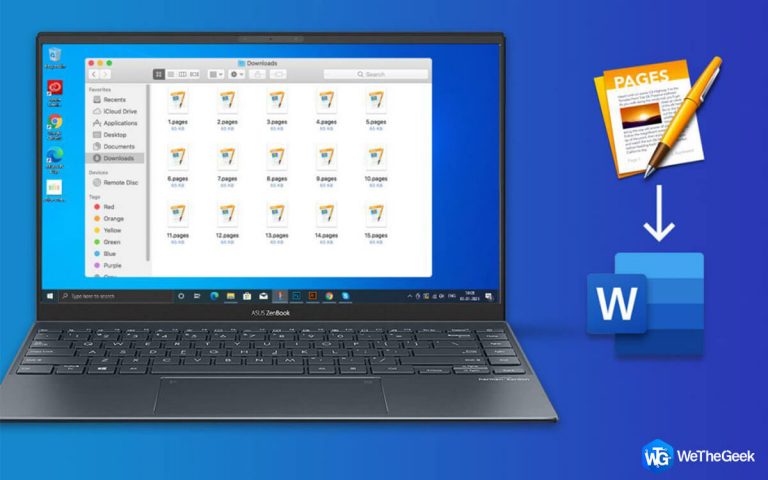Как удалить текстовые сообщения на Mac
Если вы уже включили синхронизацию iMessage на всех своих устройствах Apple, у вас есть возможность получить доступ ко всей истории разговоров с любого устройства в любое время. Но знаете ли вы, сколько места в iCloud занимает приложение «Сообщения»? Я имею в виду, что никто, вероятно, не захочет платить за хранение ненужных и старых текстовых сообщений, верно? Следовательно, вам нужно научиться удалять сразу несколько или все разговоры.
Дополнительная информация:
Как узнать, сколько места занимает приложение для сообщений?
Как вы думаете, ваши сообщения используют значительную часть хранилища iCloud? Что ж, вот как это проверить:
- Запустите Системные настройки.
- Нажмите Apple ID в правом верхнем углу.
- Выберите iCloud в левой части окна.
- Прокрутите вниз и нажмите «Управление» рядом с «Хранилище iCloud».
- Будет отображен список всех приложений, использующих пространство для хранения iCloud.
- Найдите приложение “Сообщения”.
- В приложении «Сообщения» вы увидите, сколько места занимают только сообщения.
Если вы считаете, что вам нужно удалить ненужные разговоры и освободить место на Mac, следуйте приведенным ниже методам, чтобы удалить текстовые сообщения на Mac.
В этой статье мы узнаем, как контролировать свои сообщения и удалять ненужные, чтобы правильно организовать свои сообщения.
Но прежде чем мы начнем, помните, что после удаления сообщения или беседы вы не сможете их восстановить.
Обязательно к прочтению: руководство для начинающих по настройке iMessage на Mac, iCloud для macOS и iOS
Узнайте, как отключить сообщения в iCloud?
Если вы хотите навсегда удалить сообщения на своем Mac, но оставить их на других устройствах, синхронизированных с вашим Apple ID, отключите Сообщения в iCloud. Все, что вам нужно сделать, это:
ШАГ 1 = Запустить приложение сообщений.
ШАГ 2 = Из меню «Сообщения» перейдите в «Настройки».
ШАГ 3 = Здесь вам нужно выбрать iMessage и снять флажок «Включить сообщения в iCloud».

Это все! Просто закройте вкладку «Настройки», и все готово. Теперь никакие разговоры, проводимые через приложение «Сообщения», не будут синхронизироваться с другими устройствами. Если вы хотите удалить сообщения со всего вашего устройства, оставьте этот параметр включенным и попробуйте следующий обходной путь.
Как удалить текстовые сообщения на Mac
Чтобы не оставлять следов всех ваших разговоров или вообще не оставлять их, выполните следующие действия:
ШАГ 1 = Запустите приложение сообщений на вашем устройстве.
ШАГ 2 = Выберите разговор, который вы хотите удалить, и щелкните его правой кнопкой мыши.
ШАГ 3 = Выберите вариант «Удалить разговор…».

Подтвердите действие и все! Если вы просто хотите удалить конкретное сообщение из всего разговора, а не целиком. Просто щелкните правой кнопкой мыши конкретное сообщение> щелкните кнопку Удалить и подтвердите процесс!
Как удалить несколько сообщений на Mac?
Следуя вышеупомянутому методу, вы сможете без проблем удалять выбранные сообщения или целые разговоры. Если вы хотите удалить несколько текстовых сообщений, вы можете выполнить описанный ниже процесс с помощью функции Finder.
ШАГ 1 = Из Finder перейдите в меню «Перейти» и выберите «Перейти в папку».
ШАГ 2 = Скопируйте и вставьте путь к файлу в окно = ~ / Library / Messages

ШАГ 3 = Теперь на этом этапе вам нужно перетащить файлы в файлах ниже в корзину.
chat.db
chat.db-wal
chat.db-shm
Просто очистите папку «Корзина» и избавьтесь от всех сообщений и разговоров в одном приложении на MacBook.
Обязательно к прочтению: как исправить ошибку «iMessage не доставляется» на вашем iPhone?
Как автоматически удалять сообщения на Mac?
Если вы хотите отказаться от ручного удаления старых / ненужных текстовых сообщений на MacBook, попробуйте этот автоматический способ удаления сообщений. Следуйте инструкциям, приведенным ниже:
ШАГ 1 = Запустить приложение сообщений.
ШАГ 2 = Из меню «Сообщения» перейдите в «Настройки».
ШАГ 3 = Перейдите на вкладку «Общие» и из параметра «Сохранить сообщения» вам необходимо выбрать, как долго вы хотите хранить разговоры в приложении «Сообщения».

Теперь, в зависимости от вашей продолжительности, все текстовые сообщения будут автоматически удаляться, и вам не нужно выполнять ручной процесс удаления сообщений.
Как избавиться от вложений из сообщений?
Используя предыдущий обходной путь, вы сможете автоматически удалять нежелательные сообщения с вашего Mac, но это также не поможет пользователям удалять вложения. Следуйте инструкциям, приведенным ниже:
- Откройте меню Apple и выберите опцию «Об этом Mac».
- Перейдите на вкладку «Хранилище» и нажмите «Управление».
- Теперь вам нужно выбрать Сообщения на боковой панели.
- Сделав это, вы сможете увидеть список всех вложений в главном окне.
- Чтобы избавиться от всего, выберите первый файл вложения и нажмите сочетания клавиш – Command + A, чтобы выбрать все вложения.
- Нажмите кнопку «Удалить», чтобы подтвердить действие!

Кроме того, вы можете нажать кнопку «Размер», расположенную в правом верхнем углу окна, чтобы увидеть размер всех файлов. Посмотрите и удалите самые большие.
Как удалить сообщения из сторонних приложений на Mac?
Не только приложение iMessage, но и множество приложений для общения, с помощью которых вы можете отправлять / получать текстовые сообщения на Mac. У каждого из них свой метод удаления текста. Например, такие приложения, как FB Messenger, Skype и т. Д., Имеют аналогичный процесс удаления текстовых сообщений. Просто щелкните правой кнопкой мыши конкретный разговор и нажмите кнопку «Удалить».
Но понимаете ли вы, что приложения для обмена сообщениями – не единственные платформы, на которых вам нужно удалять следы своей деятельности? Есть история Интернета, файлы cookie, история загрузок, кеши приложений и т. Д., Которые вам следует удалить с вашего Mac. К счастью, вы можете взять их под свой контроль, используя специальный инструмент для очистки, оптимизации и безопасности, такой как Disk Clean Pro. Он предлагает модуль конфиденциальности в Интернете, который поможет вам найти и очистить следы конфиденциальности и защитить данные о ваших просмотрах от хищения. Вы, несомненно, можете положиться на Disk Clean Pro, чтобы сохранить вашу конфиденциальность на Mac.
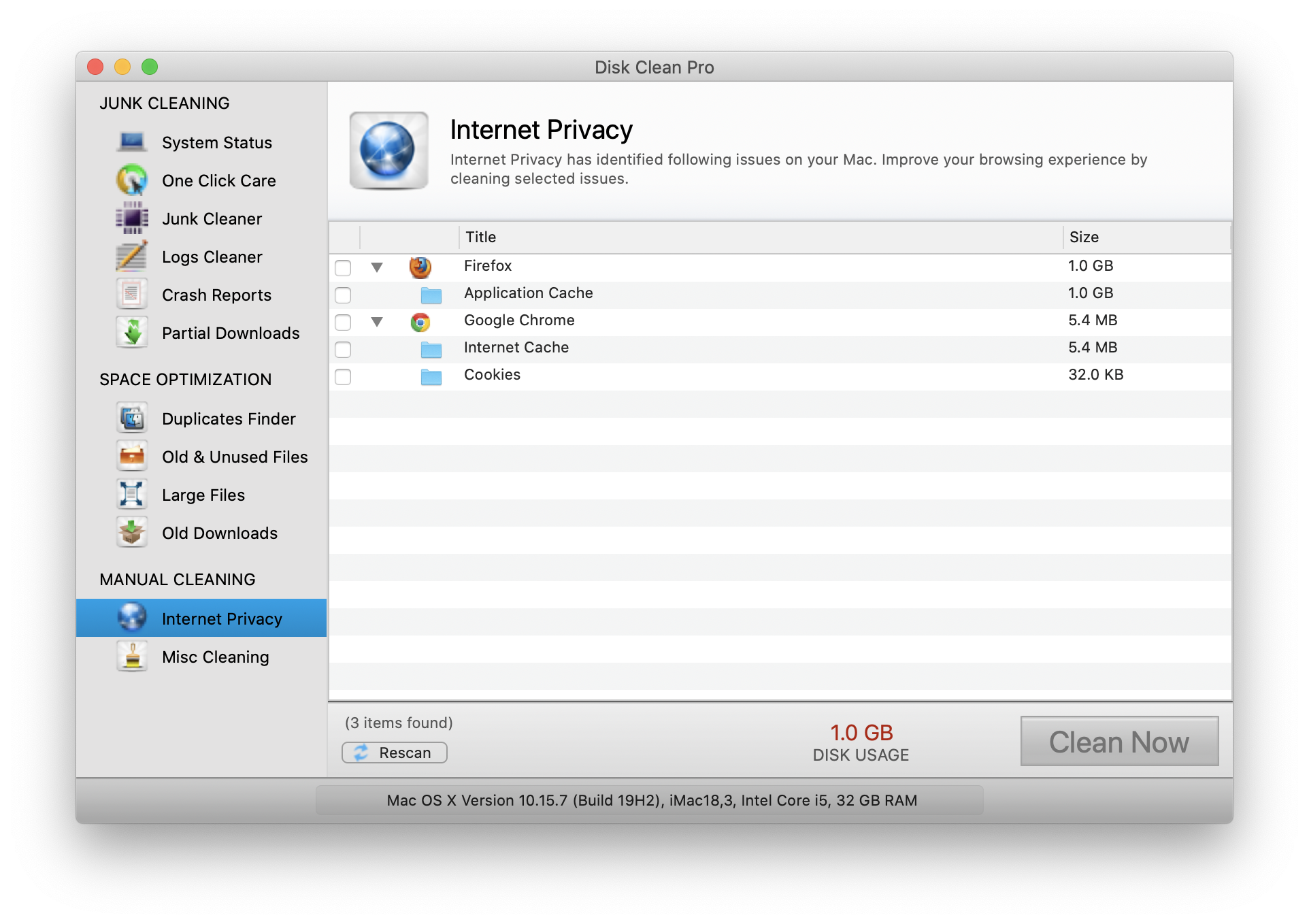
Чтобы узнать, что все Disk Clean Pro может предложить для улучшения работы в Интернете и повышения общей производительности при использовании Mac, ознакомьтесь с полным обзором!
Обязательно к прочтению: как восстановить навсегда удаленные сообщения Facebook в Messenger
Итак, все было о «Как удалить текстовые сообщения на Mac?». Есть ли у вас какие-либо вопросы или отзывы? Прокомментируйте внизу или просто напишите [email protected] Мы сделаем все возможное, чтобы предложить вам эффективные решения ваших повседневных технических проблем!
Раз уж вы здесь, не могли бы вы заглянуть на наш канал на YouTube? Мы рассмотрим информационные видеоролики для всех основных операционных систем – Windows, Mac, Linux, Android и iOS, чтобы помочь пользователям устранить конкретную проблему или просто быть в курсе последних технических тенденций!
ЧИТАЙТЕ СЛЕДУЮЩИЙ: