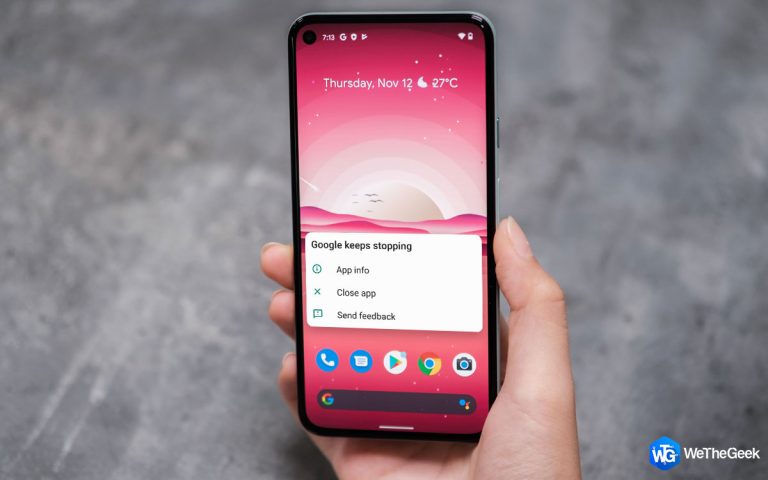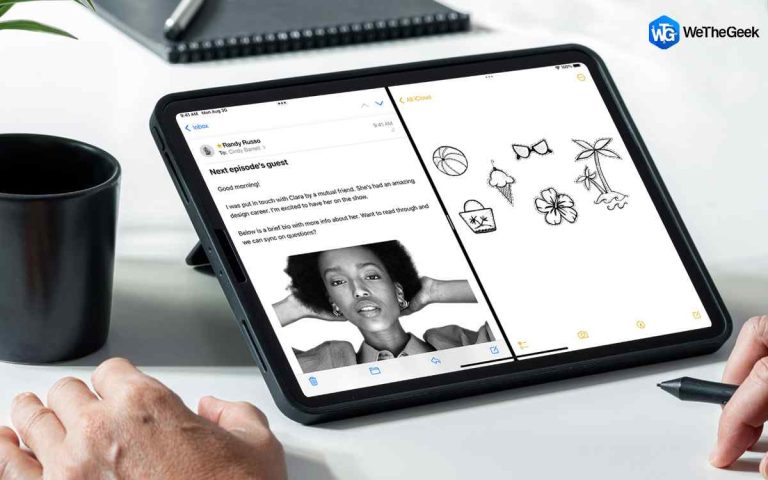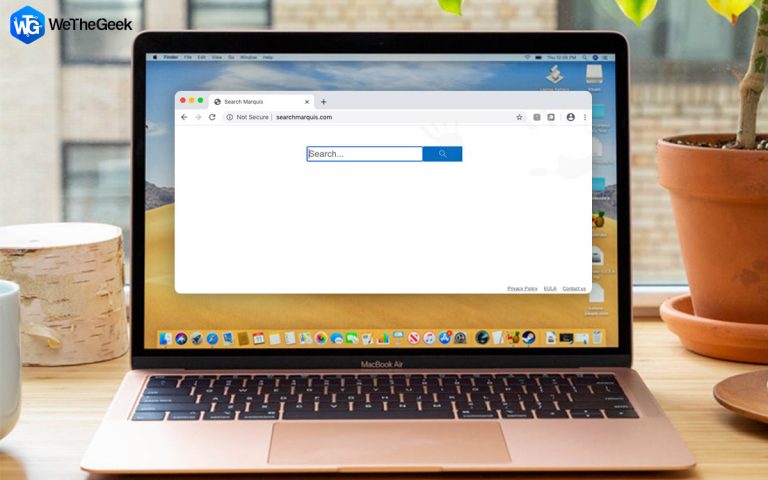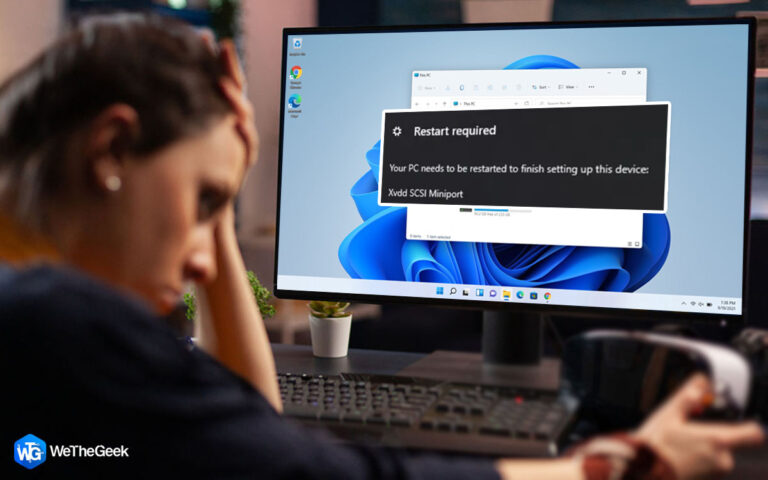Как легко обрезать видео на Windows и Mac (2022)
«Я скачал видео с Facebook, когда я его смотрел, в правом нижнем углу экрана появлялись нежелательные тексты и логотипы. Есть ли способ удалить его, так как я хочу поделиться видео с коллегами? Как обрезать видео?»
– – Недавняя почта в папке «Входящие» WeTheGeek
Что ж, в тот или иной момент мы все, возможно, обнаружили необходимость в инструменте обрезки видео, который может помочь избавиться от некоторых бесполезных элементов, появляющихся в видео. Однако для некоторых начинающих пользователей может оказаться непростой задачей выбрать инструмент, который может легко обрезать ненужные разделы на Windows или Mac. Не волнуйтесь, WeTheGeek поможет вам с вашими потребностями!
В этом посте мы узнаем, как обрезать видео в Windows и macOS. Все приведенные ниже шаги и инструкции довольно просты и могут помочь вам без проблем удалить ненужные части видео. Итак, не теряя много времени, приступим!
Как обрезать видео в Windows 11, 10, 8, 7? (2022)
К счастью, на рынке есть множество программ для обрезки видео, которые могут помочь вам выполнить эту задачу; EaseUS Video Editor настоятельно рекомендуется. Это простое, но мощное программное обеспечение для редактирования видео, оснащенное множеством опций для обрезки, обрезки, вырезания, разделения, объединения, добавления текста/рамок/эффектов, поворота, преобразования, извлечения субтитров/аудио из видео и многого другого. Приложение, вероятно, имеет все необходимые функции, которые могут помочь вам выполнить работу.
Говоря о функции обрезки видео, EaseUS Video Editor предлагает различные размеры и ориентацию, чтобы пользователи могли обрезать значительную часть видео в соответствии со своими предпочтениями. После этого пользователи могут улучшить видео, добавив фильтры, музыку и другие элементы, чтобы создать профессионально выглядящее видео. Кроме того, вы можете дополнительно экспортировать видео в высоком качестве (1600*1200) и в различные форматы файлов, такие как MP4, GIF, AVI, MOV, WMV и другие.
Теперь, когда вы немного узнали об утилите для редактирования видео, пришло время узнать, как обрезать видео в Windows 10 с помощью EaseUS Video Editor.
Как использовать видеоредактор EaseUS для обрезки видео на ПК/ноутбуке с Windows?
Чтобы начать, следуйте приведенным ниже инструкциям.
ШАГ 1 = Для начала загрузите EaseUS Video Editor на свой ПК/ноутбук с Windows. Приложение совместимо с последней версией Windows 11 и другими популярными версиями Windows 10, 8, 7.
ШАГ 2 = После успешной установки запустите приложение для обрезки видео, и вы увидите простую и современную панель управления. Чтобы начать процесс, вам необходимо импортировать видеоклип, который вы хотите обрезать. Нажмите кнопку «Импорт», как показано на скриншоте ниже. Кроме того, вы также можете перетащить видео в область мультимедиа для мгновенного редактирования.

ШАГ 3 = Как только видео загружено, вам нужно добавить его в проект. Для этого вам нужно щелкнуть видео правой кнопкой мыши и выбрать опцию «Добавить в проект». Кроме того, вы также можете перетащить видео на временную шкалу, расположенную в нижней части экрана панели инструментов, чтобы сэкономить время.

ШАГ 4 = Как только видеофайл будет добавлен на временную шкалу, вам нужно щелкнуть по нему правой кнопкой мыши и выбрать пункт «Обрезать» в появившемся контекстном меню. Это действие автоматически откроет новое окно редактирования, чтобы вы могли легко обрезать видео в Windows 10.

ШАГ 5 = В следующем окне у вас есть возможность обрезать видео вручную или автоматически. Если вы хотите сделать это вручную, вы можете просто настроить поле выбора и нажать кнопку «ОК», чтобы сохранить изменения. Если вы хотите, чтобы EaseUS Video Editor выполнял задачу обрезки за вас, вы можете выбрать «Сохранить соотношение сторон», а все остальное сделает инструмент.

ШАГ 6 = Как только вы закончите обрезку видео в Windows 10, нажмите «Экспорт», чтобы сохранить файл. Инструмент обрезки видео предоставляет возможность экспортировать файл в такие форматы, как MP4, MKV, AVI, WMV, GIF и другие.
Не забудьте дать имя файлу, и вы также можете управлять выходной папкой и настройками по своему усмотрению. Нажмите кнопку «Экспорт», чтобы продолжить!

Вот и все! Вот как вы обрезаете видео в Windows 10 с помощью EaseUS Video Editor. Поскольку мы упоминали выше, что инструмент предлагает множество вариантов редактирования, вы можете использовать каждый из них для создания профессионально выглядящих видео. Если вам понравился продукт, не забудьте поделиться своим опытом в разделе комментариев ниже.
Хотите узнать, как обрезать видео на Mac? Что ж, продолжайте читать этот пост, чтобы узнать пошаговый метод!
Возможно, вы захотите прочитать: 6 лучших программ для конвертации видео для Mac (платных и бесплатных) 2022 г.
Как обрезать видео на Mac? (издание 2022 г.)
Что ж, как и в Windows 10, обрезка видео в macOS — это простой процесс, все, что вам нужно сделать, это:
Для этой цели мы предлагаем использовать программное обеспечение iMovie. Инструмент для обрезки видео совместим с устройствами Mac и iOS. Он предлагает множество вариантов редактирования для управления и настройки цветовой ориентации, удаления фона, добавления эффектов, создания эффекта замедленного движения, поворота, обрезки и многого другого.
ШАГ 1 = Для начала запустите программу iMovie на своем Mac. Перейдите на вкладку «Файл» и нажмите «Новый фильм».

ШАГ 2 = В следующем окне выберите параметр «Импорт носителя». Теперь вам нужно добавить видео, которое вы хотите обрезать.

ШАГ 3 = После добавления видео вам нужно перейти и щелкнуть раздел «Временная шкала» и нажать кнопку «Обрезать», как показано на скриншоте, прикрепленном ниже. Вы получите различные варианты обрезки. Мы предлагаем выбрать вариант Crop to Fill, так как он наиболее удобен.

ШАГ 4 = На этом шаге вам нужно отрегулировать рамку, чтобы получить точный результат обрезки в соответствии с вашими потребностями и предпочтениями. Когда вы будете удовлетворены, нажмите кнопку «Применить» и сохраните обрезанное видео.

Вот и все! Разве это не супер-простой способ обрезать видео на Mac? Что ж, если вы знаете какой-либо другой простой способ сделать то же самое, поделитесь с нами в разделе комментариев ниже. Мы будем рады обновить это руководство о том, как обрезать видео на Windows и Mac (2022 г.).
Понравился этот пост? Поделитесь с друзьями и коллегами. Вы можете найти кнопку «Поделиться» в верхней части статьи. А пока продолжайте читать на WeTheGeek!