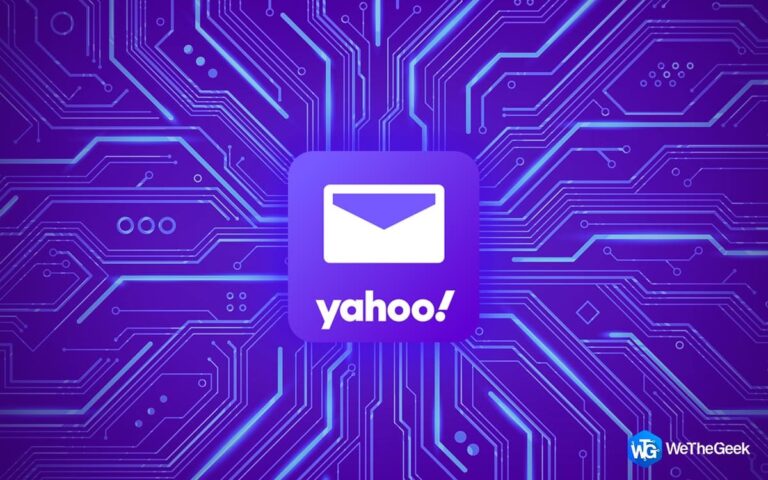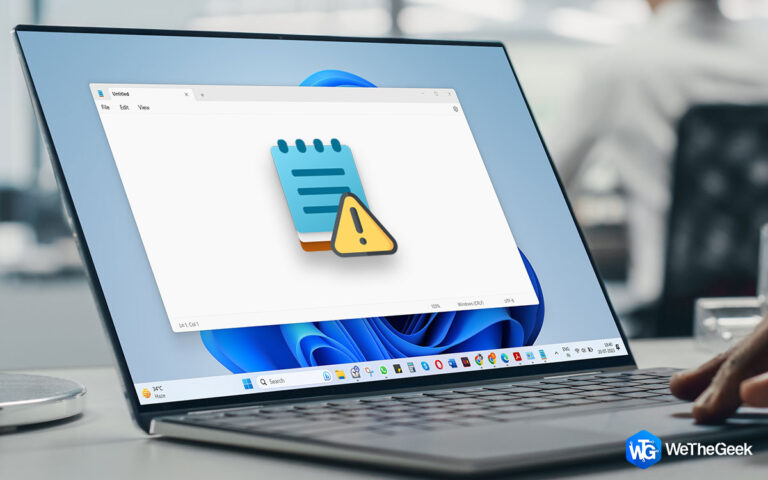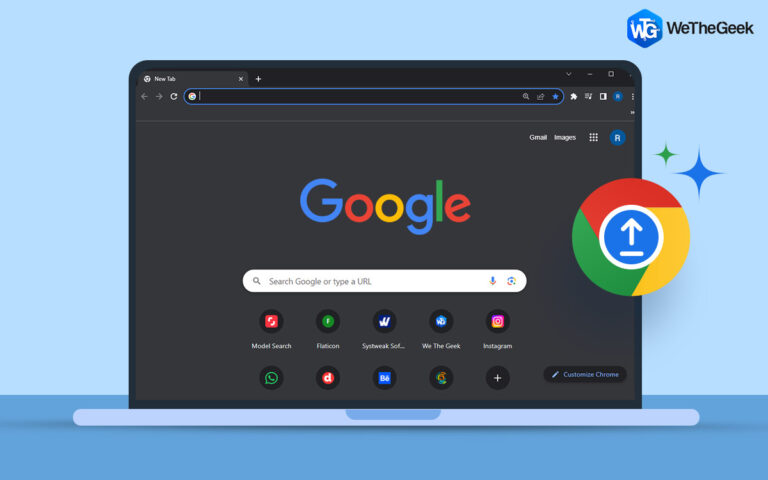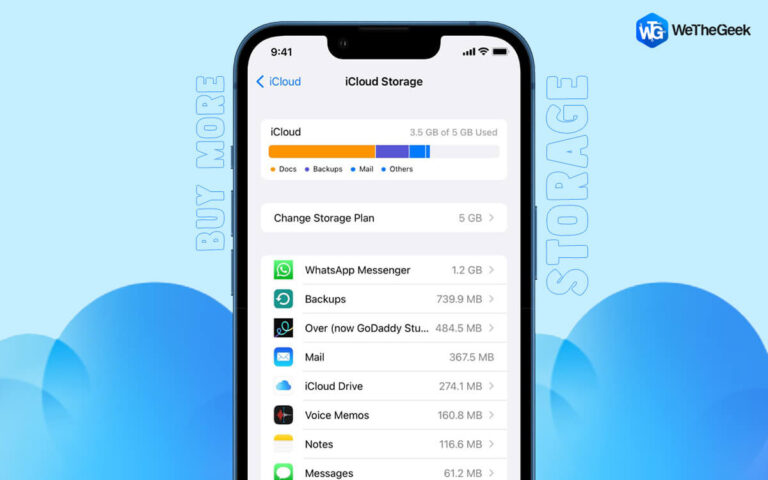Как исправить высокую загрузку ЦП клиента Steam WebHelper
Многие пользователи сообщали, что их игры и ПК зависали при попытке играть в игры в Steam. Углубившись в Диспетчер задач, они увидели, что фоновый процесс в Steam называется Веб-помощник клиента Steam потреблял много процессорного времени. Если вы выясняете, как исправить высокую загрузку ЦП Steam Client WebHelper, вы попали в нужное место. Но сначала –
Что такое клиент Steam WebHelper?
Как и многие другие приложения, Steam также имеет встроенный веб-браузер под названием WebHelper. Всякий раз, когда вы открываете клиент Steam, он дополнительно запускает несколько процессов WebHelper клиента Steam всякий раз, когда вы открываете клиент Steam. Эти процессы отображают сообщество, магазин Steam и вашу игровую библиотеку.
Что работает с браузером Steam Client WebHelper и без него?
Если вы прокрутите вниз и перейдете к методу №. 4, где мы обсуждали шаги по полному отключению Steam Client WebHelper, мы сказали вам, что после его отключения Steam откроется в маленьком режиме. Тем не менее, у этого есть свои преимущества и последствия –
Выгода: Возможно, вы сможете решить проблему, а также сможете просматривать свои игры, устанавливать новые и даже запускать их. Вы также сможете получить доступ ко всем стандартным настройкам наряду с использованием Steam в автономном режиме.
Последствия: Вы не сможете удалить игру, не сможете получить доступ к функциям сообщества или просмотреть магазин. Вы должны открыть стандартный браузер для доступа к страницам сообщества и магазину Steam.
Методы устранения высокой загрузки ЦП клиента Steam WebHelper
Посмотрите на фоновый процесс — Steam Client WebHelper в диспетчере задач. Потребляет ли он значительный процент от общего использования ЦП? Попробуйте эти методы, чтобы решить проблему —
Способ №1. Отключить анимированные аватары
Одна из вещей, которую вы можете сделать, чтобы исправить высокую загрузку ЦП Steam Client WebHelper, — это отключить анимированные аватары. Для этого выполните шаги, указанные ниже –
1. Запустите Steam
2. Нажмите на Друзья меню.
3. Нажмите Посмотреть список друзей.
4. Нажмите Настройки, обозначается значком шестеренки в правом верхнем углу экрана.

5. Нажмите Список друзей с левой стороны.

6. Нажмите на тумблер рядом с Включить анимированные аватары и анимированные рамки аватаров в твоей Список друзей и отключите опцию.
Способ №2. Используйте сторонний инструмент, чтобы решить проблему
Высокая загрузка ЦП часто может быть связана с накоплением нежелательных ненужных файлов, кешей, программ и других избыточных данных. То же самое можно отнести к файлам cookie, частично загруженным файлам, временным данным и другим распространенным проблемам с ПК. Сторонний инструмент, такой как Advanced System Optimizer, может исправить распространенные системные проблемы, а также весь нежелательный мусор, который мешает работе вашего ПК или вызывает высокую загрузку ЦП. Мы уже писали отдельный пост о что такое Advanced System Optimizer и как он может помочь вам с задачами по очистке и оптимизации вашего ПК.
Как быстро решить проблему, вызывающую высокую загрузку ЦП?
1. Загрузите, установите и запустите оптимизатор Advanced System.
2. С левой стороны нажмите на Дом.

3. С правой стороны нажмите Умный уход за ПК. Этот модуль поможет отобразить все ошибки, которые могут помешать работе системы.

4. После завершения процесса будут перечислены все проблемы. После обнаружения следуйте инструкциям на экране, чтобы решить проблему.
Способ №3. Отключить оверлей Steam
Оверлей Steam позволяет Steam оставаться активным, пока вы играете в игру. Это позволяет вам использовать веб-браузер, список друзей, чат и покупать DLC в игре. Однако эта функция может потреблять значительный объем оперативной памяти. Итак, вы должны отключить его.
1. Нажмите на Готовить на пару меню.
2. Нажмите Настройки.
3. Нажмите в игре с левой стороны, а затем с правой снимите флажок Включить оверлей Steam во время игры.

Способ №4. Полностью отключить WebHelper клиента Steam
Пользователи сообщают, что, полностью отключив браузер WebHelper, они смогли исправить использование Steam Client WebHelper. Важно отметить, что после того, как вы выполнили шаги, указанные ниже, Steam откроется в маленьком режиме —
1. Открыть Диспетчер задач нажав Shift + Ctrl + Esc и закройте все фоновые процессы, связанные со Steam.

2. Теперь откройте Проводник и перейдите в каталог установки Steam, то есть C:\Program Files (x86)\Steam.
3. Найдите steam.exe. Скопируйте расположение файла
4. Теперь откройте Бежать диалоговое окно, нажав Виндовс + Р и введите местоположение steam.exe который вы скопировали выше, а затем \\Steam\\steam.exe” -no-browser +open steam://open/minigameslist. Например, для C:\\Program Files (x86)\\Steam\\steam.exe» -no-browser +open steam://open/minigameslist
Теперь проверьте свой диспетчер задач, помогло ли это снизить загрузку ЦП или нет.
Способ №5. Удалить последние обновления Windows
Если проблема высокой загрузки ЦП и памяти в Steam Client WebHelper возникла вскоре после недавнего обновления Windows, вы можете удалить последние обновления. Для этого –
1. Открыть Настройки нажав Окна + я комбинация клавиш.
2. Нажмите Центр обновления Windows с левой стороны.

3. С правой стороны нажмите История обновлений.


4. Нажмите Удалить обновления Снизу.

5. Выберите последнее обновление и нажмите Удалить от верхней.
Подведение итогов
Удалось ли вам решить проблему высокой загрузки ЦП клиента Steam WebHelper с помощью методов, которые мы обсуждали? Если да, сообщите нам в комментариях, какой из вышеперечисленных методов помог вам решить проблему. Чтобы получить больше такого контента, руководств по устранению неполадок, обзоров приложений, списков приложений и многого другого, продолжайте читать WeTheGeek. Следите за нами в социальных сетях Фейсбук, Инстаграм а также YouTube.
Часто задаваемые вопросы –
Что такое Steam Client WebHelper в Windows 10?
Steam Client WebHelper — это встроенный браузер Steam в Windows 10. Он отображает магазин Steam, игровую библиотеку и сообщество. Это исполняемый файл с полным именем steamwebhelper.exe, а различные фоновые процессы можно увидеть в диспетчере задач.
Steam WebHelper замедляет работу вашего ПК?
Хотя это и не очень распространенное явление, иногда, во время игр, Steam Client WebHelper может начать интенсивно использовать ЦП (в некоторых играх загрузка ЦП достигает 70%). Пользователи также сообщают о лагах в играх и низкой производительности ПК.
Как исправить проблему с высокой загрузкой процессора и памяти в клиенте Steam WebHelper?
Чтобы устранить высокую загрузку ЦП Steam Client WebHelper, вы можете «Отключить анимированные аватары», использовать сторонний оптимизатор и очиститель, полностью отключить «Steam Overlay» или «WebHelper» или откатить недавнее обновление Windows. Мы обсудили все эти методы в этом посте.
Как отключить службу клиента Steam?
Откройте диспетчер задач. Нажми на Услуги вкладка Прокрутите вниз и найдите Служба клиента Steam. Щелкните правой кнопкой мыши на нем, а затем нажмите на Останавливаться.