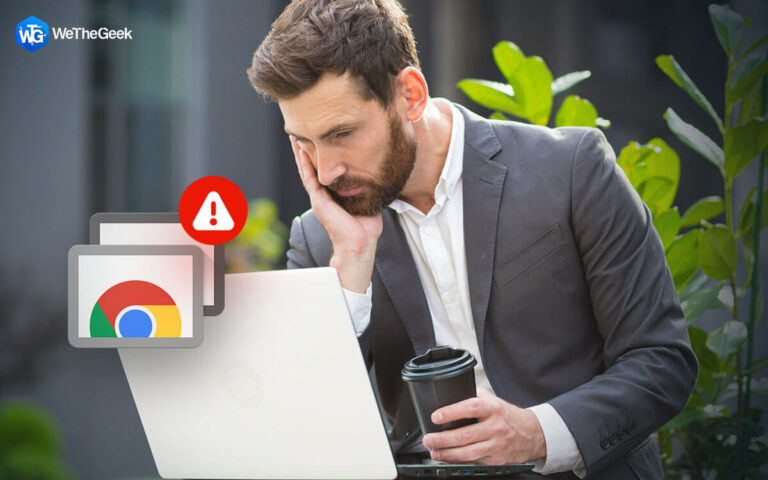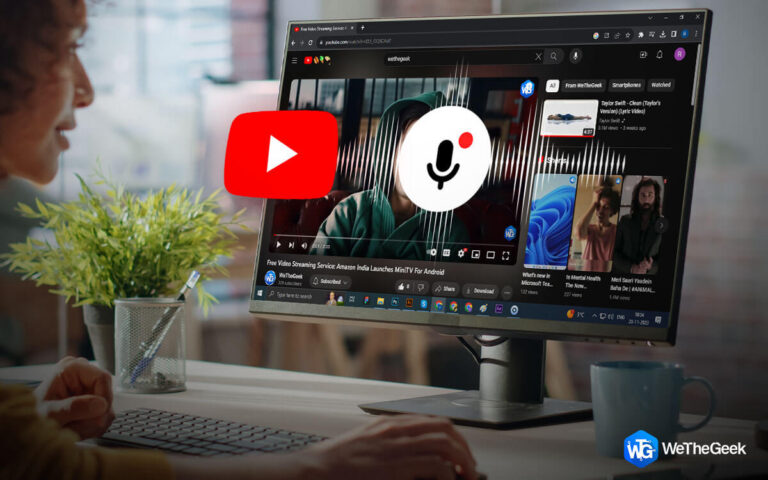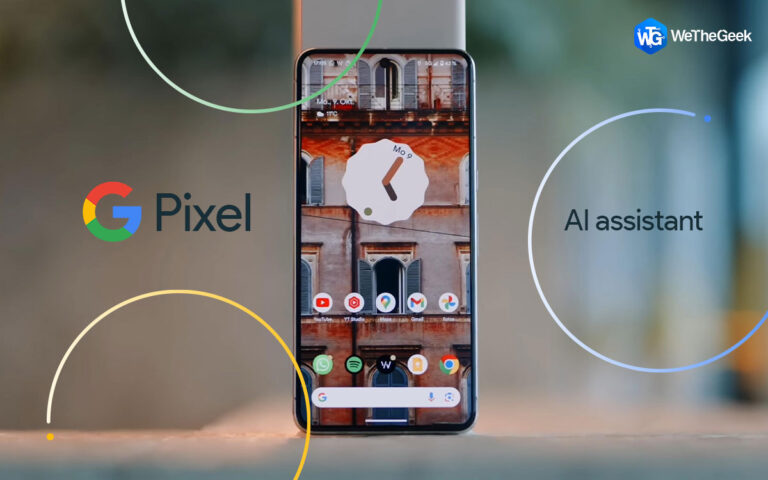7 способов открыть инструменты Windows в Windows 11 (2022 г.)
Инструменты Windows/Administrative Tool включает в себя различные системные инструменты, облегчающие пользователям повседневные задачи и операции. Он обеспечивает быстрый доступ к выполнению задач по управлению компьютером и управлению несколькими свойствами операционной системы для беспроблемного процесса устранения неполадок.
Эти инструменты помогают пользователям проверять административные параметры и получать доступ к локальному или удаленному компьютеру. Несмотря на то, насколько они полезны, не все знают как открыть инструменты Windows оп Windows 11.
Прочтите эту статью и узнайте о нескольких способах запуска инструментов администрирования Windows 11.
Как запустить инструменты Windows в Windows 11?
Вот несколько быстрых способов получить к нему доступ.
МЕТОД 1 = Откройте инструменты Windows в Windows 11 с помощью команды «Выполнить».
Среди 7 различных способов открытия инструментов Windows в Windows 11 команда «Выполнить» стоит первой по порядку. Это один из самых быстрых способов открыть инструменты администрирования Windows 11.
Вот как вы можете открыть инструменты Windows с помощью диалогового окна «Выполнить»:
Шаг 1: Нажмите Win + R, чтобы запустить окно «Выполнить».

Кроме того, вы можете открыть диалоговое окно «Выполнить», нажав кнопку Windows и введя «Выполнить» в поле поиска.

Шаг 2: В диалоговом окне запуска просто введите управлять админинструментами и нажмите кнопку Enter. Он мгновенно откроет вашу папку Windows Tools.

Шаг 3: Вы найдете различные инструменты администрирования в папке Windows Tools.

Продолжайте читать, чтобы найти другой обходной путь для запуска административных утилит в Windows 11.
МЕТОД 2 = Откройте инструменты Windows с помощью панели управления
Еще один эффективный способ открыть инструменты Windows — через классическую панель управления. Хотя Microsoft постепенно отказывается от него, вы все еще можете получить доступ к панели управления в Windows 11 и эффективно использовать инструменты Windows.
Шаг 1: Чтобы открыть инструменты Windows, сначала щелкните значок Победить ключ и, когда появится окно поиска, введите Контроль в этом.

Шаг 2: На следующем экране найдите и нажмите кнопку Панель управления вариант из результатов поиска.

Шаг 3: На следующем экране вы найдете Инструменты Windows внизу списка. Нажмите на то же самое, чтобы завершить процесс!

МЕТОД 3 = Открытие инструментов Windows с помощью поиска Windows
Windows Search — еще один удобный способ найти важные для вас инструменты. Точно так же он также может помочь вам в доступе Инструменты Windows.
Шаг 1: Чтобы получить доступ к инструментам Windows с помощью поиска Windows, сначала нажмите кнопку Windows на клавиатуре или на экране.

Шаг 2: В строке поиска введите ключевые слова Инструменты Windows и нажмите на них.

Шаг 3: Вы попадете в папку Windows Tools, где вы можете получить доступ ко всем необходимым инструментам.
Должны прочитать: Как исправить, что панель управления не открывается в Windows 11
МЕТОД 4 = Открытие инструментов Windows с помощью командной строки
Вы можете запустить инструменты администрирования Windows 11 с помощью командной строки, если вы умеете с этим обращаться. Все, что вам нужно сделать, это:
Шаг 1: Сначала необходимо открыть командную строку, чтобы открыть Инструменты Windows в Windows 11. Чтобы открыть командную строку, нажмите Выиграть + Р.; это запустит диалоговое окно запуска.

Шаг 2: Тип команда в диалоговом окне запуска и нажмите Enter. Чтобы запустить командную строку от имени администратора, нажмите OK, удерживая Ctrl и Shift.

Шаг 3: Введите управлять админинструментами введите команду в окно командной строки, затем нажмите Enter, чтобы запустить ее. Вы сразу же попадете в папку инструментов Windows.


Должны прочитать: Как исправить, что командная строка не работает в Windows 11/10
МЕТОД 5 = Открытие инструментов Windows с помощью PowerShell
Как и в командной строке, вы можете использовать Windows PowerShell для доступа к инструментам Windows. Вот как запустить инструменты Windows с помощью PowerShell, если вы предпочитаете его командной строке.
Шаг 1: Чтобы открыть инструменты администратора Windows, нажмите клавишу Win на клавиатуре или экране и найдите PowerShell.

Шаг 2: В окне PowerShell введите управлять админинструментами команду и нажмите кнопку Enter, чтобы выполнить командную строку.
Шаг 3: Вы попадете прямо в папку Windows Tools. Вы можете выбрать, какой инструмент вы хотите использовать.
Возможно, вы захотите прочитать: Как исправить PowerShell, который продолжает появляться в Windows 11
МЕТОД 6 = Открытие инструментов Windows с помощью панели задач
В Windows 11 вы можете закрепить наиболее часто используемые программы на панели задач. Когда приложение закреплено на панели задач, его можно открыть одним щелчком мыши.
Шаг 1: Чтобы закрепить Инструменты Windows на панели задач, необходимо сначала нажать клавишу Win, а затем ввести Инструменты Windows. Затем вы должны щелкнуть правой кнопкой мыши результат поиска инструментов Windows и выбрать параметр «Закрепить на панели задач» в контекстном меню.

Шаг 2: На панели задач теперь будет отображаться ярлык приложения. Чтобы открыть Инструменты Windows, нажмите Ключ выигрыша + номер (Приложения расположены слева направо).
МЕТОД 7 = Открытие инструментов Windows с помощью ярлыка на рабочем столе
Помимо всего этого, у вас также есть возможность открыть инструменты Windows с помощью ярлыка на рабочем столе. Рекомендуется сделать это, если вам нужно часто обращаться к инструментам администрирования.
Шаг 1: Чтобы создать собственный ярлык инструментов Windows, щелкните правой кнопкой мыши пустую область рабочего стола и выберите Создать > Ярлык.

Шаг 2: На следующем экране скопируйте и вставьте следующий код в диалоговое окно создания ярлыка на следующем экране.
“C:\Users\Sam\AppData\Roaming\Microsoft\Windows\Start Menu\Programs\Administrative Tools.lnk”

Шаг 3: В диалоговом окне «Создать ярлык» введите имя, которое вы хотите присвоить ярлыку.

Шаг 4: Нажмите кнопку «Готово», как только закончите.
В следующий раз, когда вы захотите открыть инструменты Windows, дважды щелкните только что созданный ярлык, и все готово!
Заключительный вывод | Удалось ли вам запустить инструменты администрирования Windows 11?
Инструменты Windows оказываются полезными как для системных администраторов, так и для опытных пользователей. С помощью этих отличных утилит, упакованных в папку, вы можете использовать свой компьютер с Windows и работать более продуктивно.
Надеемся, что описанные выше методы помогут вам получить доступ к административным утилитам Windows 11 за пару кликов. Дайте нам знать, какой обходной путь вы выберете, чтобы найти инструменты Windows!
СЛЕДУЮЩИЙ ПРОЧИТАЙТЕ: