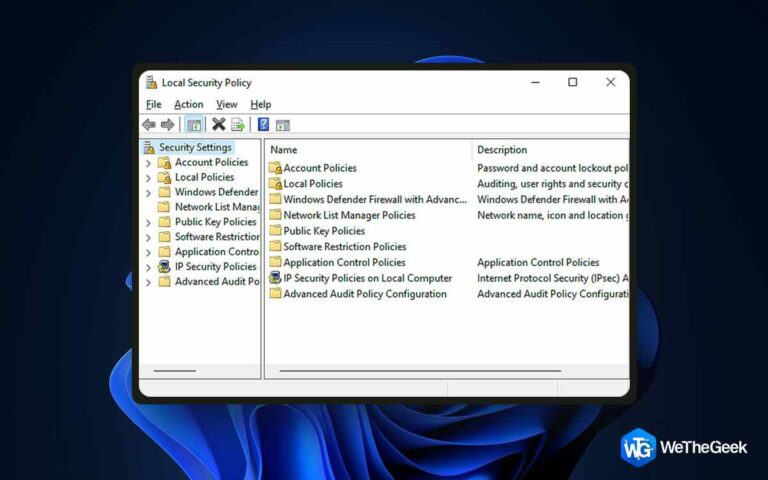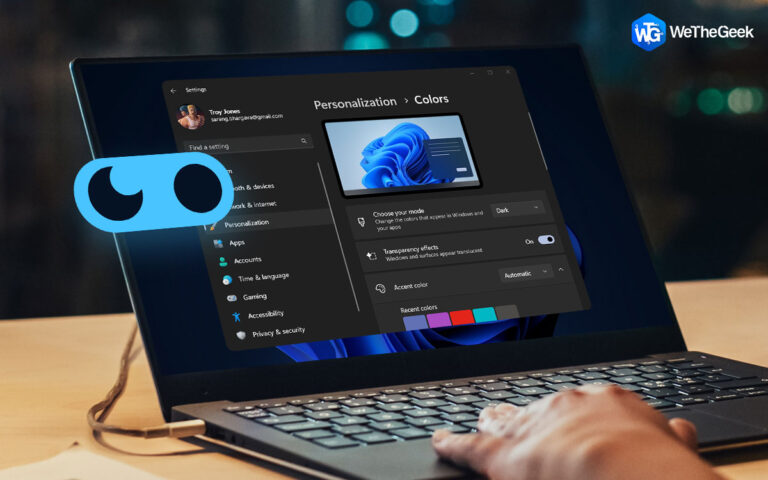Как исправить Chrome Remote Desktop, не работающий в Windows 11
Разработано Google, Удаленный рабочий стол Chrome позволяет удаленно подключаться к домашнему или рабочему компьютеру со смартфона, планшета или любого другого компьютера, пока вас нет. Вы можете использовать программное обеспечение Chrome Remote Desktop для демонстрации экранов и совместной работы в режиме реального времени.
Программное обеспечение Chrome Remote Desktop предлагает простой и безопасный способ получить удаленный доступ к вашему устройству, а также просматривать и запускать программы из любого места и в любое время. Он построен на высококлассной инфраструктуре безопасности Google с использованием новейших веб-технологий, таких как WebRTC.

Удаленный рабочий стол Chrome не работает в Windows 11? Да, это может быть очень неприятно. Не волнуйся. Мы вас прикрыли. В этом посте мы перечислили несколько обходных путей, которые вы можете использовать для решения этой проблемы. Итак, если вы столкнулись с этой проблемой на ПК с Windows, используйте любое из перечисленных ниже решений, чтобы быстро запустить и запустить программное обеспечение Chrome Remote Desktop.
Давайте начнем.
Также читайте: 10 лучших программ для удаленного доступа
Как исправить неработающий удаленный рабочий стол Chrome
Решение 1. Проверьте подключение к Интернету
Плохое сетевое подключение может быть одной из наиболее распространенных причин, по которой программное обеспечение Chrome Remote Desktop может не работать на вашем ПК с Windows 11. Итак, убедитесь, что оба устройства подключены к стабильному интернет-соединению. Перезагрузите маршрутизатор WiFi или подключитесь к другой сети, если проблема не устранена.
Решение 2. Отредактируйте реестр
Нажмите комбинацию клавиш Windows + R, чтобы открыть диалоговое окно «Выполнить». Введите «Regedit» в текстовое поле и нажмите Enter, чтобы запустить приложение «Редактор реестра».

В окне редактора реестра перейдите в следующую папку:
HKEY_LOCAL_MACHINE\SOFTWARE\Policies

Теперь щелкните правой кнопкой мыши папку «Политики» и выберите «Создать»> «Ключ». Назовите новый ключ «Google».
Щелкните правой кнопкой мыши ключ «Google», создайте новый ключ и назовите его «Chrome».

После создания папки «Chrome» щелкните ее правой кнопкой мыши и выберите «Создать» > «D-WORD 32-битное значение».

Дважды нажмите на новый файл D-WORD и введите «1» в поле «Значение». Нажмите на кнопку ОК, когда закончите.
Перезагрузите устройство и запустите программное обеспечение Chrome Remote Desktop, чтобы проверить, решена ли проблема.
Также читайте: 5 лучших расширений удаленного рабочего стола для Google Chrome.
Решение 3. Удалите клиент и снова подключитесь
Вот еще одно решение для устранения проблемы «Удаленный рабочий стол Chrome не работает» в Windows 11.
Запустите приложение Chrome Remote Desktop на ПК с Windows. Перейдите в раздел «Удаленный доступ» из левой панели меню.
Теперь вы увидите ваше сопряженное устройство в списке на экране. Выберите опцию «Просмотр/редактирование».

Нажмите на значок «Корзина», чтобы удалить сопряженное клиентское устройство.
Теперь снова настройте свое устройство, чтобы начать заново.

Надеюсь, этот метод сработает, и вы сможете удаленно подключиться к своему устройству.
Также читайте: Как получить доступ к ПК из любого удаленного места?
Решение 4. Восстановите приложение Chrome Remote Desktop
Коснитесь значка Windows на панели задач и выберите «Настройки». Перейдите на вкладку «Приложения» в левой панели меню. Нажмите «Установленные приложения».
Прокрутите список установленных приложений и найдите приложение «Удаленный рабочий стол Chrome». Нажмите на значок с тремя точками рядом с ним и выберите «Восстановить».

Как только Windows восстановит приложение Chrome Remote Desktop, перезагрузите компьютер и запустите программное обеспечение, чтобы проверить, решена ли проблема.
Решение 5. Переустановите приложение
Пробовал перечисленные выше решения и все еще не повезло. Вы можете попробовать удалить и переустановить приложение Chrome Remote Desktop в крайнем случае.
Нажмите комбинацию клавиш Windows + R, чтобы открыть диалоговое окно «Выполнить». Введите «Appwiz.cpl» в текстовое поле и нажмите Enter.

Теперь на экране появится окно панели управления. Прокрутите список и найдите приложение «Удаленный рабочий стол Chrome». Выберите его и нажмите кнопку «Удалить».

После удаления приложения перейдите по этой ссылке и загрузите программное обеспечение Chrome Remote Desktop на свой ПК с Windows.
Также читайте: Как получить доступ к удаленному рабочему столу с помощью мобильного телефона.
Вывод
Вот несколько простых решений для устранения проблемы «Удаленный рабочий стол Chrome не работает в Windows 11». Вы можете использовать любой из этих обходных путей, чтобы снова получить удаленный рабочий стол Chrome в кратчайшие сроки. Дайте нам знать, какой метод помог вам. Не стесняйтесь делиться своими мыслями в разделе комментариев.