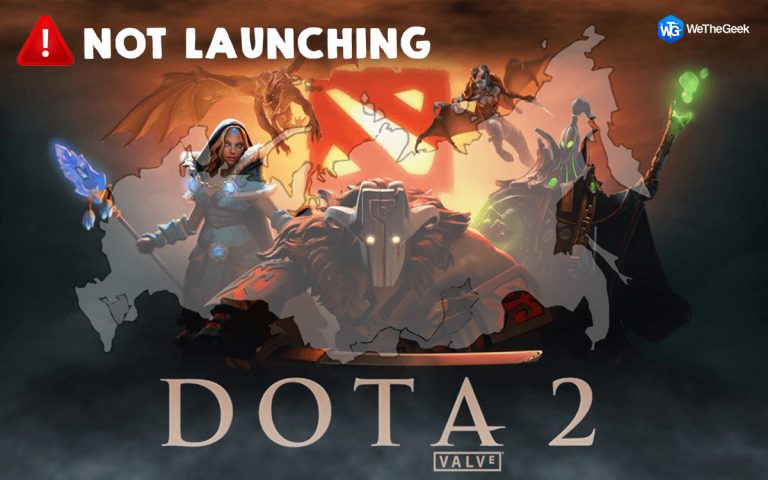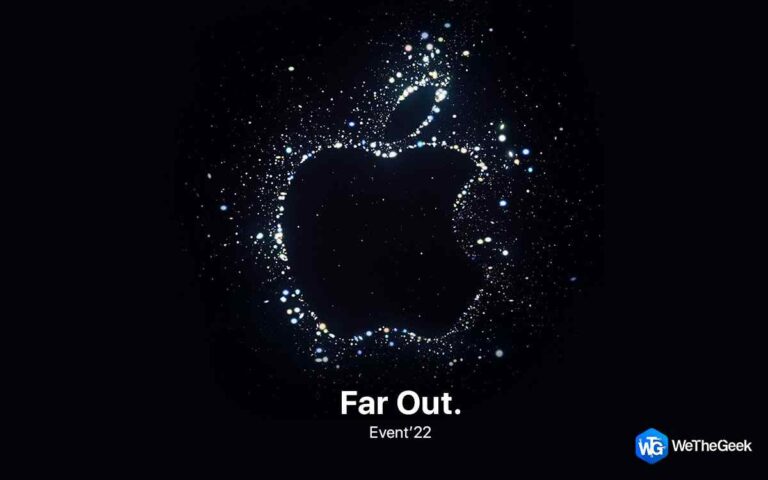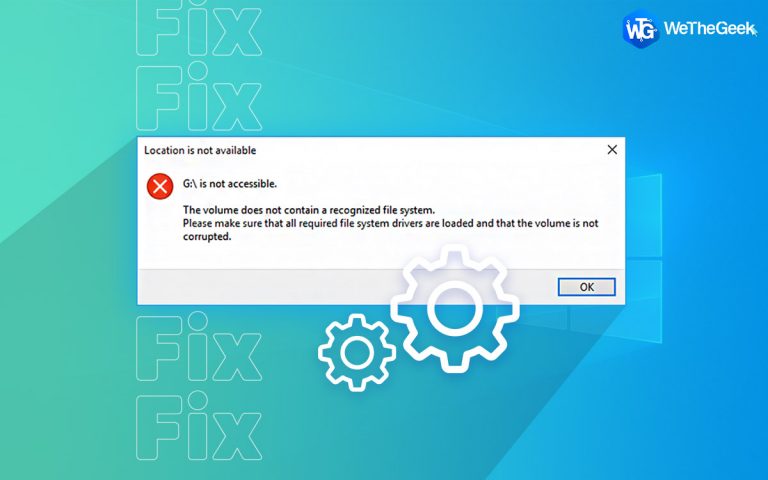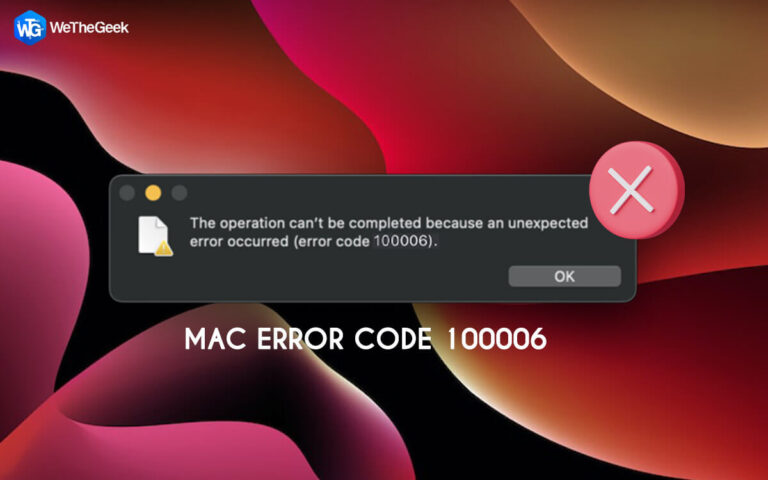Как исправить проблему отсутствия звука в VLC? (2024)
Медиаплеер VLC является глобальным выбором среди пользователей ПК, легко справляясь с множеством задач по воспроизведению мультимедиа. Однако, как и любое программное обеспечение, оно не застраховано от случайных сбоев. Одна из самых больших проблем, с которыми сталкиваются пользователи VLC, — это проблема «VLC No Sound». В этом посте предпринята попытка проанализировать фундаментальные причины «отсутствия звука в медиаплеере VLC» и представлен полный список исправлений этой досадной проблемы.
Итак, без лишних слов, давайте начнем.
Понимание виновников: почему VLC не слышит звука?
Прежде чем углубляться в решения, необходимо понять основные причины дилеммы «VLC нет звука». Этому неприятному затруднительному положению могут способствовать несколько факторов, в том числе устаревшие аудиодрайверы, неправильно настроенные настройки или даже поврежденные медиафайлы. Диагностируя основную причину, мы прокладываем путь к целенаправленным средствам, направленным на решение конкретной проблемы.
Нет звука в VLC Media Player? Не паникуйте! Исправьте это и восстановите свой звук
Прежде чем мы углубимся в технические проблемы, запомните эти простые проверки:
- VLC отключен? Проверьте ползунок громкости и при необходимости включите звук.
- Правильно ли выбрано аудиоустройство? Щелкните правой кнопкой мыши значок громкости на панели задач и выберите «Устройства воспроизведения». Убедитесь, что предпочитаемый вами динамик/наушники установлен по умолчанию.
- Звук работает в другом месте? Проверьте воспроизведение звука в других приложениях, чтобы исключить общесистемные проблемы.
Решение проблемы отсутствия звука в VLC: полное руководство
Исправление 1: обновить аудиодрайверы
Одна из распространенных причин загадки «нет звука в медиаплеере VLC» заключается в устаревших или неисправных аудиодрайверах. Чтобы исправить это, перейдите в диспетчер устройств и найдите раздел аудиодрайверов. Проверьте наличие доступных обновлений и убедитесь, что ваши драйверы обновлены. Следуй этим шагам –
Шаг 1: Откройте Диспетчер устройств (найдите его в меню «Пуск»).
Шаг 2: Разверните «Аудио входы и выходы».
Шаг 3. Щелкните правой кнопкой мыши свое аудиоустройство и выберите «Обновить драйвер».

Шаг 4: Выберите «Автоматический поиск обновленного программного обеспечения драйвера».
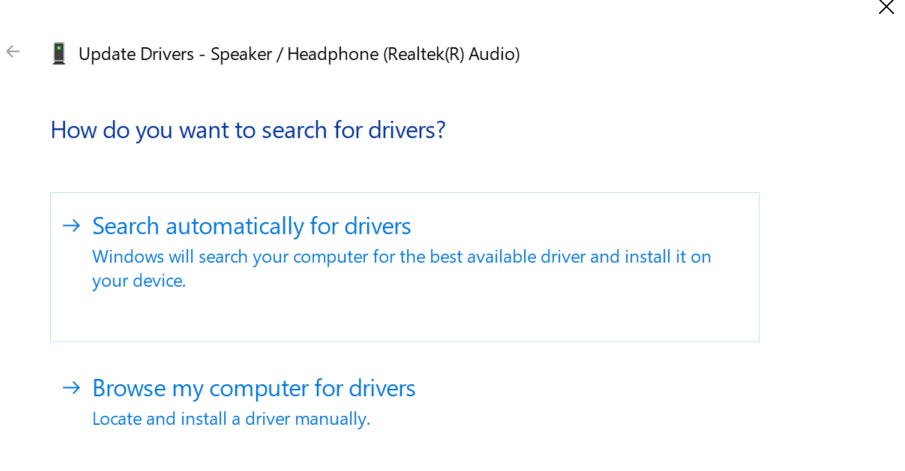
И если вы не хотите делать это вручную или не делаете это вручную, вы можете использовать Расширенное средство обновления драйверов. Стороннее программное обеспечение Advanced Driver Updater, разработанное Systweak Software, упрощает задачу поиска и установки подходящих драйверов для вашей системы, автоматически определяя характеристики вашей системы. Это избавляет вас от необходимости вручную идентифицировать информацию о вашем ПК/ноутбуке, снижая риск загрузки и установки неправильных драйверов. Кроме того, вы можете быть уверены, зная, что процесс установки не содержит ошибок.
Шаг 1. Загрузите и установите Расширенное средство обновления драйверов.
Шаг 2. Завершите регистрацию продукта, используя ключ, предоставленный при его покупке. Нажать на Зарегистрироваться вкладка.
Шаг 3. Затем откройте его и нажмите кнопку «Начать сканирование сейчас» прямо на панели инструментов.

Шаг 4. После завершения сканирования нажмите кнопку Обновить все кнопка.

Чтобы применить изменения, перезагрузите компьютер.
Исправление 2: обновить VLC Media Player
Еще одно простое решение проблемы «Проигрыватель VLC без звука» — обновить VLC до последней доступной версии. В более старых версиях VLC чаще встречаются ошибки, в том числе проблема «нет звука» или проблемы со звуком в файлах MP4. Обновить медиаплеер VLC до последней версии очень просто. Просто выполните следующие действия:
Шаг 1. Откройте медиаплеер VLC и сверху нажмите Помощь и нажмите Проверьте наличие обновлений.

Шаг 2. Если доступна новая версия, нажмите кнопку Да кнопка.

Шаг 3: Затем нажмите на Установить кнопку, чтобы завершить процесс.

Шаг 4: Теперь следуйте инструкциям на экране.
Читайте также: Как сделать скриншоты видео в VLC Media Player
Исправление 3: проверьте уровни звука в медиаплеере VLC
Распространенная и простая причина отсутствия звука в VLC заключается в том, что звук может быть отключен или отключен в настройках VLC. Это может произойти случайно при нажатии определенных кнопок или использовании определенных сочетаний клавиш. Чтобы исправить это, выполните следующие действия:
Шаг 1. Откройте медиаплеер VLC и из правый нижний угол в окне найдите уровни громкости.
![]()
Шаг 2. Если уровень звука слишком низкий, перетащите ползунок громкости в правая сторона.
![]()
Исправление 4: сброс настроек в медиаплеере VLC
Если вы все еще сталкиваетесь с проблемой отсутствия звука в VLC, попробуйте это. Если настройка параметров звука VLC кажется сложной, вы можете сбросить настройки до состояния по умолчанию. Это действие обеспечивает новый старт, позволяя начать заново без каких-либо индивидуальных настроек.
Шаг 1: Откройте медиаплеер VLC.
Шаг 2: Затем нажмите кнопку Клавиши Ctrl + P вместе.
Шаг 3: А Окно настроек появится перед вами.
Шаг 4: В нижней части этого окна нажмите Сбросить настройки.

Читайте также: Как записать экран с помощью VLC Media Player в Windows 10, 8 и 7
Исправление 5: восстановить настройки звука в VLC
Изменение определенных настроек звука в VLC иногда может решить проблемы с выводом звука. Настройка таких параметров, как режим вывода или настройки устройства или эквалайзера, может помочь решить проблему отсутствия звука в VLC. Стоит отметить, что изменения в этих настройках могут произойти из-за различных факторов, обновлений драйверов или системы, которые могут непреднамеренно повлиять на аудиоконфигурацию VLC.
Шаг 1: Откройте медиаплеер VLC.
Шаг 2: Затем нажмите кнопку Клавиши Ctrl + P вместе.
Шаг 3: А Окно настроек появится перед вами.
Шаг 4: Нажмите Аудио.

Шаг 5: Убедитесь, что «Включить звукустановлен флажок, затем выберите «Аудиовыход DirectX» из раскрывающегося меню вывода.

Читайте также: 7 скрытых функций медиаплеера VLC, мы уверены, что вы не знали!
Победите VLC Нет проблемы со звуком
Выполнив эти шаги, вы сможете эффективно диагностировать и решить проблему «VLC нет звука». Помните, что главное — систематически подойти к проблеме, выявить причину и применить подходящее решение. Проявив немного смекалки в устранении неполадок, вы в кратчайшие сроки снова сможете наслаждаться любимыми фильмами и шоу с кристально чистым звуком. Итак, запустите VLC, увеличьте громкость и пусть хорошие времена наступят!
Чтобы получить дополнительные руководства по устранению неполадок, списки, а также советы и подсказки, связанные с Windows, Android, iOS и macOS, подпишитесь на нас на Фейсбук, Инстаграм, Твиттер, YouTubeи Пинтерест.
Следующее чтение: Как исправить VLC, не воспроизводя видео в Windows 11/10