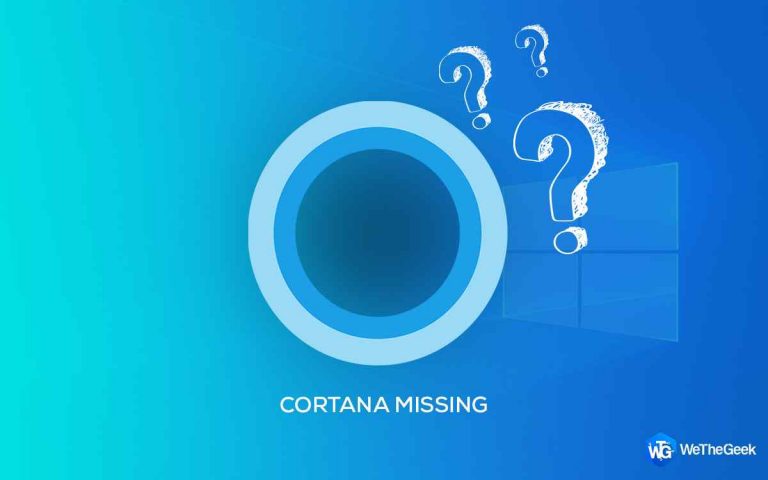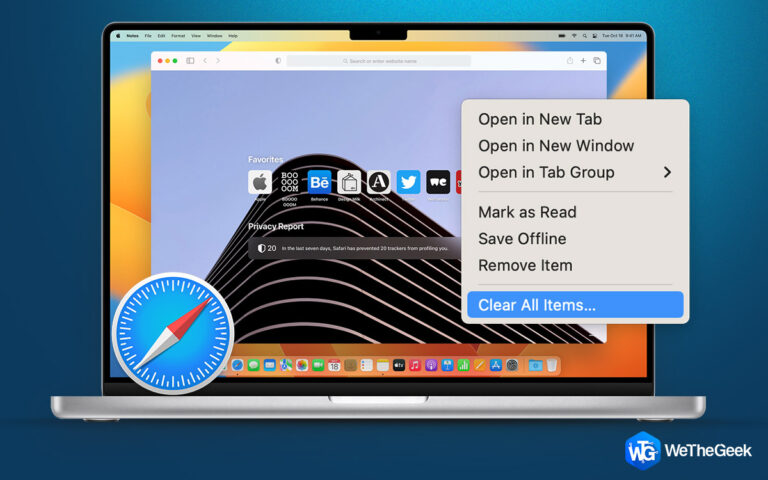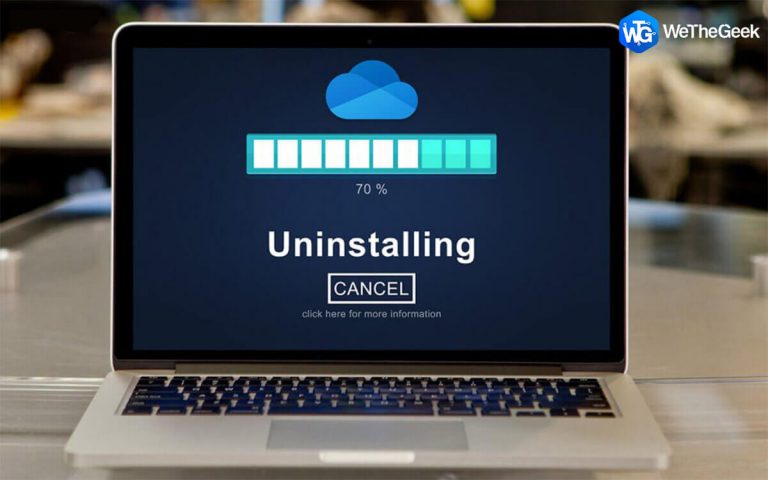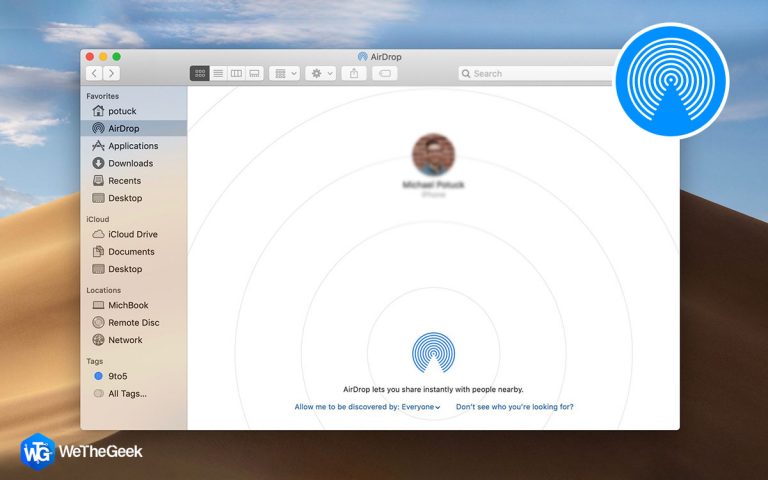Как исправить проблему, не запускающую Dota 2 в Windows 10?
Если вы любите играть в Dota 2 и сталкиваетесь с проблемами во время игры, такими как сбои, ошибки запуска, заикание и лаги, то это руководство поможет вам исправить эти проблемы с Dota 2. Наиболее распространенной из них является ошибка Dota 2, которая не запускается в Windows 10. который беспокоил геймеров по всему миру. Вот список способов устранения проблем с Dota 2, рекомендованных экспертами на различных игровых форумах.
Различные методы устранения проблемы с запуском Dota 2 в Windows 10?

Метод 1: проверьте файлы игры
Любая игра, установленная на вашем компьютере, работает безупречно только в том случае, если файлы, хранящиеся на вашем жестком диске, находятся в надлежащем состоянии. Таким образом, если вы столкнулись с проблемами, связанными с тем, что Dota 2 не запускается в Windows 10, то первый шаг, который вы должны выполнить, – это проверить целостность файлов вашей игры. Это можно сделать, выполнив следующие действия, чтобы исправить любые отсутствующие или поврежденные файлы:
Шаг 1. Запустите Steam Launcher.
Шаг 2: Теперь нажмите «Библиотека» на вкладке вверху.
Шаг 3: В отображаемом списке установленных игр выберите Dota 2 и щелкните правой кнопкой мыши.
Шаг 4: Выберите «Свойства» в контекстном меню.
Шаг 5: Теперь перейдите на вкладку «Локальные файлы», а затем нажмите «Проверить целостность файлов игры».
Шаг 6: Дождитесь завершения процесса, перезапустите программу запуска Steam и проверьте, решена ли проблема с запуском Dota 2.
Метод 2: переустановить игру
Еще один шаг, который вы можете сделать, – это переустановить игру. Если проверка файлов игры не работает, то можно попробовать переустановить игру. Вот шаги для этого:
Шаг 1. Запустите Steam Launcher и нажмите «Библиотека».
Шаг 2: Найдите Dota 2 и щелкните правой кнопкой мыши, а затем выберите Удалить из контекстного меню.
Шаг 3: Вы получите приглашение, в котором вам нужно будет нажать кнопку «Удалить».
Шаг 4: Затем откройте проводник на своем компьютере, нажав Windows + E.
Шаг 5: Перейдите по следующему пути или скопируйте и вставьте следующий путь в адресную строку окна проводника и нажмите Enter.
C: Program Files (x86) Steam steamapps common
Шаг 6: Найдите папку Dota 2 и нажмите кнопку Удалить на кнопке.
Шаг 7. Загрузите и снова установите Dota 2 из Steam и проверьте, исправлены ли проблемы с заиканием и не запуском Dota 2.
Метод 3: отключить антивирус
Антивирусные приложения были обновлены для обнаружения потенциальных угроз и других подозрительных действий, таких как перегрузка ресурсов и т. Д. Существует вероятность того, что используемый вами антивирус может блокировать запуск или сбой определенных приложений в середине игры. Чтобы определить, виноват ли ваш антивирус, попробуйте отключить его, а затем запустите игру и проверьте, исправлены ли проблемы с запуском Dota 2.
Метод 4: запустить игру от имени администратора
Microsoft внедрила режим администратора, который помогает пользователям запускать приложение в повышенном режиме, предоставляя ему доступ к системным ресурсам и файлам. Это помогает предотвратить сбои, заикание и другие проблемы во время игры. Вот шаги, чтобы запустить Dota 2 от имени администратора и исправить подтормаживание Dota 2 в Windows 10.
Шаг 1. Выйдите из Steam Launcher.
Шаг 2. Щелкните правой кнопкой мыши значок запуска Steam и выберите «Свойства» в контекстном меню.
Шаг 3. Щелкните вкладку «Совместимость» и установите флажок «Запускать эту программу от имени администратора».

Шаг 4: Нажмите Применить, а затем ОК.
Перезапустите Steam и проверьте, сработало ли это исправление задержки Dota 2 и игра запустится правильно.
Метод 5: запустить игру в режиме совместимости
Dota 2, будучи старой игрой, может иметь проблемы совместимости с некоторыми обновлениями в ОС Windows 10. Следующие шаги помогут вам запустить игру в режиме совместимости:
Шаг 1. Выйдите из Steam, если он запущен, и щелкните правой кнопкой мыши значок, чтобы выбрать «Свойства».
Шаг 2: Теперь перейдите на вкладку «Совместимость» в окне «Свойства».
Шаг 3. Установите флажок «Запустить эту программу в режиме совместимости для» и выберите Windows 7 из раскрывающегося списка.

Шаг 4: Нажмите Применить, а затем ОК.
Шаг 5: Перезагрузите компьютер и перезапустите Dota 2, чтобы проверить, все ли проблемы устранены.
Метод 6: обновить драйверы
Остается последний вариант – исправить отставание в Dota 2, предложенное многими экспертами, – это обновить драйверы. Драйверы помогают установить канал связи между оборудованием и программным обеспечением. Следовательно, важно постоянно обновлять драйверы с помощью приложения для обновления драйверов. В данном случае основным драйвером, который необходимо обновить, является графический драйвер, который можно обновить вручную, загрузив / установив драйверы с официального веб-сайта графической карты. В противном случае вы можете выбрать Advanced Driver Updater, который автоматически просканирует, обнаружит и обновит все аномалии драйверов в вашей системе. Вот шаги, чтобы использовать Advanced Driver Updater:
Шаг 1. Загрузите и установите Advanced Driver Updater по приведенной ниже ссылке:
Шаг 2: Запустите приложение и нажмите кнопку «Начать сканирование».

Шаг 3. На экране появится список проблем с драйверами. Сначала найдите драйвер графики и щелкните ссылку «Обновить драйвер» рядом с ним.

Шаг 4: После обновления драйвера перезагрузите систему и проверьте, решена ли проблема DOTA 2.
Последнее слово о том, как исправить проблему с запуском Dota 2 в Windows 10?
Проблема с запуском Dota 2 в Windows 10 может быть легко решена, выполнив действия по устранению неполадок, перечисленные выше. Многие мелкие проблемы на вашем компьютере можно решить, просто обновив все драйверы. Это можно сделать с помощью Advanced Driver Care, который сортирует все проблемы с драйверами несколькими щелчками мыши. После обновления драйверов до последних версий вы сможете убедиться в безупречной работе вашего компьютера.