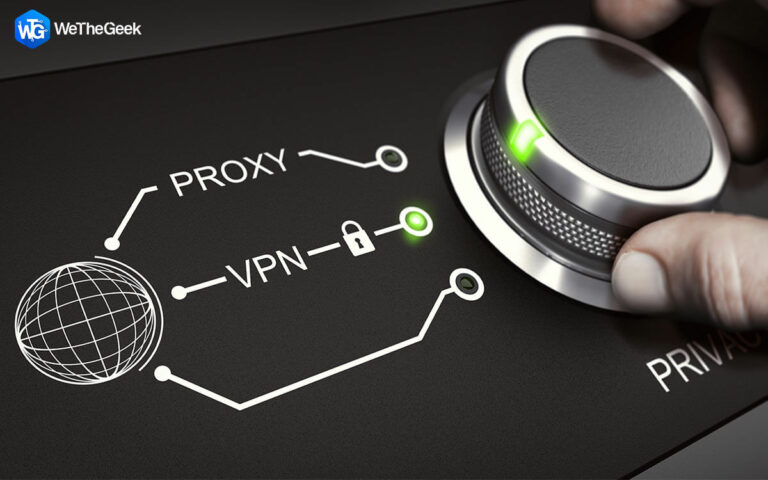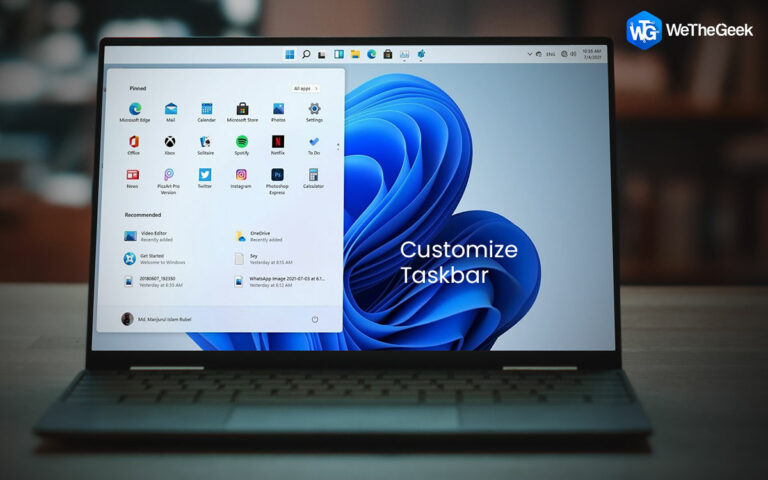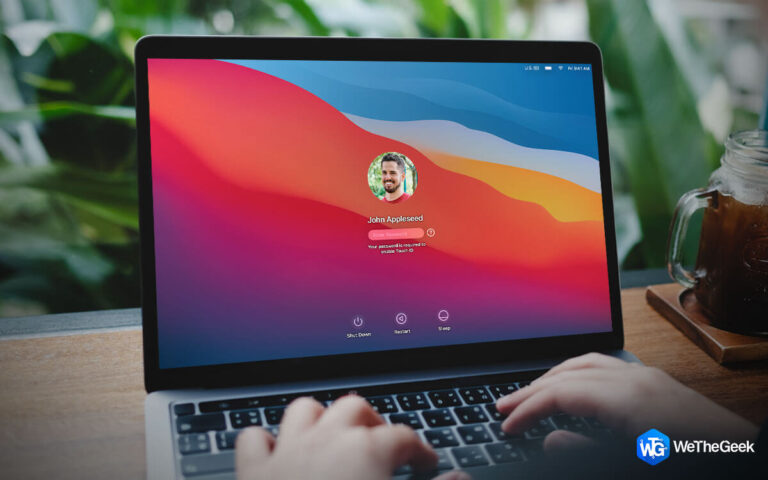Как исправить ошибку «Windows не может подключиться к принтеру» на вашем компьютере?
Вы можете получить сообщение об ошибке «Windows не может подключиться к принтеру» когда ваш ПК с Windows не может подключиться к принтеру. Это не позволяет вам печатать документы или управлять принтером. Если ваш принтер выключен, у него устаревшие/отсутствующие/поврежденные драйверы принтера или на вашем компьютере имеется незначительная ошибка, вы можете получить это сообщение об ошибке. Как только эти проблемы будут решены, ваш компьютер сможет успешно подключиться к принтеру и распечатать эти файлы.
Ваш принтер не отвечает? Вот как исправить ошибку «Windows не может подключиться к принтеру»
Способ 1: перезагрузите устройства

Первый способ решить эту проблему — перезагрузите компьютер и принтер. Все, что вам нужно сделать, это выключить компьютер и принтер и подождать около минуты. Затем перезагрузите принтер и компьютер и попробуйте снова напечатать, чтобы проверить, не сталкиваетесь ли вы по-прежнему с ошибкой «невозможно подключиться к принтеру». Когда вы перезагружаете устройства, временная память очищается и, таким образом, разрешаются любые непредвиденные конфликты, которые могли возникнуть.
Способ 2. Используйте средство устранения неполадок принтера
Microsoft предоставляет всем пользователям Windows встроенные средства устранения неполадок. Эти средства устранения неполадок выполняют сквозное сканирование, чтобы выявить распространенные проблемы ПК и устранить их. Вот шаги по запуску средства устранения неполадок принтера, чтобы решить проблему «Windows не может подключиться к принтеру»:
Примечание: Прежде чем выполнять следующие действия, убедитесь, что ваш принтер включен и подключен к компьютеру.
Шаг 1: Нажмите Windows + I, чтобы открыть «Настройки».
Шаг 2: Нажмите «Система» на левой панели, затем прокрутите вниз до правой панели и нажмите «Устранение неполадок».

Шаг 3: Нажмите «Другие средства устранения неполадок» справа.

Шаг 4: Теперь нажмите кнопку «Выполнить» рядом со средством устранения неполадок принтера и следуйте инструкциям на экране.

Способ 3. Проверьте службу спулера принтера.
Служба диспетчера очереди печати отвечает за поддержание соединения между принтером и компьютером. Просто перезапустите эту службу, чтобы устранить все связанные с ней проблемы. Вот шаги, чтобы исправить ошибку «невозможно подключиться к принтеру»:
Шаг 1: Нажмите Win + R, чтобы открыть окно «Выполнить».
Шаг 2: Введите «services.msc» в текстовое поле и нажмите кнопку «ОК».

Шаг 3: Откроется новое окно, в котором вам нужно найти службу диспетчера очереди печати.

Шаг 4: Дважды щелкните услугу, и откроется новое окно.
Шаг 5: Нажмите кнопку «Стоп» и подождите 10 секунд.
Шаг 6: Нажмите кнопку «Пуск» и закройте окна, связанные со службами.
Теперь вы можете дать команду печати, чтобы проверить, устранена ли ошибка «Windows не может подключиться к принтеру».
Способ 4: обновить Windows
Было отмечено, что небольшие недочеты и ошибки можно исправить путем обновления Windows. Вот шаги для обновления Windows:
Шаг 1: Нажмите Win + I, чтобы открыть «Настройки».
Шаг 2: Нажмите «Обновления Windows» на левой панели.

Шаг 3: Теперь нажмите кнопку «Проверить наличие обновлений» в разделе «Поездки».
Шаг 4: Подождите, пока Windows подключится к серверам Microsoft и найдет новые обновления.
Шаг 5: Нажмите кнопку «Загрузить и установить» под каждым обновлением, чтобы обновить свой компьютер.

Шаг 6: Дождитесь завершения процесса, а затем перезагрузите компьютер.
Теперь вы можете попробовать что-нибудь распечатать, чтобы проверить, устранена ли ошибка «Windows не может подключиться к принтеру».
Способ 5: обновить драйвер принтера
Последний способ решить проблему «невозможно подключиться к принтеру» — обновить драйверы принтера. Для этого вы можете посетить официальный сайт производителя вашего принтера и найти последнюю версию драйвера для вашей операционной системы. Затем вы можете скачать его и установить драйвер на свой компьютер.
В качестве альтернативы мы рекомендуем использовать Advanced Driver Updater, стороннее средство обновления драйверов, которое просканирует ваш компьютер на наличие всех потенциальных аномалий драйверов, а затем обновит все драйверы для устранения проблем. Это также помогает пользователям создать резервную копию старого драйвера несколькими щелчками мыши. Вот шаги:
Шаг 1: Загрузите и установите Advanced Driver Updater на свой компьютер.
Шаг 2: Запустите приложение и нажмите кнопку «Начать сканирование сейчас».

Шаг 3: Подождите некоторое время, и на вашем экране появится список поврежденных, устаревших и отсутствующих драйверов.

Шаг 4: Нажмите кнопку «Обновить» рядом с драйвером принтера, чтобы устранить текущую проблему. Позже вы сможете обновить и другие драйверы.

Шаг 5: Перезагрузите компьютер и проверьте, решена ли проблема.
Последнее слово о том, как исправить ошибку «Windows не может подключиться к принтеру» на вашем компьютере?
Я надеюсь, что вы сможете решить проблему «невозможно подключиться к принтеру», выполнив вышеупомянутые действия. Как только ваша проблема будет решена, вы сможете распечатать все свои документы. Попробуйте устранить неполадки, просто перезагрузив устройства, а затем перейдите к более сложным шагам. Обновление драйверов — отличный метод чтобы убедиться, что ваш компьютер работает без сбоев и не возникает каких-либо мелких проблем и ошибок.
Пожалуйста, дайте нам знать в комментариях ниже, если у вас есть какие-либо вопросы или рекомендации. Мы будем рады предоставить вам решение. Мы часто публикуем советы, рекомендации и решения распространенных технических проблем. Вы также можете найти нас на Фейсбук, Твиттер, YouTube, Инстаграм, флипборд, и Пинтерест.