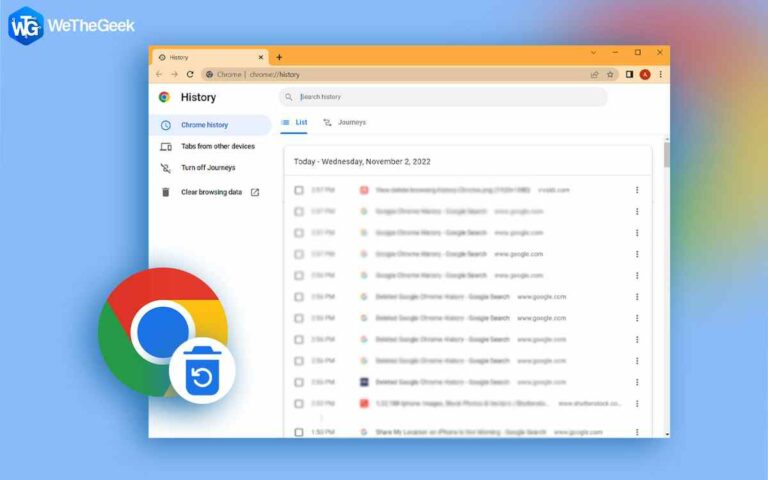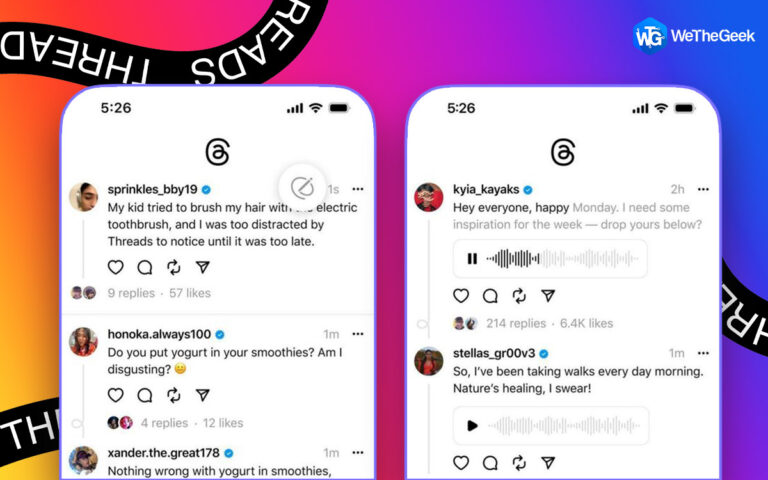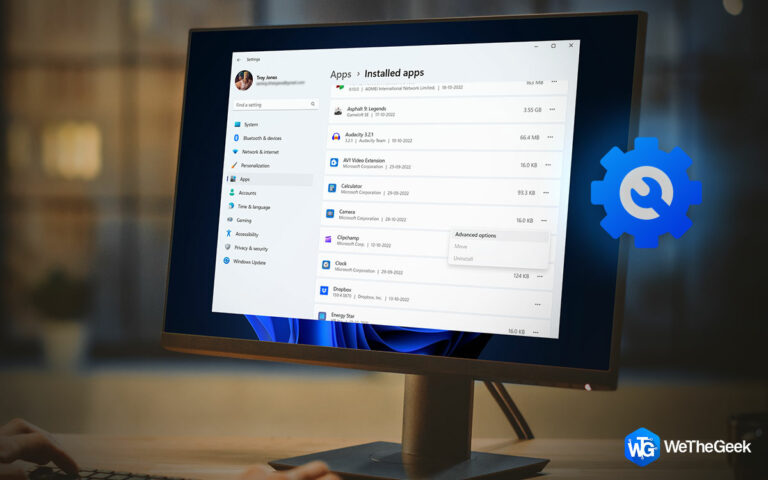Как изменить размер и ориентацию панели задач в Windows 11
Кнопка запуска Windows 11, расположенная на видном месте внутри более толстой панели задач, была одним из самых больших улучшений с ее выпуском. Без сомнения, это был важный шаг в модернизации пользовательского интерфейса, но у него были и недостатки.
Для начала, впервые в истории Windows панель задач была заблокирована, чтобы оставаться в нижней части экрана, что ненавидели многие опытные пользователи, такие как видеоредакторы, потому что это не позволяло им перемещать панель задач вправо или влево. экран, чтобы максимизировать доступное вертикальное пространство экрана. Кроме того, если вы не хотите жертвовать ценным пространством на экране, следуйте этому пошаговому руководству, демонстрирующему, как изменить размер панели задач в Windows 11.
Как изменить ориентацию панели задач в Windows 11
Шаг 1: откройте первый результат поиска на экране, выбрав «Пуск», введя «Редактор реестра» и щелкнув его.
Шаг 2: Перейдите в следующее место в редакторе реестра:
Computer\HKEY_CURRENT_USER\Software\Microsoft\Windows\CurrentVersion\Explorer\StuckRects3
Шаг 3: Дважды щелкните правой кнопкой мыши двоичный ключ настроек рядом с ключом StuckReacts3. Теперь отображается окно редактирования двоичных значений.

Шаг 4: Перейдите к значению 03, которое может быть расположено в шестом столбце второй строки внутри поля «Редактировать двоичное значение».
Шаг 5: Найдя, выберите 03 и измените его следующим образом:
00: если вы хотите, чтобы панель задач находилась в левой части экрана.
01: При желании панель задач должна располагаться в верхней части экрана.
02: Если вы хотите, чтобы панель задач находилась в правой части экрана.
03: Если хотите, панель задач должна располагаться внизу экрана.

Шаг 6: Перезагрузите компьютер сейчас или откройте диспетчер задач и перезапустите проводник.
Панель задач Windows 11 переместится в верхнюю или любую из сторон вашего дисплея, как указано в двоичном ключе, как только вы закончите все процедуры. Следуя приведенным выше инструкциям и установив строковое значение 03, вы можете сделать так, чтобы панель задач отображалась внизу экрана, если вам не нравится, как она выглядит.
Как изменить размер панели задач в Windows 11
Шаг 1: Начните с поиска regedit в Пуск. Чтобы получить доступ к редактору реестра, щелкните результат под наилучшим соответствием.
Шаг 2: перейдите к следующему месту назначения с помощью редактора реестра:
HKEY_CURRENT_USER\Software\Microsoft\Windows\CurrentVersion\Explorer\Advanced

Шаг 3: Нажмите клавишу «Дополнительно» правой кнопкой мыши и выберите «Создать» > «Параметр DWORD (32-разрядное)».

Шаг 4: Введите «TaskbarSi» в качестве имени нового ключа и нажмите Enter.
Шаг 5: После создания найдите его и дважды щелкните по нему. Затем измените данные значения на:
Чтобы увеличить панель задач, нажмите «2».
Чтобы сохранить стандартный размер панели задач, нажмите «1».
Чтобы уменьшить панель задач, введите «0».

Шаг 5: Нажмите «Ок» и перезагрузите компьютер. В зависимости от выбранных вами данных значения вы заметите меньшую или большую панель задач после перезапуска.
Вы также можете быстро вернуться к исходному размеру панели задач, если вам не нравится меньший или больший размер. На пятом шаге просто введите 1, а не 0 или 2, удалите DWORD «TaskbarSi», который мы установили на шагах 3 и 4, а затем перезагрузите компьютер.
Последнее слово о том, как изменить размер и ориентацию панели задач в Windows 11
Я надеюсь, что теперь вы можете изменить размер и ориентацию панели задач на компьютере с Windows 11 и произвести впечатление на своих друзей с помощью этого небольшого трюка. Не забудьте добавить эту страницу в закладки и поделиться ею с другими, с которыми вы хотите сделать то же самое.
Пожалуйста, свяжитесь с нами с любыми вопросами или идеями. Мы будем рады предоставить вам решение. Мы часто публикуем советы, решения и рекомендации по общим технологическим проблемам.