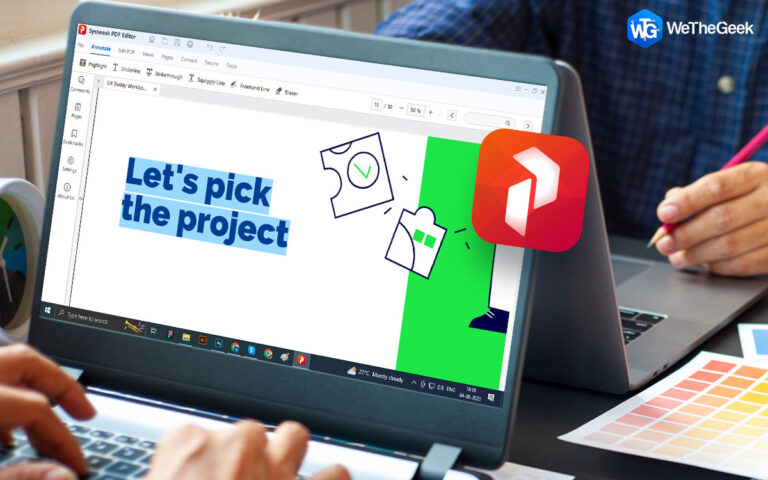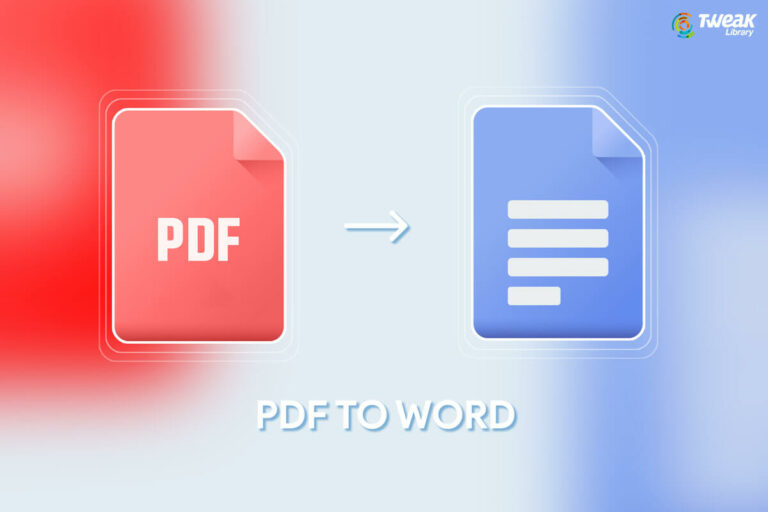2 способа восстановить программы и приложения в Windows 11
Когда приложение или программа в Windows начинает вести себя странно, это может раздражать. В большинстве случаев перезапуск программного обеспечения снова делает его работоспособным. Если это не сработает, возможно, вам придется исправить программу. В Windows существует несколько различных способов восстановления программы или приложения. Чтобы исправить ваше приложение или программу, вы можете использовать приложение «Настройки» или стандартную панель управления. В этом посте мы познакомим вас с обоими методами.
Методы восстановления программ и приложений в Windows 11
1. Исправьте программы и приложения с помощью приложения «Настройки».
В Windows вы можете управлять всеми своими приложениями и программами через приложение «Настройки». Вы можете использовать его для изменения приложений по умолчанию, управления разрешениями приложений и выполнения других операций. Кроме того, вы можете исправить любые приложения или программы, которые не работают должным образом, через приложение «Настройки». В Windows 11 вы можете исправить приложение или приложение, выполнив следующие действия:
Шаг 1: Чтобы открыть приложение «Настройки», откройте меню «Пуск» и щелкните значок в виде шестеренки.
Шаг 2: Чтобы перейти на вкладку «Приложения», используйте левую панель.
Шаг 3: Затем выберите Установленные приложения.

Шаг 4: Чтобы найти приложение, которое вы хотите исправить, прокрутите список или воспользуйтесь строкой поиска.
Шаг 5: Выберите «Дополнительные параметры», щелкнув трехточечное меню рядом с ним.

Шаг 6: Нажмите кнопку «Восстановить» после перехода в раздел «Сброс».

Шаг 7: Windows 11 начнет восстанавливать ваше приложение. После завершения процедуры рядом с кнопкой «Восстановить» должна появиться галочка.
Как приложения Microsoft Store, так и обычные настольные программы можно исправить с помощью приложения «Параметры». Однако вам следует попробовать сбросить приложение из того же меню, если у вас все еще возникают проблемы после его исправления. Важно отметить, что не во всех ваших приложениях и программах может быть доступна опция восстановления или сброса. Единственной альтернативой в этой ситуации является удаление и переустановка программного обеспечения.
2. Исправить программы и приложения с помощью панели управления?
Использование панели управления — еще один метод восстановления приложений и программ Windows. Вы можете использовать его для удаления приложений, управления учетными записями пользователей и устранения различных проблем, связанных с системой. Поэтому вы можете использовать панель управления для выполнения той же задачи, если у вас возникли проблемы с исправлением приложения или программы через приложение «Настройки». Компьютеры с Windows 10 и Windows 11 можно использовать со следующими процедурами.
Шаг 1: Чтобы открыть меню поиска, щелкните значок увеличительного стекла на панели задач.
Шаг 2: В поле поиска введите «панель управления», а затем щелкните первый появившийся элемент.
Шаг 3: Выберите Крупные значки в раскрывающемся списке в правом верхнем углу.
![]()
Шаг 4: чтобы отобразить список всех настольных приложений на вашем компьютере, нажмите «Программы и компоненты».

Шаг 5: Выберите программное обеспечение, которое вы хотите восстановить, из списка, прокручивая его.

Шаг 6: Выберите Восстановить в верхнем меню. Нажмите кнопку «Изменить», если кнопки «Восстановить» нет.
Шаг 7: после этого исправьте программное обеспечение или приложение, следуя инструкциям на экране.
Бонус: как полностью удалить приложение и удалить все следы?
Если восстановление и сброс приложений не работают для вас, у вас остается один вариант — удалить и переустановить приложение. Вы можете удалить приложения на своем компьютере с помощью функции «Установка и удаление программ» на панели управления.
Но этот метод оставляет на вашем компьютере некоторые следы, такие как файлы и папки, которые могут привести к повторному появлению проблемы при переустановке программы. Поэтому мы рекомендуем использовать Advanced PC Cleanup — приложение для оптимизации, которое удаляет любое приложение, установленное на вашем компьютере, не оставляя следов. Эти характеристики должны убедить вас в ценности Advanced PC Cleanup.
Удаление мусора. Вы можете сканировать, находить и удалять мусорные файлы с вашего компьютера с помощью специального модуля программы Advanced PC Cleanup.
Временные документы. Временные файлы уступают только мусорным файлам с точки зрения занимаемого места на вашем компьютере. Когда-то они могли быть необходимы для настройки или использования определенного программного обеспечения. Эти временные файлы можно удалить с помощью этой утилиты; не волнуйтесь, новые будут сгенерированы сразу же, если они потребуются вашим программам.
Съемные документы. Все файлы, которые вы целенаправленно удаляете со своего компьютера, сохраняются в Корзине. Вы можете использовать это программное обеспечение, чтобы удалить файлы из корзины, которые там застряли.
Удаления менеджер. Эта программа поможет вам удалить ненужные приложения с вашего ПК.
В дополнение к ранее упомянутым функциям есть масса других, включая защиту от вредоносных программ, стирание следов идентификации, исправление поврежденных соединений реестра и многое другое.
Последнее слово
Есть надежда, что использование этих методов в Windows исправит ваше приложение или программу, чтобы оно теперь функционировало должным образом. Но если проблемы сохраняются, возможно, что-то еще не так. В этой ситуации вы можете починить свой компьютер с помощью бесплатного приложения для восстановления Windows.
Пожалуйста, дайте нам знать в комментариях ниже, если у вас есть какие-либо вопросы или рекомендации. Мы будем рады предоставить вам решение. Мы часто публикуем советы, рекомендации и решения распространенных технических проблем. Вы также можете найти нас на Фейсбук, Твиттер, YouTube, Инстаграм, флипборд, а также Пинтерест.