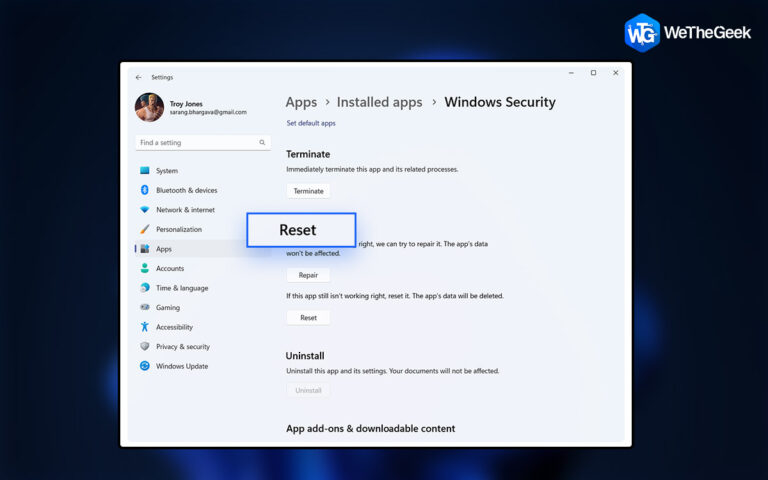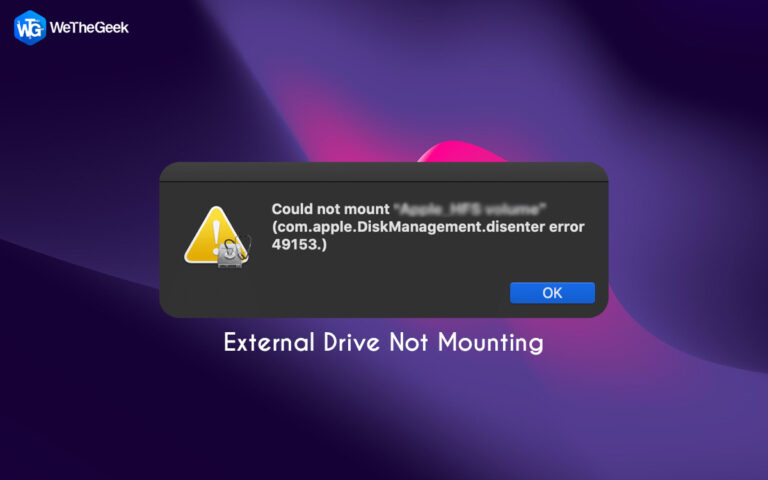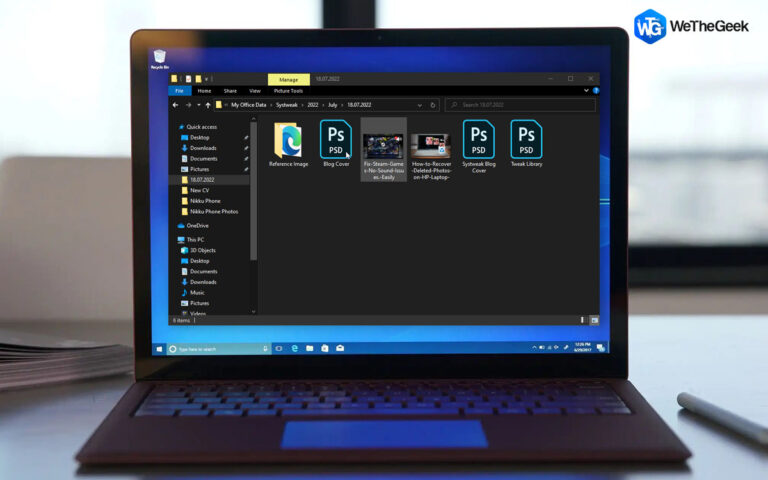Как исправить ошибку «WD My Passport не отображается» на ПК с Windows
Жесткие диски My Passport от Western Digital, любимые видеоредакторами и фотографами, представляют собой популярное внешнее решение для хранения данных, совместимое с ПК и ноутбуками с ОС Windows. Эти накопители, известные своей сверхтонкой конструкцией и портативностью, как и любые другие, могут время от времени возникать с ошибками. Однако даже на самых надежных устройствах могут возникать сбои, и одной из распространенных проблем, с которыми сталкиваются пользователи, является ошибка «WD My Passport не отображается» на ПК с Windows.
Если вы столкнулись с этой затруднительной ситуацией, не волнуйтесь. В этом подробном руководстве мы углубимся в причины, по которым ошибка WD Passport не отображается, и предоставим вам знания, позволяющие легко ее устранить.
Итак, без лишних слов, давайте начнем.
Понимание дилеммы «WD My Passport не отображается»
Если внешний жесткий диск WD My Passport не отображается на ПК с Windows, это может стать поводом для беспокойства. Эта проблема может проявляться в различных формах: от полного нераспознавания диска до периодических проблем с подключением. Прежде чем углубляться в решения, давайте рассмотрим некоторые распространенные причины ошибки «WD My Passport не отображается».
Распространенные виновники ошибки
Часто причиной может быть незакрепленный или поврежденный USB-кабель. Убедитесь, что кабель, соединяющий WD My Passport с компьютером, находится в хорошем состоянии и надежно подключен.
- Устаревшие или отсутствующие драйверы
Драйверы действуют как мост между внешним жестким диском и операционной системой. Устаревшие или отсутствующие драйверы могут привести к проблемам совместимости, в результате чего появляется ошибка «WD My Passport не отображается».
Windows назначает букву диска каждому подключенному устройству хранения данных. Если возник конфликт с другим диском, ваш WD My Passport может не отобразиться. Мы проведем вас через процесс разрешения таких конфликтов.
- Поврежденная файловая система или раздел
Поврежденная файловая система или раздел могут помешать обнаружению вашего WD My Passport. Мы рассмотрим методы исправления и восстановления данных без потери ценной информации.
В некоторых случаях недостаточное питание WD My Passport может привести к проблемам с подключением. Мы обсудим шаги по устранению неполадок, связанных с питанием.
Действия по устранению неполадок, чтобы устранить ошибку
Имея четкое представление о потенциальных причинах, давайте приступим к пошаговому устранению неполадок, чтобы исправить ошибку «WD Passport не отображается»:
1. Попробуйте другой USB-порт, кабель или компьютер.
Начните с проверки USB-кабеля на наличие видимых повреждений или потертостей. При необходимости замените кабель на заведомо исправный. Затем попробуйте подключить WD My Passport к различным USB-портам вашего компьютера, чтобы исключить проблемы, связанные с портами. Если переключение порта USB решает проблему, это указывает на потенциальную проблему с текущим портом, вероятно, из-за повреждения или неисправности. Рекомендуется обратиться за услугами по ремонту или замене к производителю.
2. Попробуйте заменить USB-кабель SATA жесткого диска.
Некоторые пользователи отметили, что при подключении жесткого диска к компьютеру он издал одиночный звуковой сигнал, указывающий на обнаружение, но не появился в проводнике. В этой ситуации проверьте кабель USB-SATA. Некоторые кабели USB-SATA могут оказаться недостаточно эффективными для обеспечения достаточного питания накопителя. В результате вы можете заметить, что на вашем диске загорается индикатор, но сам диск не отображается на вашем ПК/ноутбуке.
Подключите жесткий диск к USB-концентратору и замените USB-кабели. Выберите USB-кабель с двумя подключенными проводами, чтобы обеспечить достаточный источник питания. Затем убедитесь, что ваш компьютер распознает жесткий диск как подключенный.
3. Измените букву диска.
Некоторые пользователи столкнулись с проблемой, когда жесткий диск не отображался в проводнике, но был виден в «Управлении дисками». В таких случаях важно проверить, не конфликтует ли диск с назначенными буквами других разделов диска. Иногда система может назначать одни и те же буквы двум разным дискам, что приводит к конфликтам.
- нажмите Ключ Windows с ключ Р открыть диалоговое окно «Выполнить».
- Теперь введите МСК и нажмите кнопку Введите ключ или кнопка ОК.

- Щелкните правой кнопкой мыши на букве внешнего диска WD и выберите Измените букву диска и пути.
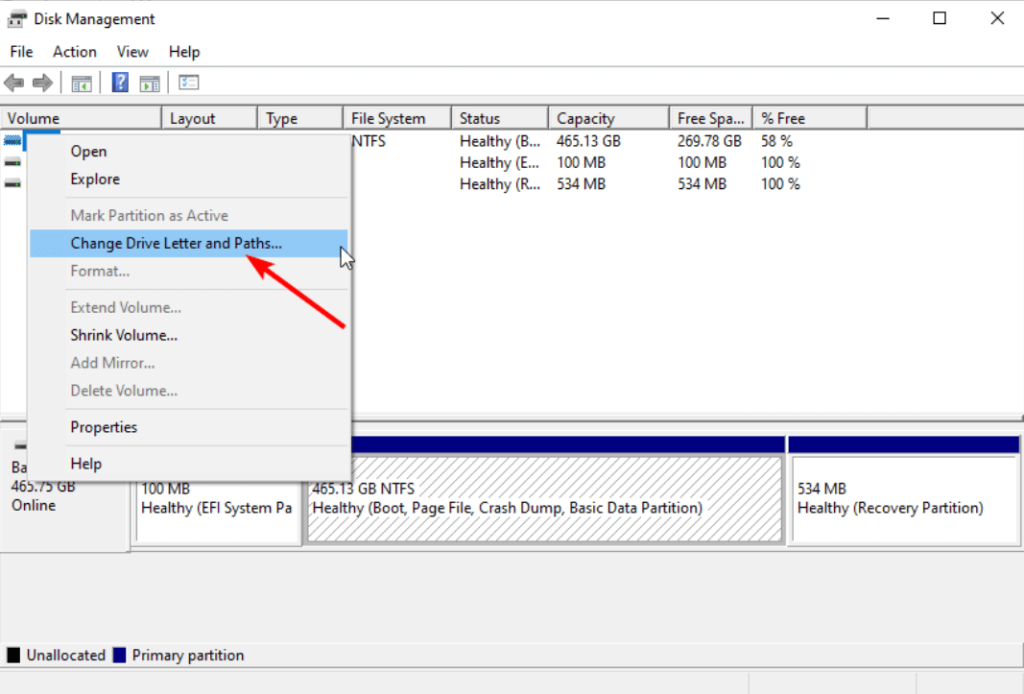
- Чтобы назначить букву диска, нажмите кнопку Добавлять кнопку, если диску в данный момент не присвоена буква, и выберите Изменять если он уже есть.

- Наконец, выберите букву диска по вашему выбору и нажмите на значок ХОРОШО
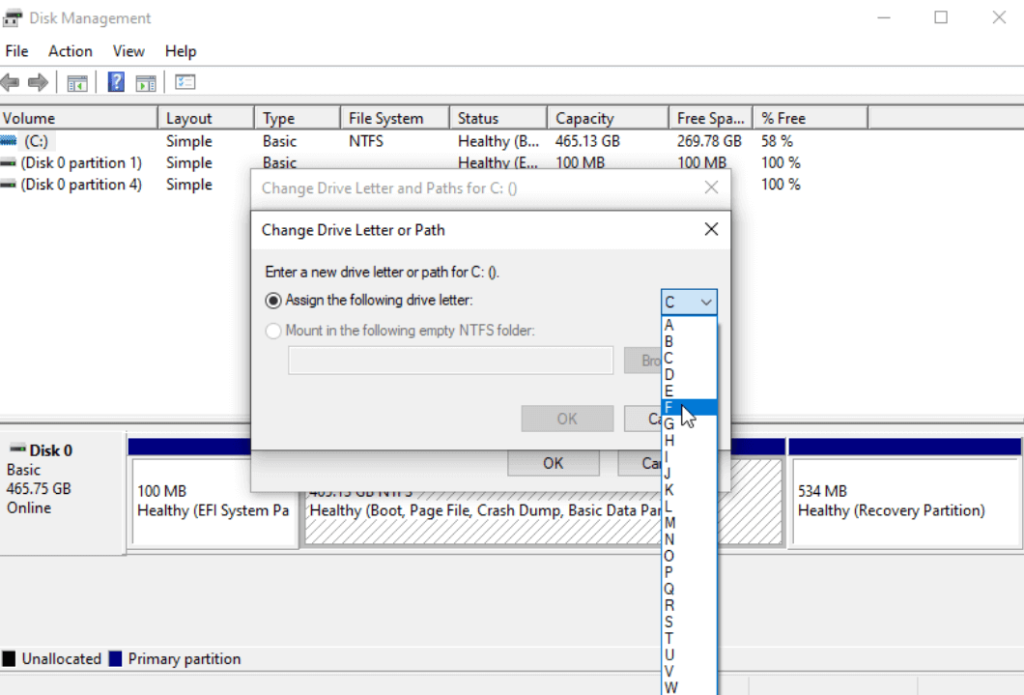
Перезагрузите компьютер/ноутбук, чтобы устранить проблему.
4. Используйте средство устранения неполадок оборудования и устройств.
Средство устранения неполадок оборудования и устройств полезно для выявления и устранения внешних проблем с оборудованием. Если устройство не распознается, рекомендуется использовать это средство устранения неполадок для эффективного обнаружения и устранения неполадок.
- Перейти к Панель поиска и введите cmd теперь нажмите на Запустить от имени администратора открыть Командная строка.

- Введите следующую команду и нажмите клавишу Enter: exe -id DevicDiagnostic

- Дождитесь завершения сканирования и выполните все предложенные действия по устранению неполадок.
5. Обновите прошивку привода.
Обновление прошивки накопителя помогло многим пользователям решить проблему, связанную с тем, что WD My Passport не работает или недоступен. Поэтому рассмотрите возможность использования этого решения, как указано ниже.

- После загрузки файла щелкните правой кнопкой мыши на нем и выбирай Извлечь файл.

- Подключите диск Passport к ноутбуку/ПК с помощью прилагаемого кабеля. Теперь откройте извлеченный файл и выполните команду Exe файл, дважды щелкнув его.

- Продолжайте следовать простым инструкциям на экране, чтобы завершить установку.
Читайте также: Форматирование жесткого диска полностью стирает все данные?
6. Обновите драйверы устройств Western Digital.
Проблема с тем, что мой Passport Ultra не обнаруживается или не распознается, может быть связана с устаревшим или поврежденным драйвером. Несколько пользователей сообщили, что обновление драйверов решило для них проблему.
- Открой Меню WinX нажав кнопку Ключ Windows с ключ Х и нажмите Диспетчер устройств.

- Развернуть Дисковый привод вариант, дважды щелкнув его, щелкните правой кнопкой мыши драйвер ВД, и выберите Обновить драйвер

- Теперь нажмите на Автоматический поиск драйверов.

- Следуйте инструкциям на экране, чтобы обновить драйвер.
Тем не менее, ручной процесс может занять много времени и привести к ошибкам. Поэтому мы рекомендуем использовать специализированный инструмент, такой как Расширенное средство обновления драйверов. Этот инструмент точно подбирает оборудование с соответствующими драйверами, обеспечивая установку совместимых драйверов и сводя к минимуму риск ошибок.

Вот некоторые ключевые функции Advanced Driver Updater:
- Сканирование устаревших драйверов: Это сканирует ваш компьютер на наличие всех типов драйверов, включая сетевые, графические, аудио и устройства ввода.
- Загружает и устанавливает последние версии драйверов: Он автоматически загружает и устанавливает последние версии драйверов для вашего оборудования.
- Резервное копирование старых драйверов: Он создает резервные копии ваших старых драйверов перед их обновлением, поэтому вы всегда можете выполнить откат, если что-то пойдет не так.
- Сканирование по расписанию: Можно запланировать регулярное сканирование вашего компьютера на наличие устаревших драйверов.
Выберите Advanced Driver Updater для тщательного сканирования и обеспечения актуальности драйверов вашего устройства до последних версий».
Исправлено: WD My Passport не отображался на ПК с Windows.
Выполнив эти действия по устранению неполадок, вы сможете эффективно устранить ошибку «WD My Passport не отображается» и восстановить доступ к вашим ценным данным. Если проблема не устранена, рекомендуется обратиться в службу поддержки Western Digital для получения дополнительной помощи. Не забывайте всегда обращаться с WD My Passport осторожно, чтобы избежать проблем в будущем. Вооружившись знаниями, полученными из этого руководства, вы теперь готовы решить эту проблему напрямую.
Чтобы получить больше таких руководств по устранению неполадок, списков, а также советов и подсказок, связанных с Windows, Android, iOS и macOS, подпишитесь на нас на Фейсбук, Твиттер, YouTube, Инстаграм, Флипборди Пинтерест.