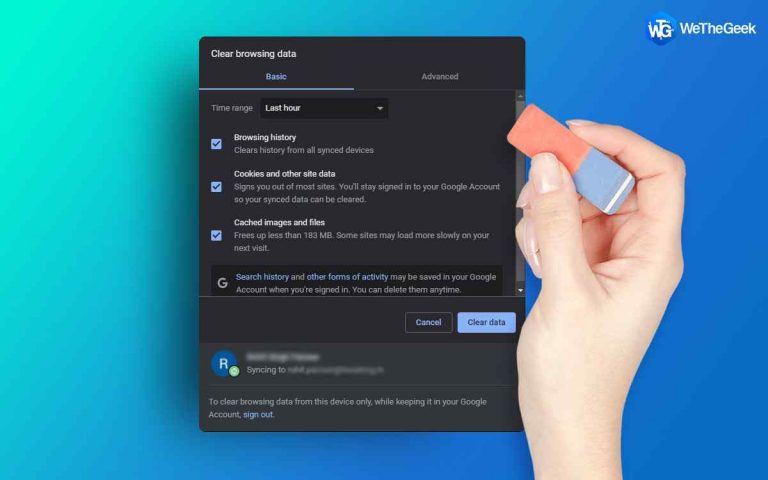Внешний диск не монтируется на Mac (5 решений)
В эпоху доминирования цифрового контента внешние накопители стали незаменимыми спутниками пользователей Mac. Не так ли? Будь то хранение важных документов, заветных воспоминаний или огромных медиа-библиотек, эти надежные устройства предоставляют нам дополнительное пространство, в котором мы часто нуждаемся. Однако нет ничего более неприятного, чем подключить внешний диск и обнаружить, что он отказывается монтироваться на вашем Mac.
Если вы когда-либо сталкивались с этой проблемой, вы не одиноки. Многие пользователи столкнулись с недоумением «внешний жесткий диск не монтирует Mac» проблема, которая заставляет их беспокоиться о своих ценных данных. Однако не бойтесь: это руководство поможет вам решить эту распространенную проблему.
В этом сообщении блога мы рассмотрим потенциальные причины, по которым ваш внешний диск может не быть подключен к вашему Mac, и предоставим вам набор инструментов для устранения неполадок, которые помогут снова запустить его.
Давайте начнем и узнаем, как решить проблему. Внешний диск macOS не монтируется проблема.
Почему внешний диск не монтируется на Mac? Основные причины!
Вот некоторые из основных причин, по которым внешний диск может не подключаться к вашему Mac:
- Неисправное соединение или проблемы с кабелем. Иногда самые простые вещи вызывают самую большую головную боль. Незакрепленный или поврежденный USB-кабель может помешать вашему Mac распознать внешний диск.
- Поврежденная файловая система. Если файловая система на внешнем диске повреждена, вашему Mac может быть сложно ее прочитать или смонтировать. Это может произойти из-за неправильного выброса, отключения электроэнергии или других непредвиденных событий.
- Устаревшая или несовместимая файловая система. В разных операционных системах используются разные файловые системы (например, NTFS для Windows, HFS+ для старых компьютеров Mac). Если внешний диск был отформатирован для другой ОС, ваш Mac может не прочитать его.
- Диск не инициализирован или не разбит на разделы. Если внешний диск совершенно новый или недавно был отформатирован, возможно, его необходимо инициализировать или разбить на разделы, прежде чем его можно будет использовать.
- Проблемы с оборудованием накопителя. Физическое повреждение, неисправный диск или проблемы с внутренними компонентами накопителя могут привести к проблемам с установкой.
- Конфликты программного обеспечения или проблемы с драйверами. Иногда конфликтующее программное обеспечение или устаревшие драйверы могут помешать Mac распознать внешний диск.
В следующих разделах мы предоставим пошаговые решения по настройке и работе внешнего диска на вашем Mac.
Внешний диск не монтируется на Mac? Попробуйте эти исправления!
Решение 1. Измените настройки отображения диска
Одним из часто упускаемых из виду, но важным аспектом устранения неполадок внешнего диска, который не устанавливается на Mac, является настройка параметров отображения диска. Вот как вы можете это сделать:
Шаг 1. Подключите внешний диск к вашему Mac с помощью надежного USB-кабеля.
Шаг 2. Перейдите на рабочий стол вашего Mac и откройте приложение Finder. Вы также можете нажать на значок Finder в Dock.
Шаг 3. В строке меню вверху экрана нажмите «Finder», а затем выберите «Настройки».

Шаг 4. В окне настроек Finder выберите вкладку «Общие». Здесь убедитесь, что установлен флажок «Внешние диски». Это гарантирует, что внешние накопители появятся на вашем рабочем столе и на боковой панели Finder.

Шаг 5. Закройте окно настроек Finder и найдите значок внешнего диска на рабочем столе. Он также должен быть указан на боковой панели Finder в разделе «Устройства».
Если изменение настроек отображения диска не решило проблему с внешним жестким диском, который не монтирует Mac, давайте перейдем к следующему решению.
Решение 2. Переподключите внешний диск.
Встреча с Внешний жесткий диск Seagate не устанавливается на Mac проблема довольно распространенная. Итак, если ваш внешний диск не подключается к вашему Mac, для решения проблемы может быть достаточно простого переподключения. Выполните следующие простые шаги, чтобы обеспечить безопасное соединение и, возможно, восстановить доступ к вашим ценным файлам.
Шаг 1. Безопасно извлеките внешний диск и проверьте USB-кабель и порты на предмет повреждений и мусора.

Шаг 2. Надежно подключите USB-кабель к Mac и диску. Дайте вашему Mac немного времени, чтобы распознать диск. Найдите значок на рабочем столе или в Finder.
При необходимости проверьте с помощью альтернативного кабеля или USB-порта. Простой перезапуск иногда может решить незначительные проблемы с подключением.
Решение 3. Принудительно смонтируйте диск с помощью Дисковой утилиты
Если ваш внешний диск по-прежнему отказывается монтироваться, использование Дисковой утилиты для принудительного монтирования может оказаться эффективным решением. Вот как вы можете это сделать:
Шаг 1. Запустите «Дисковую утилиту» на вашем Mac. Вы можете найти его в папке «Утилиты» в папке «Приложения».
Шаг 2. В Дисковой утилите найдите внешний диск слева под списком доступных дисков и томов. Нажмите на внешний диск, с которым у вас возникли проблемы.

Шаг 3: Нажмите кнопку «Монтировать» на панели инструментов вверху. Дисковая утилита попытается смонтировать диск. Если диск успешно смонтирован, вы увидите его на рабочем столе и в Finder.
Шаг 4. Откройте диск и получите доступ к своим файлам. Если диск смонтирован, теперь вы можете работать со своими данными.
Если это решение не работает, не волнуйтесь. У нас есть дополнительные шаги по устранению неполадок, которые помогут решить проблему. внешний жесткий диск не монтирует Mac проблема.
Решение 4. Используйте инструмент первой помощи Дисковой утилиты
Инструмент «Первая помощь» Дисковой утилиты — это мощная встроенная функция, которая может помочь диагностировать и устранять проблемы с внешним диском. Вот как вы можете его использовать:
Шаг 1. Запустите «Дисковую утилиту» из папки «Утилиты» в папке «Приложения» на вашем Mac.
Шаг 2 Найдите и выберите внешний диск из списка в левой части Дисковой утилиты. Нажмите кнопку «Первая помощь» на панели инструментов в верхней части окна Дисковой утилиты.

Шаг 3: Нажмите «Выполнить» в появившемся диалоговом окне. Дисковая утилита теперь проверит и попытается исправить любые ошибки на диске.
Шаг 4. В зависимости от размера диска и масштаба проблем этот процесс может занять некоторое время. После завершения процесса проверьте, монтируется ли диск на вашем Mac. Если диск успешно смонтирован, вы можете получить доступ к своим файлам.
Использование инструмента «Первая помощь» Дисковой утилиты часто помогает решить проблемы, связанные с файловой системой, что делает его ценным шагом в устранении неполадок. Внешний жесткий диск Mac не монтируется проблема.
Решение 5. Отформатируйте внешний диск.
Если все остальное не помогло, решением может быть переформатирование внешнего диска. Обратите внимание, что этот шаг приведет к удалению всех данных на диске, поэтому действуйте осторожно и перед продолжением убедитесь, что у вас есть резервная копия важных файлов.
Шаг 1. Запустите «Дисковую утилиту» из папки «Утилиты» в папке «Приложения» на вашем Mac.
Шаг 2. Найдите и выберите внешний диск из списка в левой части Дисковой утилиты. Нажмите кнопку «Стереть» на панели инструментов в верхней части окна Дисковой утилиты.
Шаг 3: В появившемся диалоговом окне выберите подходящий формат (например, ExFAT, MacOS Extended) и схему разделов.

Шаг 4. При желании дайте вашему диску новое имя. Нажмите «Стереть», чтобы подтвердить и продолжить процесс переформатирования.
Шаг 5. Процесс переформатирования может занять некоторое время, в зависимости от размера диска. После переформатирования проверьте, монтируется ли диск на вашем Mac. В случае успеха восстановите резервную копию данных на вновь отформатированном диске.
Переформатирование должно быть крайней мерой, но оно часто может решить упорные проблемы с установкой. Не забудьте создать резервную копию данных, прежде чем продолжить. Если диск по-прежнему не монтируется, возможно, проблема связана с оборудованием, и вам может потребоваться профессиональная помощь.
Заключение
При устранении проблем с внешним жестким диском, которые не монтируются на Mac, мы рассмотрели различные решения: от настройки параметров дисплея до использования мощных инструментов Дисковой утилиты. Хотя эти шаги часто могут решить распространенные проблемы, важно подходить к переформатированию с осторожностью из-за потенциальной потери данных. Если ничего не помогает, рекомендуется обратиться за профессиональной помощью по поводу потенциальных проблем с оборудованием.
Не забывайте всегда создавать резервные копии своих данных, чтобы предотвратить будущие осложнения. Следите за нами в социальных сетях – Фейсбук, Инстаграм и YouTube.