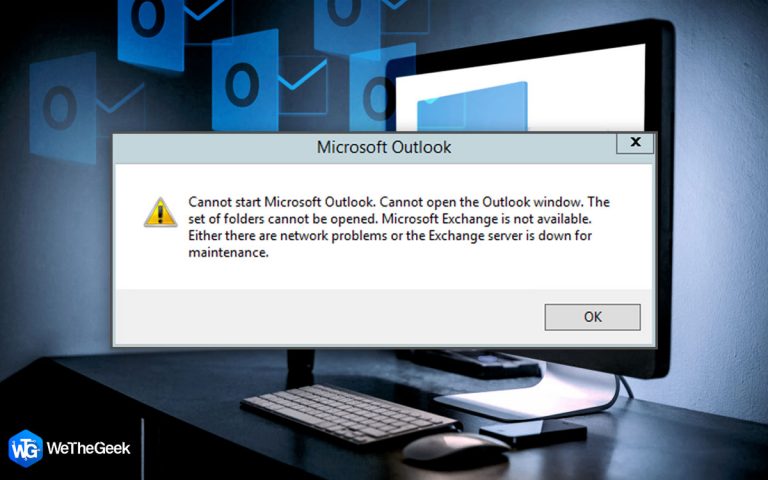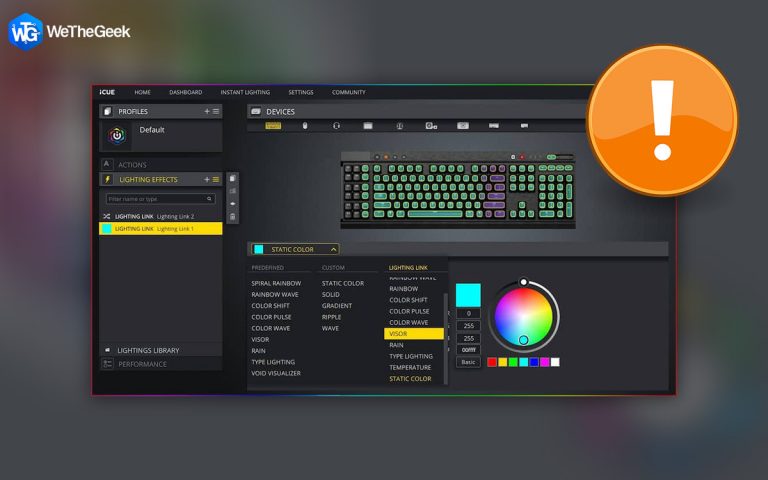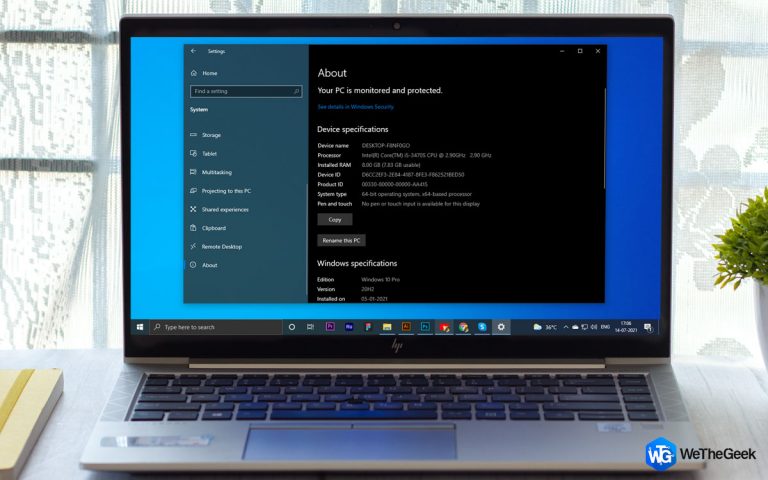5 простых способов щелкнуть правой кнопкой мыши на Mac
Хотите знать, как щелкнуть правой кнопкой мыши на Mac? Вы пришли в нужное место. Если вы хорошо умеете использовать ОС Windows, вполне естественно пропустить функцию щелчка правой кнопкой мыши в macOS, если вы недавно переключились на устройство Mac. Переход между Windows и macOS может быть немного сложным.

Источник изображения: MacPaw
Но да, если вам не хватает функции щелчка правой кнопкой мыши в macOS, есть несколько способов, которые вы можете использовать для достижения этой функции в macOS. Вы можете использовать различные устройства для щелчка правой кнопкой мыши на Mac, включая Magic Mouse, обычную мышь (не Apple), трекпад Mac, клавиатуру Force Touch и даже клавиатуру вашего Mac.
Давайте быстро узнаем, как можно использовать щелчок правой кнопкой мыши на Mac на перечисленных выше устройствах:
Также прочтите: Подсветка клавиатуры не включается в Windows и Mac? Вот исправление!
5 простых способов щелкнуть правой кнопкой мыши на Mac
1. Волшебная мышь
Что ж, да, один из простейших способов использования вторичного меню / контекстного меню или контекстного меню на Mac может быть получен с помощью Magic Mouse. Magic Mouse от Apple – довольно популярное устройство, особенно с настройкой iMac. Пользователи MacBook обычно предпочитают использовать свои трекпады для работы.
Итак, если вы хотите щелкнуть правой кнопкой мыши на Mac, вы можете использовать Apple Magic Mouse, чтобы использовать дополнительное меню в macOS. Если вы видите дизайн Magic Mouse, то на поверхности нет специальной кнопки для щелчка правой кнопкой мыши. Тем не менее, вы можете легко получить функциональность щелчка правой кнопкой мыши на Apple Magic Mouse, внеся несколько быстрых изменений в настройки вашего Mac по умолчанию. Вот что вам нужно сделать:

- Подключите Apple Magic Mouse к Mac через Bluetooth.
- Коснитесь значка Apple на рабочем столе и выберите «Системные настройки».
- Нажмите на «Мышь».
- Перейдите на вкладку «Наведи и щелкни».
- Установите флажок «Вторичный щелчок», чтобы включить его.
Теперь вы можете указать, с какой стороны Magic Mouse вы хотите назначить функцию щелчка правой кнопкой мыши. Вы можете выбрать правую сторону, которая используется по умолчанию, или выбрать левую, если вы левша.
Также читайте: Как открыть файлы Winmail.dat на вашем Mac
2. Обычная мышь (не Apple Mouse)
Вы даже можете использовать любую обычную Bluetooth-мышь, чтобы щелкнуть правой кнопкой мыши на Mac. Просто подключите мышь к устройству Mac с помощью Bluetooth, и все! Все, что вам нужно сделать, это использовать правую кнопку мыши, расположенную на вашей мыши, чтобы запустить дополнительное или контекстное меню в macOS.
Однако, если вы столкнулись с какими-либо проблемами при использовании правой кнопки мыши, вы можете попробовать нажать клавишу «Control» на клавиатуре вашего Mac, щелкая правой кнопкой мыши, и посмотреть, работает ли этот трюк.
3. Трекпад Mac
Еще один удобный способ щелкнуть правой кнопкой мыши на Mac – использовать трекпад Mac. Трекпад Mac известен своей отзывчивостью и инновационностью. Итак, да, вы даже можете использовать функцию щелчка правой кнопкой мыши с помощью трекпада Mac.
Чтобы включить щелчок правой кнопкой мыши на трекпаде Mac, выполните следующие быстрые шаги:

- Коснитесь значка Apple в верхней строке меню и выберите «Системные настройки».
- Выберите «Трекпад».
- Перейдите на вкладку «Наведи и щелкни».
- Установите флажок «Вторичный щелчок», чтобы включить функцию щелчка правой кнопкой мыши на трекпаде Mac.
А вот и хорошая часть! Вы можете выбрать один из множества вариантов нажатия на трекпад для щелчка правой кнопкой мыши:

- Щелкните двумя пальцами.
- Щелкните в правом нижнем углу.
- Щелкните в нижнем левом углу.
Выберите любой из этих мультитач-жестов, чтобы включить функцию щелчка правой кнопкой мыши на трекпаде Mac.
Также читайте: Как выбрать несколько файлов на вашем Mac (2021)
4. Сенсорный трекпад Force Touch.

Источник изображения: CNET
Последние устройства MacBook (выпущенные в 2015 году или позже) поставляются с уникальной функцией Force Touch, которая позволяет вам выбирать между широким спектром опций в зависимости от того, насколько сильно вы нажимаете на трекпад.
Чтобы использовать трекпад Force Touch на Mac, выполните следующие действия:

- Коснитесь значка Apple> Системные настройки> Трекпад.
- Перейдите на вкладку «Наведи и щелкни».
- Перетащите ползунок, расположенный под «Щелчком», и отрегулируйте силу давления в соответствии с вашими предпочтениями: легкое, среднее или твердое.
- Отметьте опцию «Force Click and Haptic Feedback».
5. Клавиатура Mac
Не большой поклонник использования мыши? Не волнуйтесь! Вы даже можете использовать клавиатуру Mac, чтобы щелкнуть Mac правой кнопкой мыши. Вы можете включить эту функцию в «Настройках доступности».

- Нажмите клавиши Option + Command + F5, чтобы открыть окно параметров универсального доступа на Mac.
- Установите флажок «Включить клавиши мыши».
- Нажмите «Готово».
- Теперь, чтобы щелкнуть правой кнопкой мыши, нажмите комбинацию клавиш Function + Control + I, чтобы щелкнуть правой кнопкой мыши в выбранной области.
Вывод
Вот несколько уникальных способов щелкнуть правой кнопкой мыши на Mac с помощью различных устройств, включая Apple Magic Mouse, обычную мышь, трекпад, принудительное касание и клавиатуру. Включение функции щелчка правой кнопкой мыши открывает широкий спектр возможностей для повышения вашей производительности при работе с macOS.
Был ли этот пост полезен? Не стесняйтесь делиться своими мыслями в комментариях!