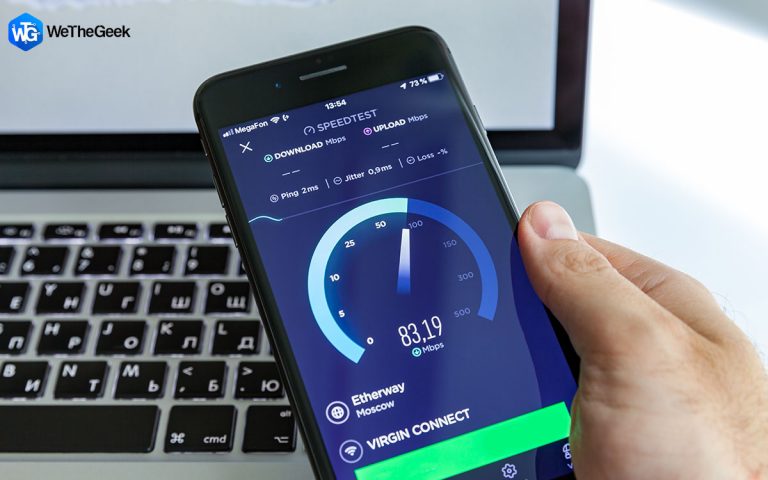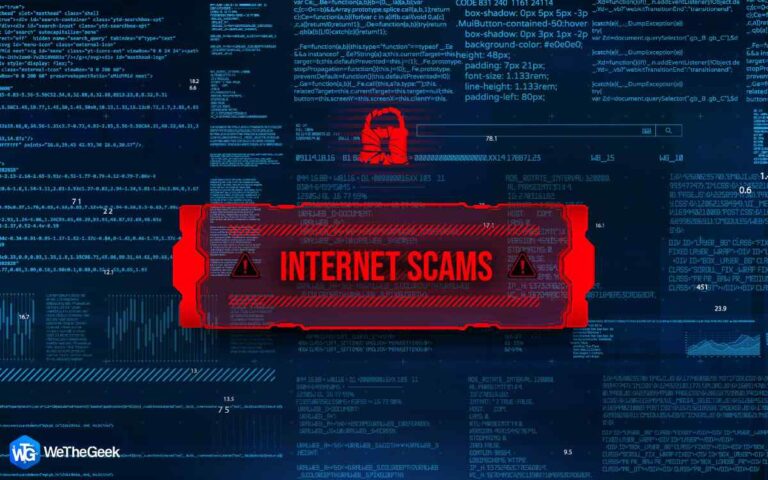Как исправить ошибку «Ошибка системного вызова» в Windows 11 и 10?
Вас расстраивает постоянная ошибка «Ошибка системного вызова» на вашем ПК с Windows? Ошибка «Ошибка системного вызова» — это распространенная ошибка, которая может возникнуть в системах Windows 10 и 11. Это может быть вызвано множеством факторов, включая поврежденные системные файлы, вредоносные программы и сторонние приложения. Эта ошибка может помешать вам получить доступ к проводнику, открыть определенные приложения и даже использовать меню «Пуск».
Что такое ошибка «Ошибка системного вызова»?
Системный вызов — это низкоуровневый запрос, который программа отправляет операционной системе. Если системный вызов завершается неудачей, это означает, что операционная система не может выполнить запрос. Это может произойти по разным причинам, например из-за повреждения системных файлов, отсутствия разрешений или конфликта оборудования.
Ошибка «Ошибка системного вызова» часто связана с процессом explorer.exe, который является важным компонентом операционной системы Windows, отвечающим за управление графическим интерфейсом пользователя. Когда в этом процессе возникает проблема, это может привести к каскаду ошибок, которые могут существенно повлиять на производительность вашего компьютера.
Что вызывает ошибку «Ошибка системного вызова»?
Несколько факторов могут вызвать ошибку «Ошибка системного вызова», в том числе:
- Поврежденные системные файлы
- Вредоносное ПО
- Сторонние приложения
- Аппаратные конфликты
- Отсутствуют разрешения
- Устаревшие драйверы
Теперь, когда мы определили проблему, давайте рассмотрим некоторые проверенные решения для устранения этой ошибки в Windows 11 и 10.
Проверенные решения для исправления ошибки «Ошибка системного вызова»
1. Завершите процесс с помощью диспетчера задач.
Исправить надоедливую ошибку «Explorer.exe — сбой системного вызова» очень просто, просто перезапустив процесс. Чтобы быстро решить эту проблему, выполните следующие действия:
- Открыть Диспетчер задач нажав кнопку Клавиши CTRL + Shift + Esc вместе.
- Искать ‘проводник Виндоусили «Проводник.exe» во вкладке «Процессы».
- Щелкните правой кнопкой мыши на нем и в контекстном меню выберите Перезапуск.

Это действие устранит основные проблемы, ответственные за возникновение этой ошибки.
2. Запустите команды SFC и DISM.
Сбои в проводнике могут быть вызваны повреждением системных файлов. Чтобы решить эту проблему, рекомендуется использовать сканирование SFC для поиска и устранения проблем в системных файлах. Кроме того, инструмент DISM может эффективно исправлять ошибки в образе системы Windows. Рекомендуется запустить инструмент DISM перед сканированием SFC, чтобы выявить и устранить любые проблемы, которые могут повлиять на эффективность сканирования SFC.
Следуйте инструкциям ниже –
- Нажать на Панель поиска и введите cmd и открыть Командная строка нажать на Запуск от имени администратора.

- Введите следующие команды и нажмите кнопку Входить клавишу после ввода каждой команды.
DISM.exe/Online/cleanup-image/scanhealth
DISM.exe/Online/cleanup-image/startcomComponentcleanup
DISM.exe/Online/cleanup-image/restorehealth

После выполнения предыдущих команд приступайте к использованию команды SFC для проверки, исправления или замены поврежденных системных файлов. Выполните эту команду в том же окне командной строки.
- Снова откройте командную строку с правами администратора.
- Введите следующую команду и нажмите кнопку Входить ключ – SFC /сканноу

- Во время сканирования Windows выполнит поиск поврежденных файлов и приступит к их восстановлению.
Читайте также: Как исправить зависание DISM /online /cleanup-image /restorehealth
3. Выполните CHKDSK при любых ошибках диска.
Другой возможной причиной ошибки «не удалось выполнить системный вызов» является неисправный жесткий диск. Вы можете обнаружить и исправить ошибки диска, используя инструмент CHKDSK, доступный в Windows. Вот как запустить инструмент CHKDSK в Windows:
- нажмите ключ Р с Ключ Windows открыть диалоговое окно «Выполнить».
- Тип cmd и нажмите кнопку Введите ключ
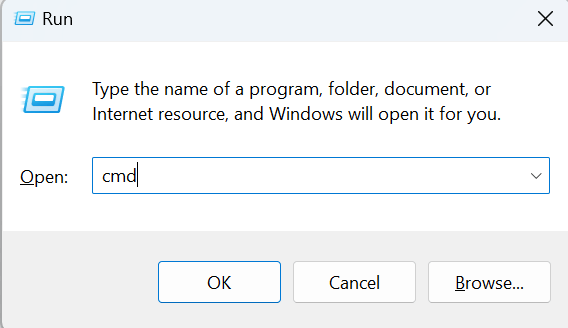
- Введите именно эту команду и нажмите кнопку Входить ключ – chkdsk / ф

- Сейчас Перезапуск твой компьютер.
4. Измените неправильно настроенные параметры Eile Explorer.
Иногда проводник Windows зависает или выходит из строя из-за неправильно настроенных параметров. Эти неправильные настройки также могут привести к сбоям в работе explorer.exe, что приведет к ошибке «Ошибка системного вызова». К счастью, исправить эту проблему несложно. Вот как это сделать:
- Открой диалоговое окно «Выполнить» нажав кнопку клавиши Windows + R Затем введите контроль и ударил Входить ключ, чтобы открыть Панель управления.

- Найдите и нажмите Параметры проводника.

- В рамках Общий вкладка нажмите на значок раскрывающегося списка прямо перед Открыть проводник и выбери Этот ПК.

- Нажать на Применять кнопку, а затем нажмите кнопку Кнопка ОК.
5. Очистите кэш в проводнике.
Когда вы сталкиваетесь с сообщением об ошибке «Ошибка системного вызова» во время использования Проводника Windows, это может быть результатом повреждения кэша Проводника. Чтобы решить эту проблему, рекомендуется очистить кеш проводника. Для этого выполните следующие действия:
- Открой диалоговое окно «Выполнить» нажав кнопку клавиши Windows + R Затем введите контроль и ударил Входить ключ, чтобы открыть Панель управления.
- Найдите и нажмите Параметры проводника.
- В рамках Общий нажмите вкладку под Конфиденциальность раздел и нажмите на значок Прозрачный кнопка прямо перед Очистить историю проводника.

- Нажать на Применять кнопку, а затем нажмите кнопку Кнопка ОК.
6. Обновите Windows
Использование устаревшей версии Windows может быть причиной различных проблем с компьютером, включая сообщения об ошибках, такие как «сбой системного вызова». Обновление операционной системы вашей системы до самой последней версии является жизнеспособным решением.
Перечисленные ниже шаги помогут вам обновить операционную систему Windows 10/11 до самой последней сборки:
- нажмите Ключ Windows с ключ я открыть Настройки Windows и нажмите Центр обновления Windows.

- Проверьте страницу на наличие обновлений Windows и, если есть какие-либо обновления, приступайте к их установке.

7. Используйте восстановление системы.
Восстановление системы — ценный инструмент Windows, позволяющий пользователям вернуть систему в предыдущее, исправное состояние. Если вы по-прежнему сталкиваетесь с этой ошибкой «explorer.exe — сбой системного вызова», вам следует использовать точку восстановления системы. Восстановление системы опирается на ранее сохраненные снимки критически важных реестров и системных файлов, что служит защитой от ошибок установки или повреждения данных. Это позволяет компьютеру вернуться в предыдущее работоспособное состояние, когда это необходимо.
Вот как использовать восстановление системы на ПК с Windows.
Дополнительные советы
- Если при попытке использовать определенное приложение возникает ошибка «Ошибка системного вызова», попробуйте удалить и переустановить приложение.
- Если эта ошибка возникла после установки нового обновления программного обеспечения, попробуйте удалить обновление.
- Если вы регулярно сталкиваетесь с этой ошибкой, возможно, вам необходимо обновить оборудование.
Читайте также: Как исправить восстановление системы, не работающее в Windows 11
Исправлена ошибка сбоя системного вызова
В заключение, эта ошибка в Windows 10 и 11 может стать неприятным препятствием для ваших повседневных задач, но она не является непреодолимой. С помощью решений, представленных в этом руководстве, вы сможете эффективно устранить и решить эту проблему. Выполнив эти шаги, вы сможете восстановить оптимальную производительность вашего компьютера и наслаждаться бесперебойной работой на компьютере.
Не позволяйте этой ошибке сдерживать вас. Используйте методы, описанные в этом руководстве, и вы будете на пути к бесперебойной среде Windows. Ваша продуктивность и душевное спокойствие того стоят.
Дополнительные руководства по устранению неполадок, списки, а также советы и подсказки, связанные с Windows, Android, iOS и macOS.