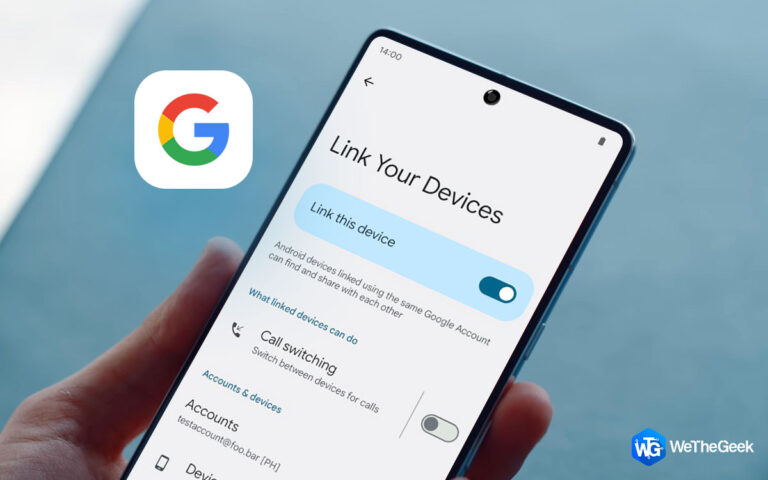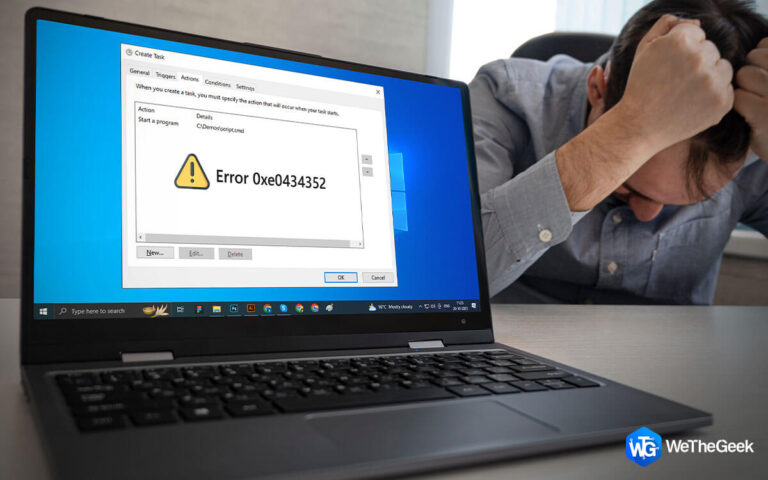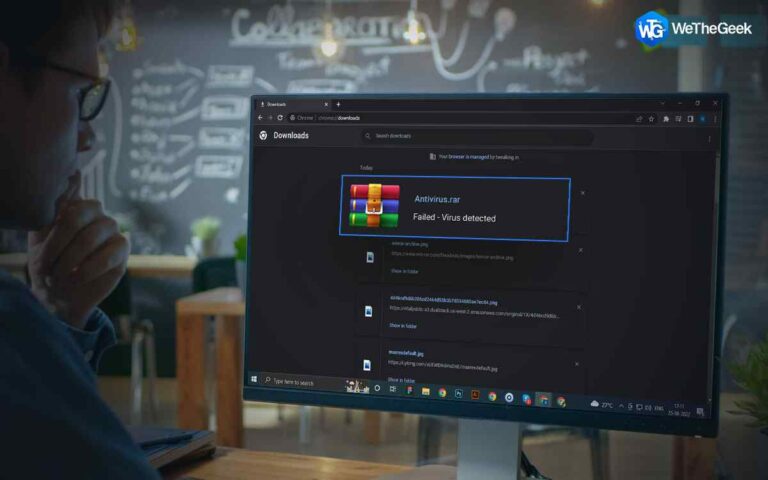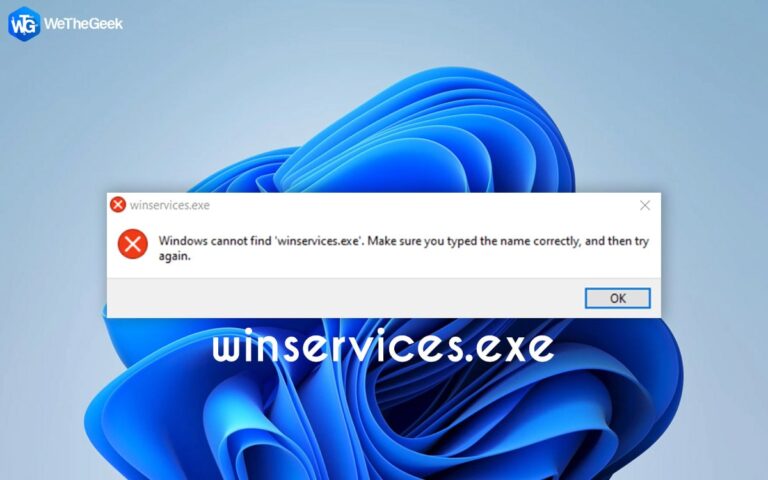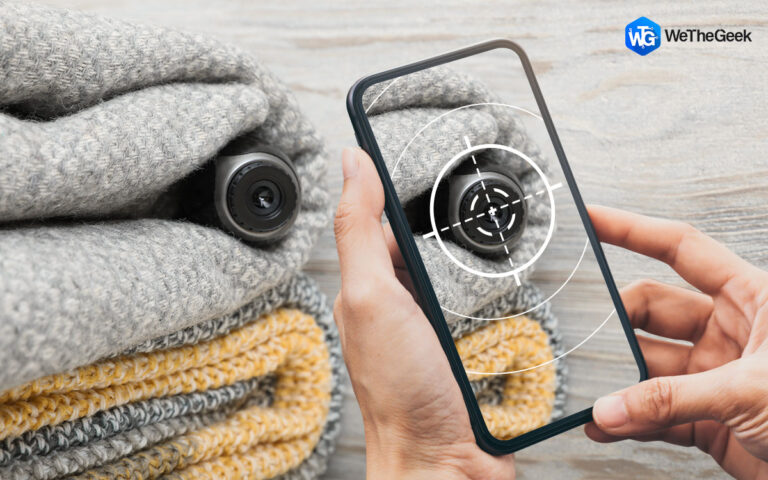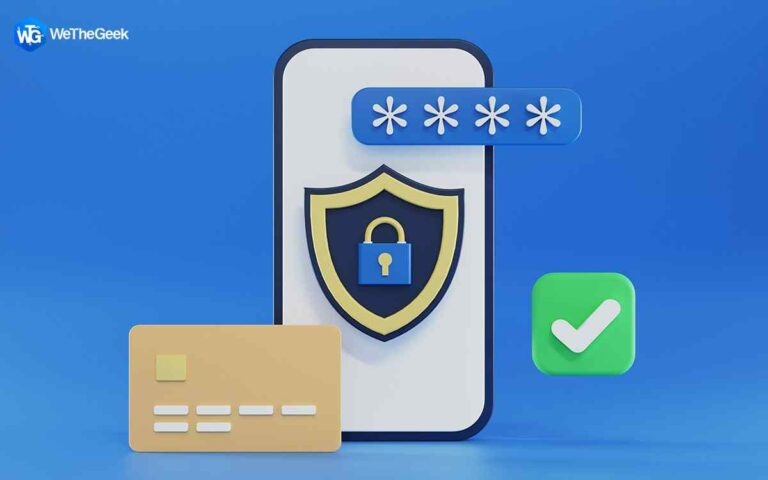Как исправить ошибку калибровки диагностики речи на ПК с Windows
Проблема Windows Speech Diagnostic Calibrate не позволяет микрофону идентифицировать и записывать речь пользователя. Код 0x80004003 часто сопровождает эту проблему. Однако он дает мало информации о возможных обстоятельствах, которые могут привести к ошибке. Это может быть вызвано различными причинами, в том числе дефектными обновлениями, устаревшими или поврежденными аудиодрайверами, а также программами, не имеющими доступа к микрофону. Несколько методов устранения неполадок, упомянутых ниже, должны помочь вам навсегда решить эту проблему.
Как исправить ошибку калибровки диагностики речи на ПК с Windows
1. Активируйте средство устранения неполадок речи
Запустите средство устранения неполадок речи, включенное в Windows, как только у вас возникнут какие-либо проблемы, связанные с речью в операционной системе. Microsoft создала этот инструмент для поиска проблем с речью на компьютере и их решения с минимальным участием пользователя. Он доступен через приложение «Параметры Windows».
Шаг 1: Чтобы получить доступ к настройкам Windows, одновременно нажмите Win + I.
Шаг 2: Устранение неполадок можно выбрать на правой панели.

Шаг 3: Щелкните Другие средства устранения неполадок.

Шаг 4: Прокрутите вниз в следующем окне, чтобы найти средство устранения неполадок речи.
Шаг 5: Дождитесь завершения сканирования, прежде чем нажимать соответствующую кнопку «Выполнить».
Шаг 6: Если обнаружены какие-либо проблемы, выберите «Применить это средство», чтобы применить рекомендации специалиста по устранению неполадок.
2. Удалите самое последнее обновление
Некоторые люди утверждали, что причиной проблемы было недавно установленное обновление. Если вы установили обновления KB5014697 или KB5014699, мы рекомендуем вам удалить их, поскольку они часто связаны с этой проблемой. Я надеюсь, что это решит проблему. Если вы не уверены, какое обновление может быть виновником, вы можете попробовать удалить самую последнюю версию, чтобы посмотреть, решит ли это проблему. Не забудьте скрыть проблемное обновление после его удаления, чтобы предотвратить его повторение.
3. Изменить языковые настройки
При использовании языка, отличного от языка системы по умолчанию, также может появиться ошибка калибровки диагностики речи. В разделе «Речь» настроек Windows вы можете проверить, говорите ли вы на соответствующем языке. Если вы не говорите на языке, который вы выбрали в качестве своего первого языка; вы можете поставить галочку напротив «Распознавать неродные акценты для этого языка» в том же окне.
4. Установите устройство по умолчанию на микрофон
У вашего компьютера могут возникнуть проблемы с улавливанием вашей речи, если ваш микрофон еще не установлен в качестве устройства по умолчанию. В этом случае для решения проблемы требуется внести несколько изменений в панель управления. Чтобы продолжить, выполните следующие действия:
Шаг 1: Откройте окно поиска Windows и войдите в панель управления. Нажмите на результат «Лучший матч».
Шаг 2: Просмотр как категория теперь должен отображать большие значки.

Шаг 3: введите Распознавание речи в поле поиска в правом верхнем углу, а затем нажмите на него. Затем выберите «Дополнительные параметры речи» на левой панели.
.
Шаг 4: Выберите «Микрофон» в разделе «Аудиовход».

Шаг 5: выберите используемый микрофон, щелкнув его правой кнопкой мыши на вкладке «Воспроизведение».
Шаг 6: Выберите Включить.
Шаг 7: Еще раз щелкните его правой кнопкой мыши и выберите в контекстном меню «Установить как устройство по умолчанию».

Шаг 8: Установите в качестве устройства связи по умолчанию.
Шаг 9: Щелкните правой кнопкой мыши микрофон, который вы сейчас используете, на вкладке «Запись».
Шаг 10: Выберите «Установить как устройство по умолчанию» в контекстном меню и «Установить как устройство связи по умолчанию».
Шаг 11: чтобы сохранить изменения, нажмите OK.
Шаг 12: Выберите свой микрофон, нажав «Настроить микрофон» в диалоговом окне «Речевой микрофон».
Шаг 13: Нажмите OK в конце, чтобы сохранить изменения и посмотреть, устранена ли проблема.
5. Разрешите приложениям использовать ваш микрофон
Кроме того, существует вероятность того, что программа, которую вы хотите использовать, не позволит вашему микрофону использовать ее. Чтобы решить эту проблему, вручную предоставьте приложению доступ к микрофону.
Шаг 1: Используйте поиск Windows, чтобы ввести «настройки конфиденциальности микрофона» и нажмите «Открыть».
Шаг 2: Активируйте параметр, чтобы разрешить приложениям доступ к вашему микрофону, включив его.

Шаг 3: включите доступ к микрофону для приложения, которое вы хотите использовать, развернув Разрешить приложениям доступ к вашему микрофонуе вариант.
Дополнительный совет: оптимизируйте свой компьютер с помощью Advanced System Optimizer

Программное обеспечение Windows под названием Advanced System Optimizer имеет ряд функций и разделов по обслуживанию компьютера. Для этой цели Advanced System Optimizer является превосходным инструментом оптимизации. В нем есть несколько модулей, которые могут обновлять драйверы, находить и удалять дубликаты файлов, исправлять незначительные ошибки реестра, а также находить и удалять неиспользуемые файлы.
Последнее слово о том, как исправить ошибку калибровки диагностики речи на ПК с Windows
Частое использование микрофона может раздражать, когда он внезапно перестает улавливать ваш голос и отображает неопознанную ошибку «Калибровка диагностики речи». Мы надеемся, что один из перечисленных выше методов помог вам навсегда решить эту проблему. Убедитесь, что соответствующие драйверы всегда актуальны, а целевым приложениям разрешен доступ к вашему микрофону, чтобы предотвратить подобные проблемы в будущем.
Сообщите нам о любых вопросах или предложениях. Мы хотели бы вернуться к вам с решением. Мы регулярно публикуем советы, рекомендации и ответы на распространенные технические вопросы.