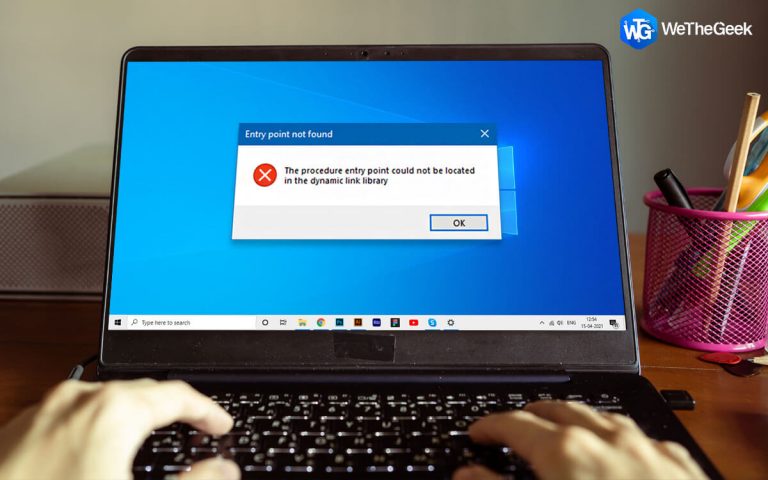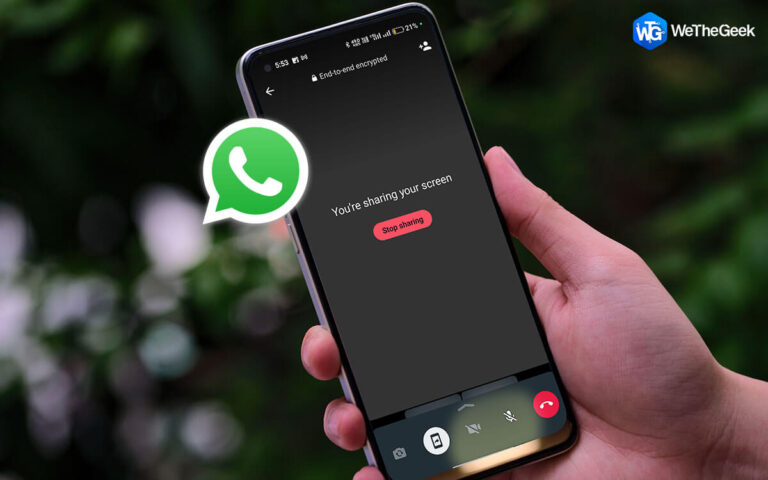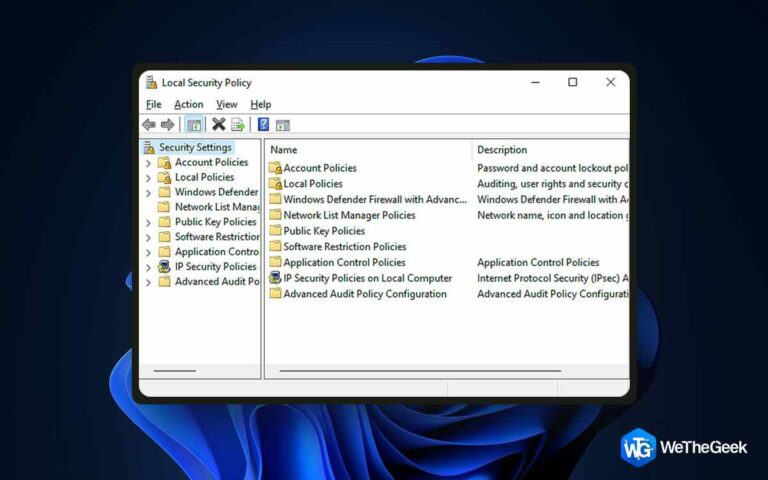Как исправить ошибку «Другой экземпляр запущен» в Windows?
Если вы какое-то время использовали операционную систему Windows, возможно, вы знаете о ее многочисленных проблемах. Проблемы Windows BSOD — это, скорее всего, то, с чем вы сталкивались хотя бы раз в жизни. Microsoft довольно быстро выпускает обновления с исправлениями проблем. Некоторые ошибки, такие как «Другой экземпляр запущен», не позволяют пользователям открывать программы. Мы решили охватить все аспекты сообщения о проблеме Windows «Другой экземпляр запущен» ниже.
Рекомендуемые экспертами методы исправления ошибки «Другой экземпляр запущен» в Windows
Установщик уже активен в фоновом режиме, если запущен другой экземпляр программы. Таким образом, пользователи должны закрыть и завершить активный процесс, чтобы решить проблему. Здесь мы рассмотрели несколько наиболее эффективных способов решения проблемы «Другой экземпляр запущен».
Способ 1: используйте диспетчер задач, чтобы закрыть процесс
Вы должны остановить любое конкретное программное обеспечение, если при его запуске появляется сообщение об ошибке «Другой экземпляр запущен». Проверьте вкладку «Процессы» в диспетчере задач, если программа еще не работает в фоновом режиме. Вот шаги:
Шаг 1: Нажмите Windows + S, чтобы открыть окно поиска, и введите «Диспетчер задач».
Шаг 2: Нажмите на результат лучшего соответствия, чтобы открыть окно диспетчера задач.
Шаг 3: Затем нажмите вкладку «Процесс» и найдите программный процесс программы, которую вы пытались запустить.
Шаг 4: Щелкните правой кнопкой мыши по процессу и выберите «Завершить задачу» в контекстном меню.

После завершения процесса вы можете попытаться запустить программное обеспечение еще раз, и вы не получите ошибку «другой экземпляр уже запущен».
Способ 2: перезагрузите компьютер
Вам необходимо перезагрузить компьютер, если, несмотря на остановку фонового процесса, вы все еще видите сообщение об ошибке «Другой экземпляр запущен». Большинство проблем Windows, включая запуск другого экземпляра, можно решить простым перезапуском. Итак, перезагрузите компьютер и посмотрите, существует ли проблема, прежде чем переходить к следующим процедурам. Если после перезапуска вы все еще видите уведомление о проблеме, следует использовать следующие методы.
Способ 3: переустановите соответствующее программное обеспечение
Конечно, сообщение о проблеме «Другой экземпляр запущен» было бы решено, если бы проблемный процесс был завершен с помощью диспетчера задач. Вам необходимо переустановить проблемную программу, если она не исчезнет. Чтобы удалить программу, выполните следующие действия:
Шаг 1: Нажмите Win + S, чтобы открыть окно поиска.
Шаг 2: Введите «Добавить и удалить программы» и нажмите на результат «Лучшее совпадение».
Шаг 3: На вашем экране появится список установленных программ. Найдите программное обеспечение, которое не работает должным образом и выдает сообщение «Другой экземпляр уже запущен».
Шаг 4: Нажмите на три точки рядом с программным обеспечением и выберите «Удалить» в контекстном меню.
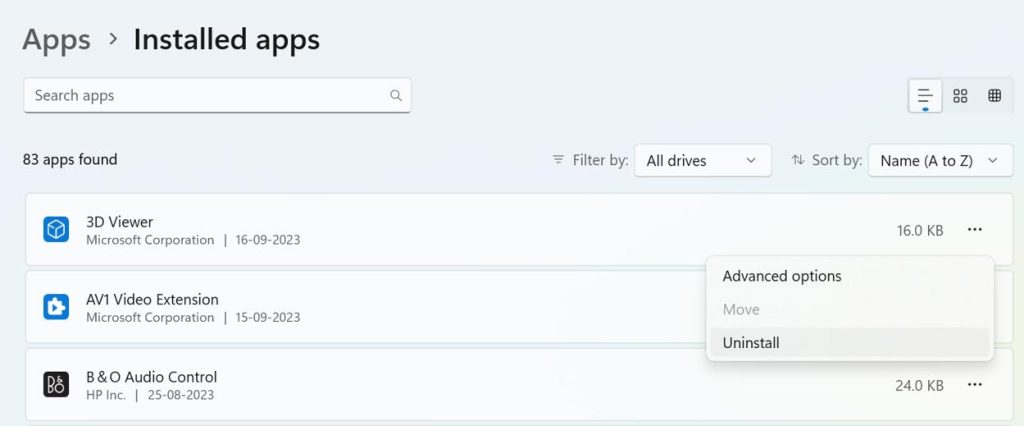
Установите его еще раз после удаления. Это, вероятно, решит проблему Windows «Другой экземпляр уже запущен».
Бонус: используйте расширенный системный оптимизатор для удаления приложений
Advanced System Optimizer — это потрясающий инструмент оптимизации ПК, который поможет поддерживать ваш компьютер. Он имеет множество модулей, таких как оптимизатор реестра, оптимизатор памяти, поиск дубликатов файлов, средство обновления драйверов и многие другие. Одним из таких модулей является модуль удаления приложений, который полностью удалит любое приложение из вашей системы. Процесс удаления через панель управления Windows не удаляет приложение полностью и оставляет определенные файлы-остатки. Однако Advanced System Optimizer может полностью удалить все файлы приложения с помощью модуля удаления. |
Способ 4. Используйте инструменты Windows, такие как SFC и DISM.
Проблема «Другой экземпляр запущен» в Windows иногда может быть вызвана повреждением системных файлов. Запуск инструментов SFC/DISM в Windows безопасен, даже если они не являются гарантированным ремонтом.
Шаг 1: Введите «Командная строка» в поиск Windows и нажмите Enter.
Шаг 2: Нажмите «Запуск от имени администратора».
Шаг 3: Выполните следующую команду, когда появится командная строка:
sfc /scannow

Шаг 4: Выполните каждую из этих инструкций по отдельности, если средство проверки системных файлов выдает ошибку.
DISM /Online /Cleanup-Image /CheckHealth
DISM /Online /Cleanup-Image /ScanHealth
DISM /Online /Cleanup-Image /RestoreHealth

Шаг 5: Перезагрузите компьютер с Windows 11 после выполнения команд.
Последнее слово о том, как исправить ошибку «Другой экземпляр запущен» в Windows?
Мы надеемся, что теперь вы сможете исправить ошибку «Другой экземпляр запущен» на ПК с Windows и запустить нужные приложения. Вам нужно попробовать каждый метод один за другим, а затем проверить, решена ли проблема. Таким образом, как только проблема будет решена, вы сможете игнорировать остальные методы.
Пожалуйста, дайте нам знать в комментариях ниже, если у вас есть какие-либо вопросы или рекомендации. Мы будем рады предоставить вам решение. Мы часто публикуем советы, рекомендации и решения распространенных технических проблем. Вы также можете найти нас на Фейсбук, Твиттер, YouTube, Инстаграм, Флипборди Пинтерест.