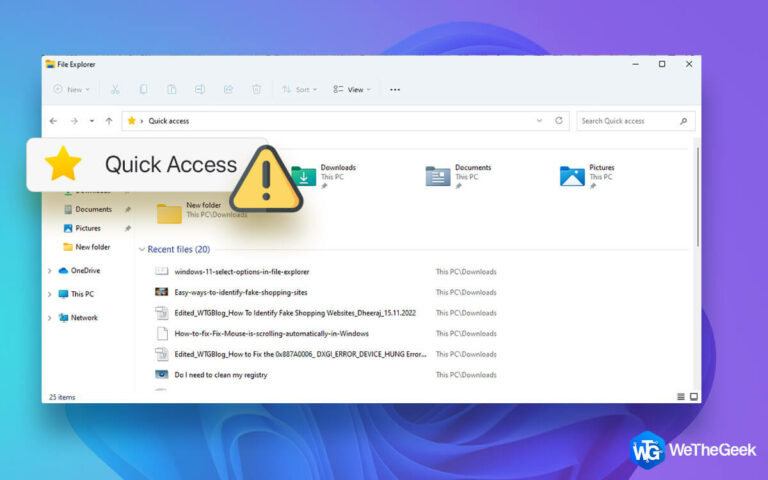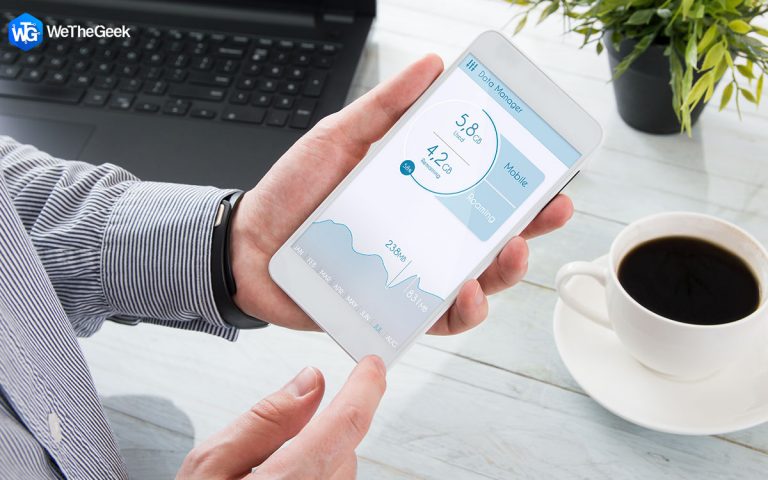Как исправить неправильное использование ЦП в диспетчере задач Windows?
Учтите, что вы используете свой компьютер, когда вдруг ваш диспетчер задач показывает, что один из процессов ненормально использует ЦП. Но копнув глубже, вы обнаружите, что процесс использует лишь малую часть того, что изначально заявлено. Вы предполагаете, что это может быть вредоносное ПО или вирус, но вы не уверены. На самом деле, диспетчер задач сам является источником ваших ложных сообщений. В этой статье мы поговорим о том, как исправить неточные отчеты диспетчера задач об использовании ЦП.
Методы исправления неправильного использования ЦП в диспетчере задач Windows
Способ 1: запустить средство диагностики памяти
Инструмент диагностики памяти помогает пользователям обнаружить любую проблему, связанную с памятью ЦП, и исправить любой вводящий в заблуждение отчет, связанный с использованием ЦП. Вот как запустить этот инструмент:
Шаг 1: Нажмите Win + R, чтобы открыть окно «Выполнить».
Шаг 2: В текстовом поле введите «MDSched» и нажмите кнопку «ОК».
Шаг 3: На вашем экране появится новое окно, в котором вы должны нажать «Перезагрузить сейчас».
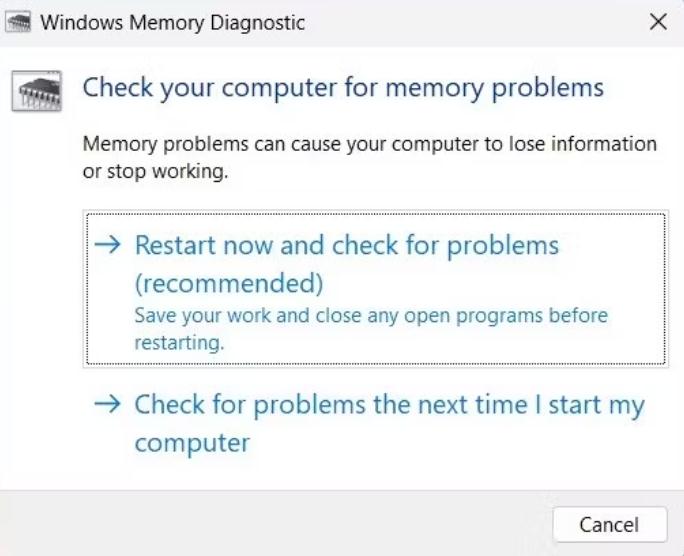
Примечание: Если вы хотите сохранить свою работу или перезапустить позже, выберите второй вариант. Средство диагностики памяти запустится при следующей перезагрузке компьютера.
Рекомендуется немедленно перезагрузить компьютер. Средство диагностики памяти запустится после перезагрузки и устранит любые проблемы, связанные с памятью. Как только это будет сделано, посмотрите, продолжает ли Диспетчер задач отображать какую-либо неисправную загрузку ЦП.
Способ 2: изменить приоритет процесса
Еще один способ исправить неправильное использование ЦП в диспетчере задач Windows — изменить приоритет процесса, который отображает высокую загрузку ЦП. Вот шаги:
Шаг 1: Нажмите Ctrl + Shift + Esc, чтобы открыть окно диспетчера задач.
Шаг 2: Найдите процесс с высокой загрузкой ЦП и щелкните его правой кнопкой мыши, чтобы открыть контекстное меню.
Шаг 3: Нажмите «Перейти к деталям», и откроется вкладка «Подробности».
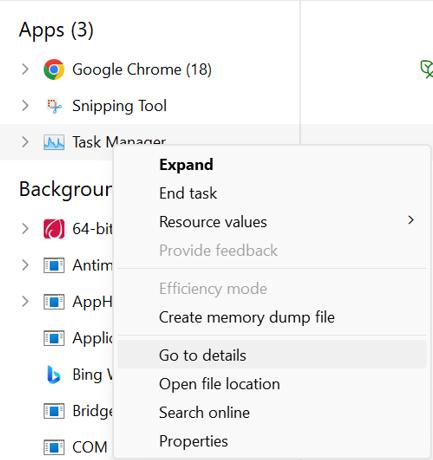
Шаг 4: Снова щелкните правой кнопкой мыши этот процесс и на этот раз выберите «Установить приоритет», а затем щелкните «Высокий».
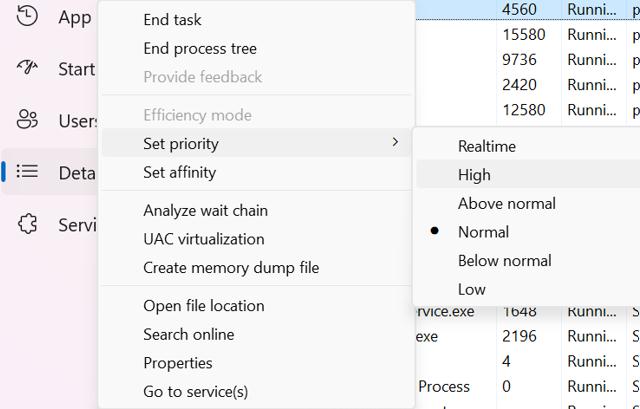
В результате неправильному процессу будет отдан приоритет над другими процессами. Проверьте Диспетчер задач, чтобы убедиться, что он продолжает указывать на неточное потребление ЦП после изменения приоритета.
Способ 3: деактивировать программы бессмысленного запуска
Несмотря на то, что это отличный инструмент для мониторинга системных ресурсов, диспетчер задач иногда указывает на ошибочное потребление ресурсов ЦП из-за лишних запускаемых процессов. Когда вы включаете компьютер, эти программы запускаются автоматически и используют ресурсы в фоновом режиме. Если это так, отключите эти бессмысленные программы и проверьте, устраняет ли это проблему.
Шаг 1: Нажмите Win + I, чтобы открыть настройки.
Шаг 2: Нажмите на вкладку Приложения на левой панели.
Шаг 3: С правой стороны найдите параметр «Запуск» и нажмите на него.
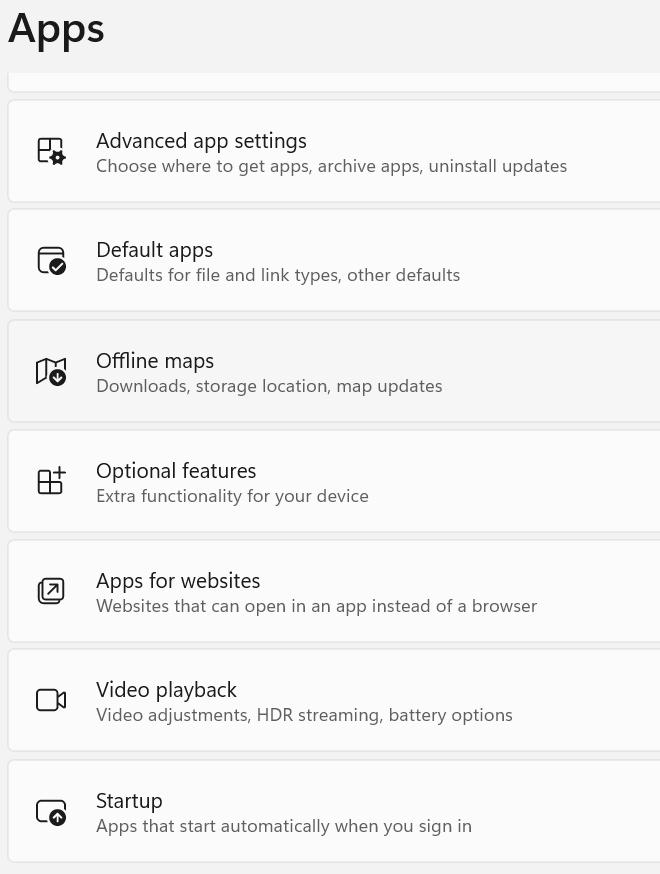
Шаг 4: Список приложений появится на вашем экране. Вы можете отключить переключение на приложения, которые вы не хотите запускать автоматически при каждой загрузке компьютера.
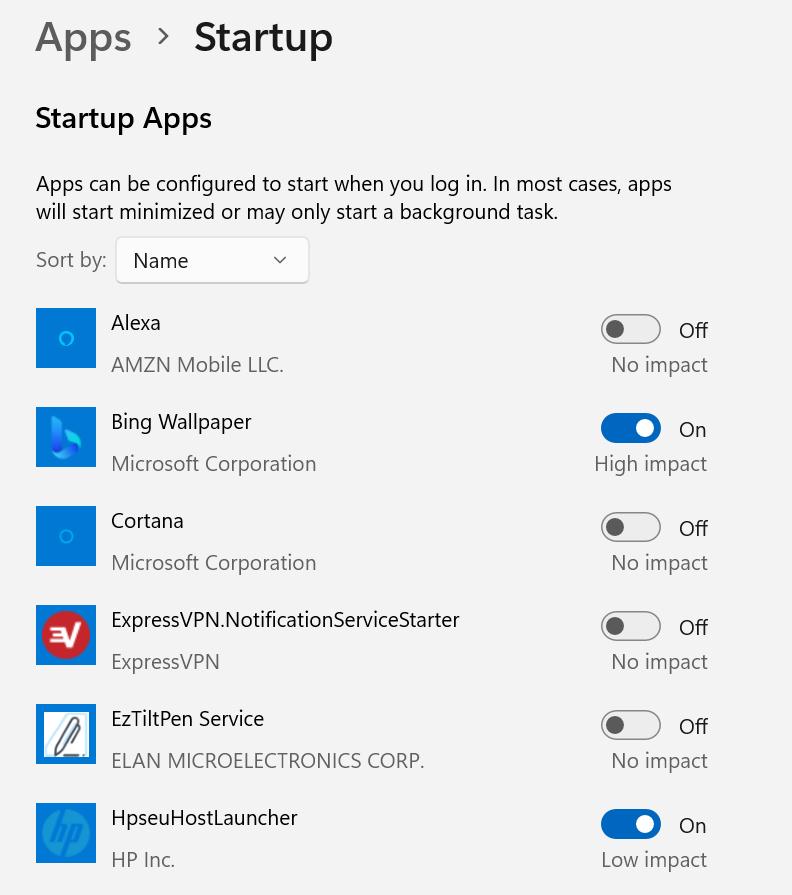
Исправление неправильного использования ЦП в диспетчере задач Windows
Если все вышеупомянутые методы не помогли, и вы продолжаете получать ошибочные отчеты об использовании ЦП, вам необходимо сбросить настройки компьютера до настроек по умолчанию. Имейте в виду, что это приведет к удалению всех данных на вашем компьютере. Поэтому сделайте резервную копию всех ваших важных данных в Windows, прежде чем начать.
Последнее слово о том, как исправить неправильное использование ЦП в диспетчере задач Windows?
Знание того, как исправить ошибочные отчеты об использовании ЦП диспетчера задач, упрощает выявление и устранение проблем, связанных с ЦП. Используйте вышеупомянутые методы, чтобы быстро получить точные отчеты об использовании ЦП.
Пожалуйста, дайте нам знать в комментариях ниже, если у вас есть какие-либо вопросы или рекомендации. Мы будем рады предоставить вам решение. Мы часто публикуем советы, рекомендации и решения распространенных технических проблем. Вы также можете найти нас на Фейсбук, Инстаграм, Твиттер, YouTubeи Пинтерест.
Рекомендуемое чтение:
Как исправить проблему высокой загрузки ЦП Microsoft Edge в Windows 11?
Как исправить высокую загрузку процессора NVIDIA Container в Windows