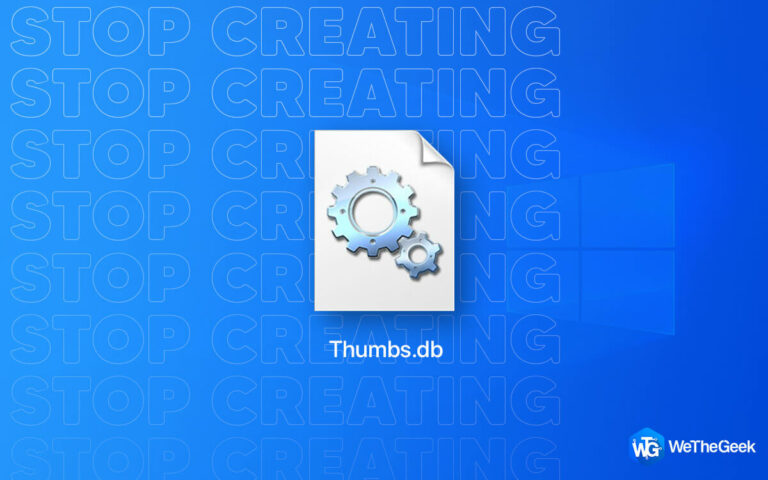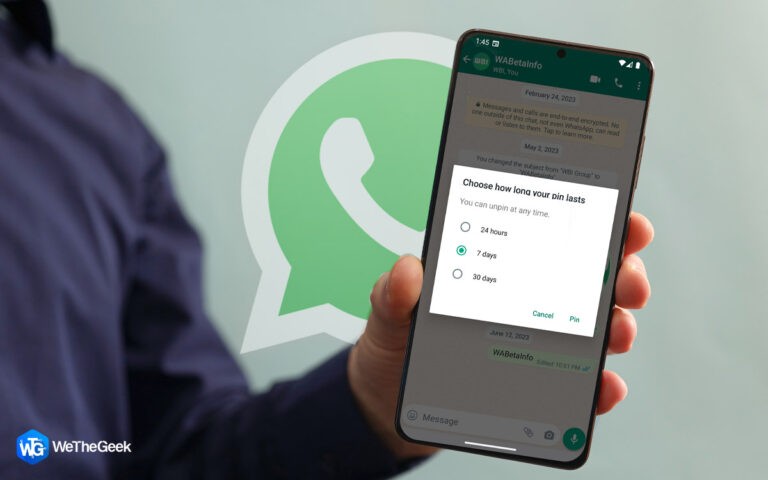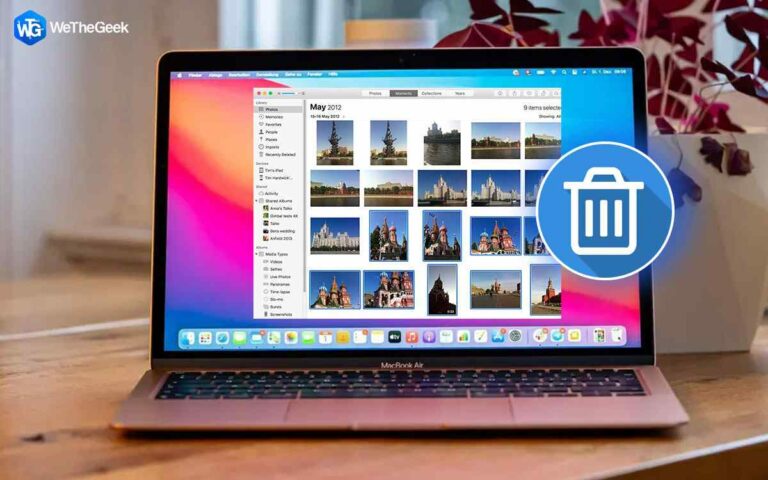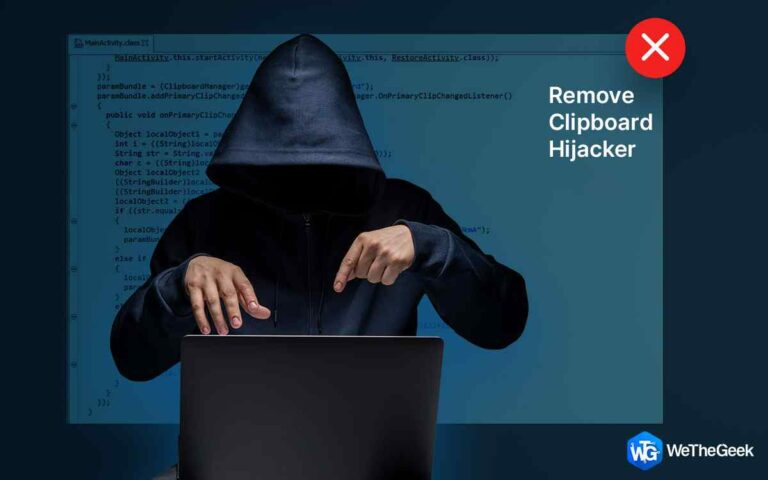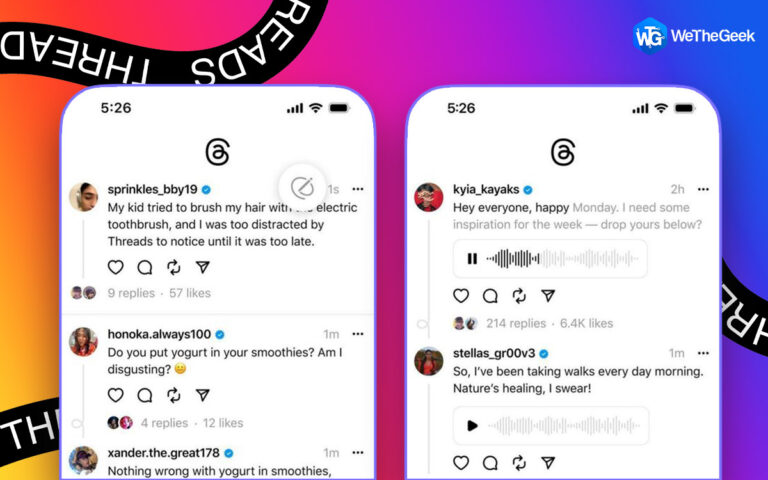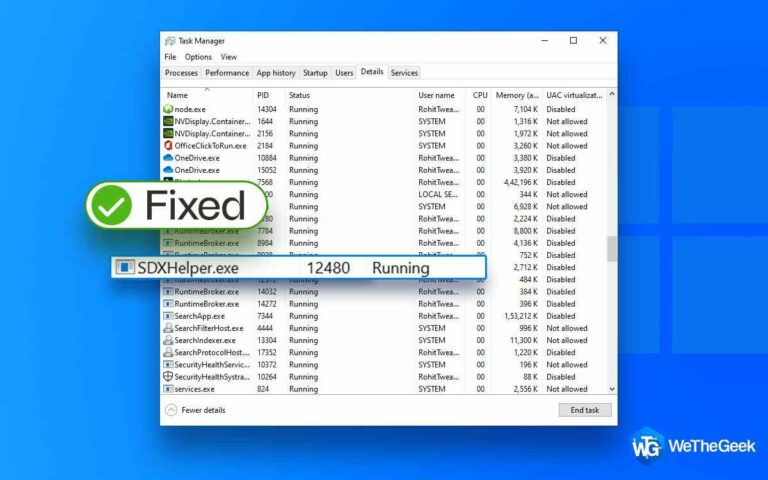Быстрый доступ не работает в Windows 11? Вот исправление!
Быстрый доступ не работает в Windows 11? Нужна помощь с просмотром панели быстрого доступа в приложении «Проводник»? Не волнуйся. Мы вас прикрыли. В этом посте мы перечислили множество решений, которые вы можете использовать для устранения этого сбоя на вашем ПК с Windows.
Давайте начнем.
Что такое быстрый доступ в Windows 11? Как это использовать?
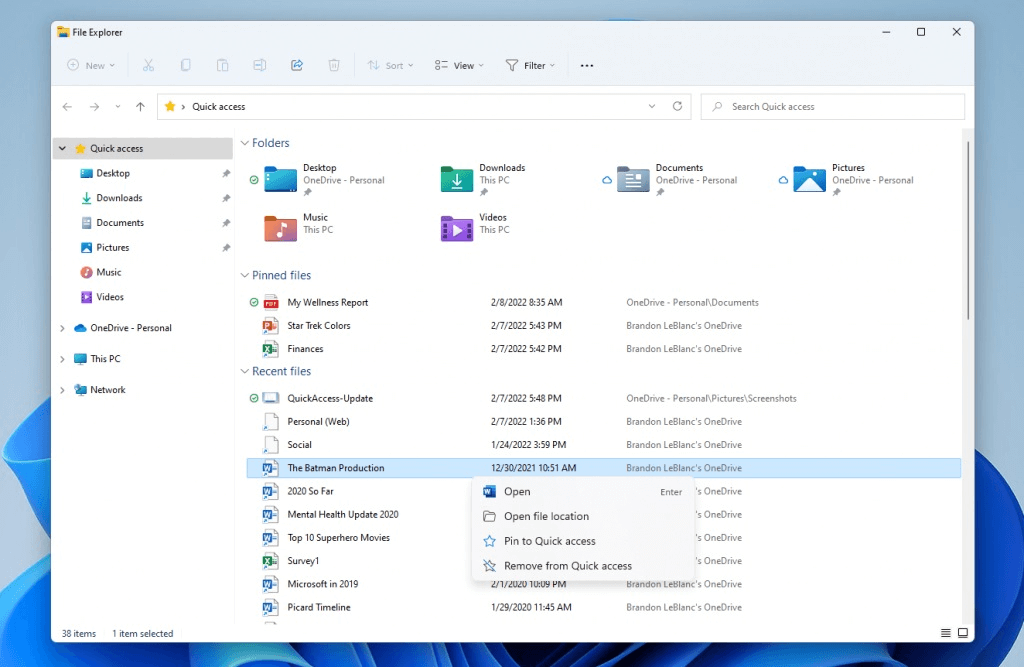
Наряду с обновлением Windows 11 приложение «Проводник» претерпело значительные изменения. В приложении «Проводник» в Windows 11 появился новый полезный раздел, известный как «Быстрый доступ». В окне быстрого доступа показаны часто используемые файлы и папки. Таким образом, вместо того, чтобы просматривать точное местоположение папки, вы можете легко получить доступ ко всем своим недавно открытым или часто используемым файлам в окне быстрого доступа.

Вы также можете закрепить свои любимые файлы и папки на панели быстрого доступа. Для этого щелкните правой кнопкой мыши файл/папку и выберите в контекстном меню пункт «Прикрепить к быстрому доступу». Точно так же, чтобы открепить или удалить элемент из окна быстрого доступа, щелкните файл или папку правой кнопкой мыши и выберите «Удалить из быстрого доступа».
Также читайте: Как исправить медленный проводник в Windows 11
Быстрый доступ не работает в Windows 11? Попробуйте эти хаки!
Решение 1. Проверьте свойства проводника
1. Запустите приложение File Explorer на ПК с Windows. Нажмите на трехточечный значок, расположенный в верхней строке меню, и выберите «Параметры».

2. Теперь на экране появится окно параметров File Explorer. Перейдите на вкладку «Общие».

3. Установите флажки «Показать недавно использованные файлы» и «Показать часто используемые папки». Нажмите кнопки «ОК» и «Применить», чтобы сохранить последние изменения.
4. Перезапустите приложение «Проводник» и проверьте, видна ли теперь панель быстрого доступа.
Также читайте: Как сохранить поиск проводника Windows для будущего использования
Решение 2. Настройте параметры
1. Нажмите на значок Windows, расположенный на панели задач, и выберите «Настройки». Перейдите в категорию «Персонализация» в левой панели меню.
 2. Прокрутите вниз и выберите «Пуск».
2. Прокрутите вниз и выберите «Пуск».

3. Включите параметр «Показывать недавно открытые элементы в меню «Пуск», списках переходов и проводнике».
4. После внесения вышеперечисленных настроек в приложении «Настройки» запустите проводник и проверьте, решена ли проблема.
Решение 3. Очистите данные кэша быстрого доступа
1. Запустите приложение File Explorer, скопируйте и вставьте следующую папку в адресную строку:
%AppData%\Microsoft\Windows\Recent\AutomaticDestinations

2. Нажмите комбинацию клавиш Control + A, чтобы выбрать все файлы, присутствующие в папке. Нажмите на значок «Корзина», чтобы удалить все файлы.
3. Откройте приложение «Проводник» и проверьте, есть ли у вас доступ к окну быстрого доступа.
Также читайте: Как включить вкладки для проводника в Windows 11 (2022 г.)
Решение 4. Восстановите настройки приложения File Explorer по умолчанию
1. Запустите приложение «Проводник» на ПК с Windows, коснитесь трехточечного значка в верхней строке меню и выберите «Параметры».
2. Теперь на экране появится окно параметров. Перейдите на вкладку «Общие».

3. Нажмите на кнопку «Восстановить настройки по умолчанию».
4. Нажмите кнопки «ОК» и «Применить», чтобы сохранить изменения.
Решение 5. Отредактируйте реестр
1. Нажмите комбинацию клавиш Windows + R, чтобы открыть диалоговое окно «Выполнить». Введите «Regedit» в текстовое поле и нажмите Enter, чтобы запустить приложение «Редактор реестра».
2. Перейдите к следующей папке:
HKEY_CURRENT_USER\Software\Microsoft\Windows\CurrentVersion\Explorer\Ribbon
3. В папке ленты найдите файл «QatItems» в правой части окна. Щелкните правой кнопкой мыши на этом файле и выберите «Удалить».

4. Нажмите кнопку «Да», чтобы подтвердить свои действия.
5. Перезагрузите компьютер, запустите приложение «Проводник» и проверьте, устранена ли проблема.
Вывод
Вот несколько простых решений для устранения проблемы «Быстрый доступ не работает в Windows 11». Неисправность панели быстрого доступа на вашем устройстве может снизить вашу производительность. Вы можете использовать любое из перечисленных выше решений для устранения сбоя.
Дайте нам знать, какой метод помог вам. Не стесняйтесь делиться своими мыслями в разделе комментариев! Вы также можете найти нас на Фейсбук, Твиттер, YouTube, Инстаграм, флипборд, а также Пинтерест.