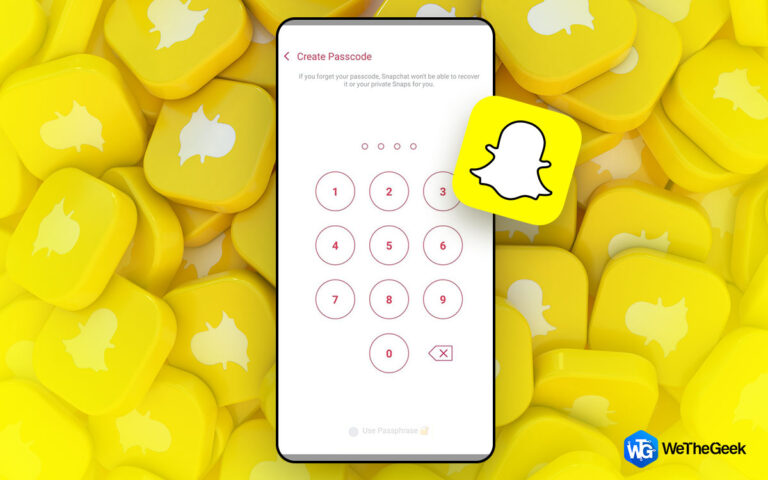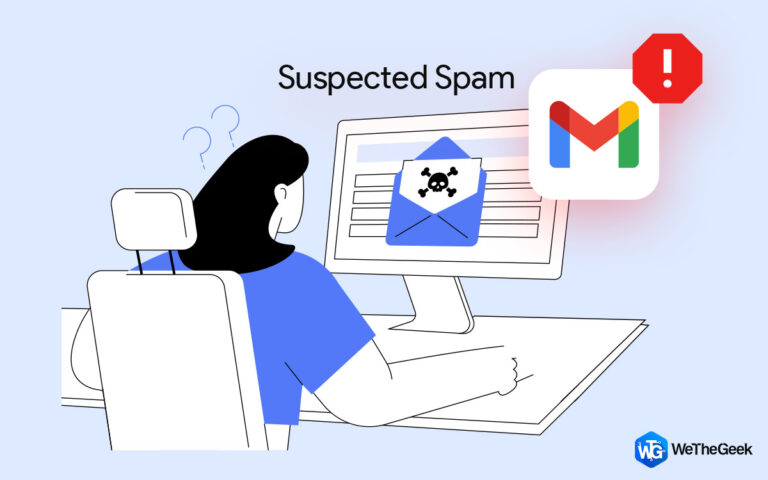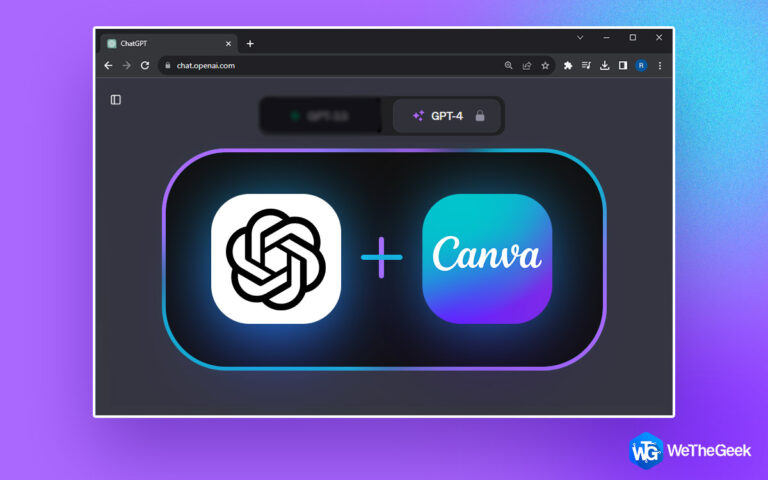Как удалить дубликаты фотографий на Mac, чтобы освободить место для хранения?
Для того, чей мир вращается вокруг фотографирования, получения и обмена фотографиями, дубликаты — проклятие существования. При этом вам не нужно с этим мириться, потому что дубликаты фотографий означают, что вы теряете значительный объем места для хранения. Кроме того, известно, что дубликаты фотографий влияют на производительность вашего Mac.
Возможно, возник вопрос: «Как мне избавиться от дубликатов фотографий на Mac, чтобы сохранить место для хранения?». Вы пришли в нужное место. К концу этого блога вы узнаете, как не только быстро избавиться от дубликатов фотографий, но и экономьте место на вашем Mac.
Как удалить дубликаты фотографий на Mac, чтобы освободить место для хранения?
Дублирование фотографий может иметь катастрофические последствия для вашей библиотеки. С дубликатами фотографий вам наверняка будет трудно управлять своими воспоминаниями. Здесь мы также сталкиваемся с еще более серьезной проблемой, а именно с уменьшением места для хранения. Итак, вот способы удаления дубликатов фотографий, чтобы освободить место на жестком диске на Mac:
– Удалить дубликаты фотографий на Mac с помощью утилиты
Первый и самый безопасный способ удалить дубликаты фотографий на Mac и вернуть драгоценное место для хранения — использовать утилиту для очистки дубликатов изображений, например Исправление дубликатов фотографий Pro.
Что такое Duplicate Photos Fixer Pro?
Duplicate Photos Fixer Pro — это утилита, которая поможет вам удалить ненужные дубликаты. К ним относятся как точные, так и похожие дубликаты фотографий. Он классифицирует дубликаты фотографий по группам и помогает удалять дубликаты, сохраняя исходные версии.
Как использовать Duplicate Photos Fixer Pro?
- Скачайте, установите и запустите Duplicate Photos Fixer Pro.
- Нажмите на место, из которого вы хотите удалить дубликаты фотографий.
- Теперь вы можете выбрать, хотите ли вы найти точные дубликаты изображений или похожие совпадения, при этом вы можете дополнительно фильтровать фотографии на основе таких факторов, как уровень совпадения, размер растрового изображения, временной интервал и GPS.

| Пожалуйста, обрати внимание: |
| Возможно, вы пытаетесь удалить повторяющиеся эскизы или изображения, некоторые из которых могут быть меньше 20 КБ. В этом случае – 1. Нажмите на Duplicate Photos Fixer Pro > Настройки от верхней. 2. Нажмите Фильтровать и сортировать. 3. В Минимальный размер файла раздел, уменьшите его до 10 КБ.
|
- Применив фильтры, нажмите Сканировать на дубликаты.

- Следующий экран покажет вам результаты сканирования. Нажмите на Автоматическая метка сверху, после чего будет выбран дубликат фотографии в каждой группе. Здесь мы хотели бы упомянуть несколько вещей –
- Вы можете изменить приоритеты автоматической маркировки, нажав на Показать настройки.

- Вы даже можете выбрать предварительный просмотр изображений.
- Нажмите на Продолжать
- Если вы уверены в выборе, нажмите на Корзина отмечена.

Вот оно! Вы только что избавили свой Mac от множества дубликатов.
– Удалите дубликаты фотографий на Mac (macOS Ventura) с помощью обнаружения дубликатов.
Среди различных новых функций, появившихся в последней версии macOS Ventura, Обнаружение дубликатов в Фото на боковой панели есть одна функция, которая может мгновенно очистить вашу библиотеку. Это означает, что вам нужно сначала обновить свой Mac до macOS Ventura, если вы еще этого не сделали. И, если у вас есть, вот как легко вы можете удалить дубликаты фотографий с помощью Обнаружение дубликатов функция на боковой панели –
- Открой Фото приложение на вашем Mac.
- Нажми на Дубликаты вариант на боковой панели.
| Что делать, если «дубликаты» не отображаются на боковой панели? |
| Если это так, вы также можете нажать на Вид > Фото > Дубликаты. |
- Как только вы находитесь в Дубликаты окно, вы сможете увидеть внизу, сколько фотографий и видео там.
- Вы также сможете просматривать дубликаты фотографий и видео, разделенные на группы. Вы можете индивидуально проверить, какие дубликаты вы хотите объединить.
- Теперь, когда вы нажимаете на Объединить кнопку, ваш Mac сохранит версию самого высокого качества, а остальные поместит в Недавно удалено.
Но этот процесс может занять немного времени, особенно если у вас нет такой функции, как автоматическая пометка, как в вышеупомянутом инструменте. Тем не менее, эта функция очень полезна, поскольку она может помочь вам избавиться от дубликатов фотографий и освободить место для хранения.
Тем не менее, мы все же рекомендуем держать резервную копию под рукойна случай, если вы удалите не те фотографии.
– Избавьтесь от дубликатов фотографий при импорте в приложение «Фотографии»
Предположим, что есть два места, где вы храните свои фотографии: Фото приложение и папку на рабочем столе. Вы собираетесь отправить выбранные фотографии из папки на рабочем столе на Фото приложение. Теперь есть сотни или даже тысячи фотографий, которые вы хотите перенести из папки на рабочем столе на компьютер. Фото приложение. Вы знаете, при этом также будет отправлено много дубликатов фотографий.
Итак, вот что поможет вам каждый раз передавать только новые изображения —
- Откройте свой Библиотека фотографий

- Нажмите на Файл > Импорт как показано на скриншоте ниже-

- Выберите папку, из которой вы хотите импортировать изображения, и нажмите Обзор для импорта.

- Как только вы нажмете на Обзор для импорта кнопку, вы увидите новые изображения, которые вы можете импортировать. Он отбросит дубликаты изображений, которые присутствуют в обеих папках. Здесь мы хотели бы отметить, что в случае большого количества изображений процесс копирования может занять некоторое время.

- Нажмите на Импортировать новую фотографию сверху справа.
Подведение итогов
Попробовав и протестировав вышеуказанные методы, расскажите нам, сколько места для хранения вы смогли освободить на своем Mac. И, самое главное, какой из вышеперечисленных методов вы бы предложили другим пользователям Mac? Чтобы узнать больше о таком контенте, продолжайте читать WeTheGeek. Не забудьте подписаться на нас Фейсбук, YouTube, флипборд, Инстаграм.