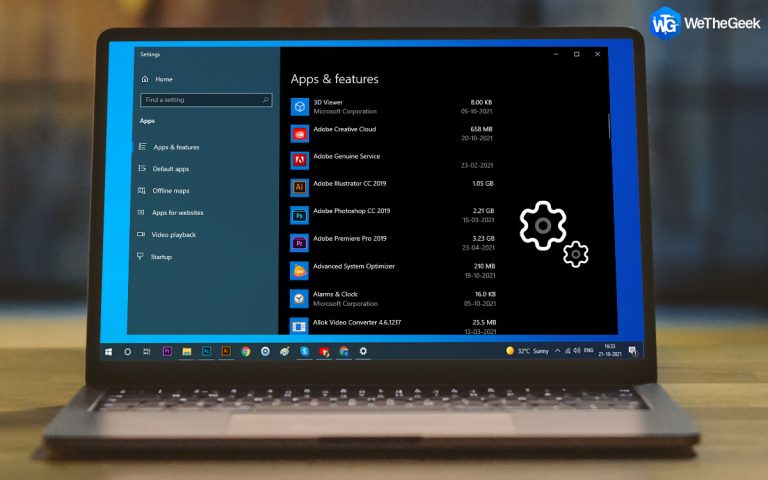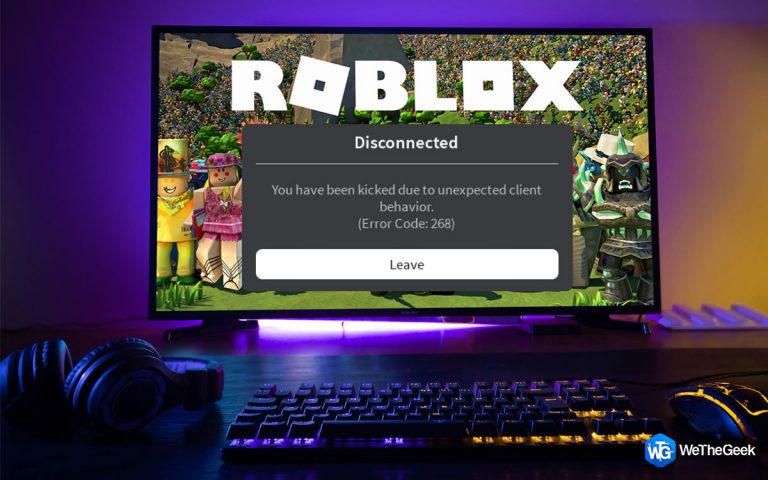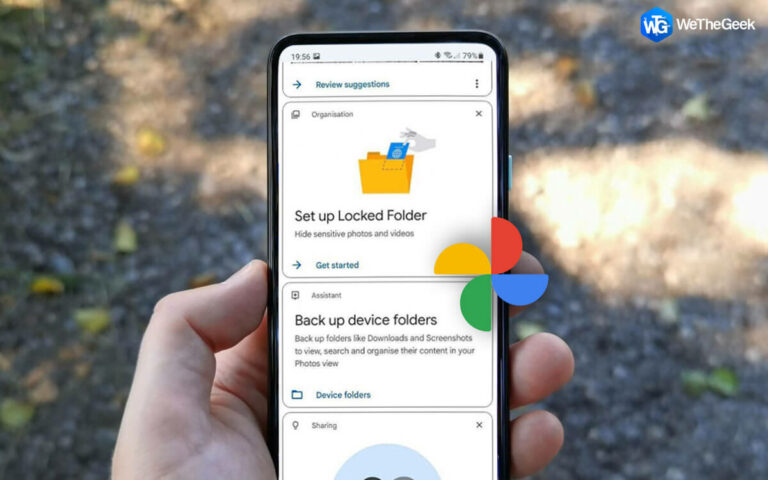Как сбросить историю файлов в Windows 11?
Вы можете создавать резервные копии важных файлов и папок на внешнем устройстве хранения, используя функцию «История файлов». В целом, эта функция работает хорошо, хотя иногда ошибки в программном обеспечении или неисправная база данных могут создавать проблемы. Лучший способ действий в таких случаях — сбросить историю файлов. Итак, давайте рассмотрим несколько простых способов сброса истории файлов Windows 11.
Предварительное условие: как восстановить файлы с помощью истории файлов?
Прежде чем вы решите сбросить историю файлов, рекомендуется проверить существующую историю файлов и при необходимости восстановить файлы. Вот шаги, чтобы сделать это:
Шаг 1: Подключите устройство хранения с файлами резервных копий, если оно внешнее.
Шаг 2: Введите Панель управления в поле поиска на панели задач, затем выберите ее из списка результатов.
Шаг 3: Введите «История файлов» в строку поиска панели управления.
Шаг 4: В списке результатов выберите Сохранять резервные копии файлов с помощью истории файлов. Чтобы восстановить файлы, следуйте инструкциям.
Когда вы входите в свою учетную запись Microsoft на новом ПК, настройки устройства Windows 11, которое вы выбрали для синхронизации, будут мгновенно восстановлены. Вы также можете вернуть свои папки OneDrive и приложения из Microsoft Store в Windows 11.
Как использовать проводник для сброса истории файлов?
Для доступа к файлам и каталогам на вашем компьютере вы обычно используете проводник Windows. Однако, если вы предпримете правильные шаги, вы также можете использовать его для сброса истории файлов. Шаги следующие:
Шаг 1: Чтобы запустить проводник, нажмите клавишу Win + E.
Шаг 2: Затем используйте мышь, чтобы щелкнуть раскрывающийся список «Вид» на верхней вкладке. Наведите курсор мыши на «Показать», а затем выберите «Скрытые элементы».

Шаг 3: Нажмите клавишу Enter после вставки следующего адреса в адресное поле проводника.
%UserProfile%\AppData\Local\Microsoft\Windows

Шаг 4: Чтобы выбрать все континенты в этой папке, вам нужно нажать на Ctrl + A. Нажмите кнопку Удалить на клавиатуре, чтобы удалить содержимое этой папки.
Как использовать командную строку для сброса истории файлов?
Вы можете использовать командную строку, важный инструмент Windows, для исправления поврежденных файлов, выполнения административных процедур, удаления истории файлов и многого другого. Вот как сбросить историю файлов в Windows 11 с помощью этого инструмента:
Шаг 1: Нажмите Win + R, чтобы открыть команду RUN.
Шаг 2: Введите «CMD» в текстовом пространстве, а затем нажмите Ctrl + Shift + Enter, чтобы открыть окно командной строки в режиме с повышенными привилегиями.

Шаг 3: В окне командной строки введите следующую команду и нажмите Enter.
if exist "%UserProfile%\AppData\Local\Microsoft\Windows\FileHistory" RD /S /Q "%UserProfile%\AppData\Local\Microsoft\Windows\FileHistory"

Бонусная функция: резервное копирование системных файлов с помощью Advanced System Optimizer
Если вы хотите вернуть важные настройки и файлы вашей системы, то основная проблема будет состоять в том, чтобы идентифицировать эти файлы. В этом случае Advanced System Optimizer может помочь автоматически определить важные системные файлы и сделать резервную копию. Вы можете сделать резервную копию ваших системных файлов, когда ваша система работает в оптимальном состоянии. Позже эту резервную копию можно использовать для восстановления системных файлов, если возникнут проблемы с вашим ПК.

Advanced System Optimizer — это полный инструмент для оптимизации ПК, который помогает удалять ненужные файлы, временные файлы, полностью удалять программы, оптимизировать реестр и многое другое. Он также имеет отдельные модули для поиска дубликатов файлов и обновления драйверов. Модуль Undelete помогает пользователям восстановить случайно удаленные файлы, если они не были перезаписаны.
Последнее слово о том, как сбросить историю файлов в Windows 11?
Это были все доступные методы сброса истории файлов в Windows 11. Несмотря на то, что любой метод полезен, мы советуем клиентам, которые не знакомы с ОС, выбрать первый, поскольку он не требует инструментов командной строки, таких как командная строка, которым может быть немного сложно следовать.
Пожалуйста, дайте нам знать в комментариях ниже, если у вас есть какие-либо вопросы или рекомендации. Мы будем рады предоставить вам решение. Мы часто публикуем советы, рекомендации и решения распространенных технических проблем. Вы также можете найти нас на Фейсбук, Твиттер, YouTube, Инстаграм, флипборд,и Пинтерест.