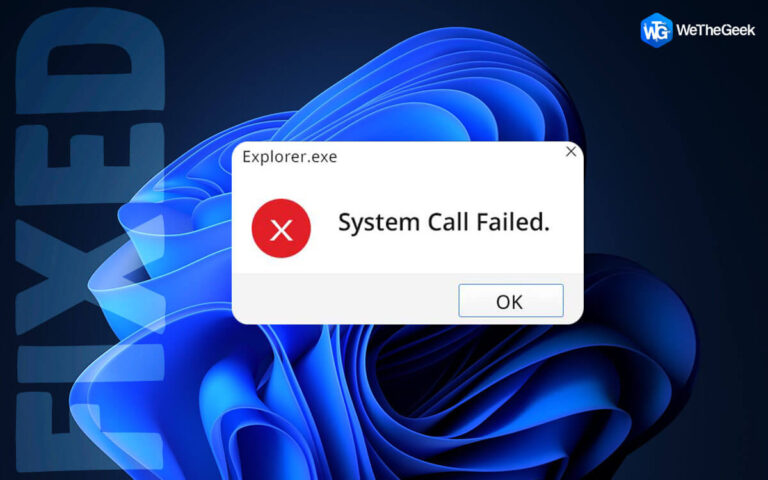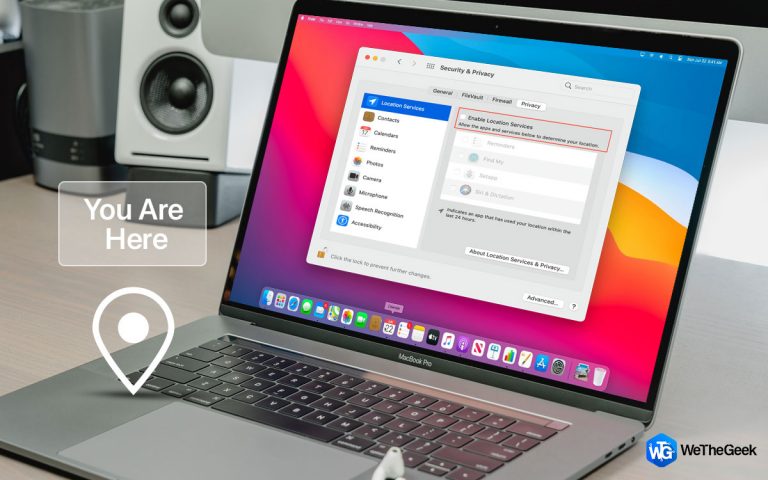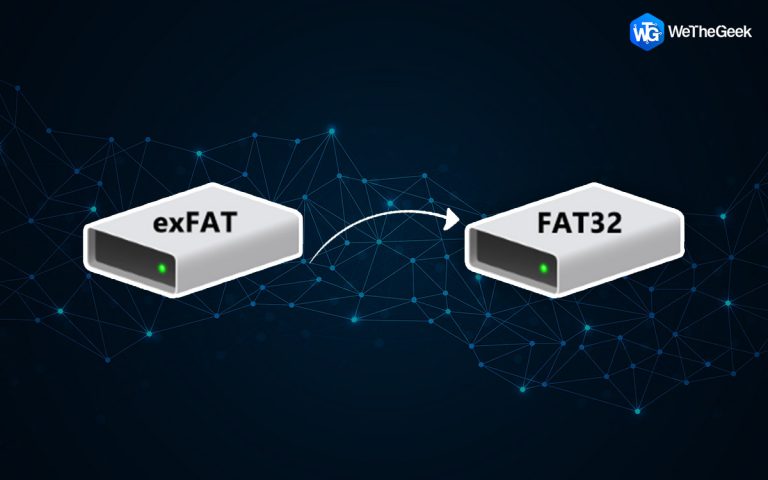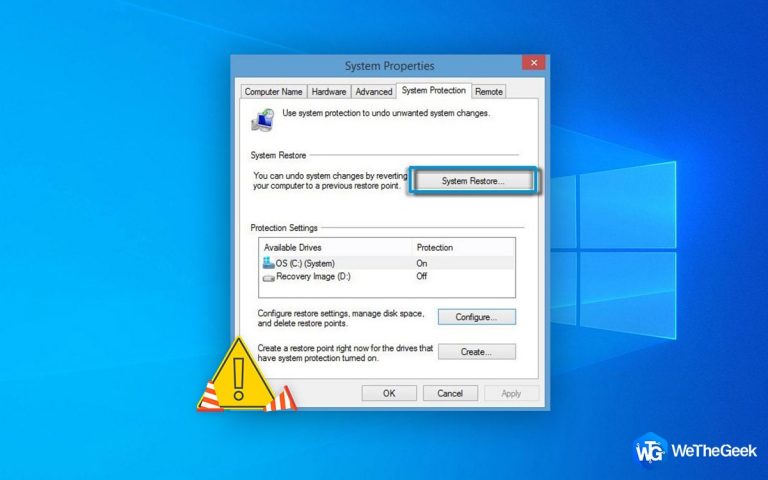Как исправить голосовой чат Rainbow Six Siege, не работающий в Windows 10?
Rainbow Six Siege – это потрясающая игра-стрелялка, покорившая сердца по всему миру. Однако игроки со всего мира сообщили о нескольких проблемах. Сегодня мы обсудим, как решить, что голосовой чат Rainbow Six Siege не работает во время игры. Некоторые из вас могут не рассматривать это как проблему, но возможность общаться со своей командой во время игры, а также голосовой чат завораживает. Это также помогает лучше координировать свои действия с другими членами команды во время миссий.
Лучшие методы устранения неполадок для решения проблемы неработающего голосового чата Rainbow Six Siege
На игровых форумах геймеры предлагали множество шагов, но я проанализировал самые популярные шаги, рекомендованные экспертами, и скомпилировал их.
Метод 1. Проверьте настройки микрофона.
 Изображение: Freepik
Изображение: Freepik
Один из основных шагов по устранению неполадок, который необходимо выполнить при возникновении проблем со звуком, – это проверить аппаратное устройство. В этом случае было бы важно сначала проверить оборудование вашего микрофона, и это можно сделать с помощью следующих проверок:
- Определите и подтвердите порт микрофона и убедитесь, что микрофонный кабель вставлен в правильный порт.
- Убедитесь, что микрофон или кабель не повреждены.
- Проверьте, есть ли на вашем устройстве физический переключатель для включения / выключения.
- Проверьте свой микрофон на другом компьютере.
После того, как вы определили, что с оборудованием и подключениями все в порядке, вы можете перейти к следующему шагу, чтобы решить, что голосовой чат Rainbow Six Siege не работает в Windows 10.
Метод 2. Проверьте настройки микрофона.
Второй шаг к рассмотрению проблем с микрофоном – проверка настроек звука компьютера. Это означает, что даже если оборудование не является неисправным, на вашем ПК с Windows 10 могут быть определенные настройки, которые мешают правильной работе микрофона. Вот шаги, чтобы проверить настройки вашего ПК:
Шаг 1. Нажмите Windows + R, чтобы вызвать окно «Выполнить», введите в текстовое поле ms-settings: sound, затем нажмите «ОК».

Шаг 2. В окне настроек убедитесь, что ваше устройство выбрано в разделе «Устройство ввода».
Шаг 3: Щелкните «Свойства устройства» и «Проверить микрофон» и убедитесь, что флажок «Отключить» не установлен, а ползунок громкости находится в положении вправо или 100.
Шаг 4: Наконец, нажмите кнопку «Начать тест» и говорите в микрофон. Результат будет отображаться в процентах.
Как только вы будете удовлетворены процентным соотношением, пора проверить, был ли решен голосовой чат Rainbow Six Siege, который не работает в Windows 10.
Способ 3. Обновите Windows
Microsoft предоставляет бесплатные обновления всем пользователям Windows 10. Эти обновления включают исправления, связанные с безопасностью, драйверами, приложениями, файлами операционных систем и т. Д. Многие хвалили это за то, что просто после завершения всех обновлений Windows были исправлены многие проблемы, включая неработающий голосовой чат. Вот шаги, чтобы запустить Центр обновления Windows на вашем компьютере:
Шаг 1. Нажмите Windows + I, чтобы открыть приложение настроек, а затем нажмите «Обновление и безопасность».

Шаг 2: Нажмите «Проверить наличие обновлений» на правой панели, расслабьтесь и расслабьтесь.
Шаг 3: Windows 10 автоматически подключится к серверам Microsoft и загрузит все обновления, а также установит их автоматически.
Шаг 4. Перезагрузите компьютер и проверьте, исправлены ли проблемы с неработающим голосовым чатом в игре.
Метод 4: обновить драйверы
Драйверы помогают связать аппаратное и программное обеспечение, поэтому их необходимо обслуживать каждый раз. Устаревшие или поврежденные драйверы нарушат связь между устройствами и программами и приведут к нестабильной работе системы. Чтобы обновить драйверы, вы можете выбрать любой из двух способов, описанных ниже:
Ручной метод: процесс включает загрузку и установку драйверов с официальных веб-страниц OEM. Это ручной процесс, который означает, что пользователь должен сначала проверить марку и модель оборудования, а затем искать обновленные драйверы. После обнаружения загрузите и установите их в своей системе, и это решит самые важные проблемы, включая голосовой чат, не работающий на вашем компьютере.
Автоматический метод: этот процесс удобен и быстр по сравнению с ручным процессом, поскольку драйверы обновляются с помощью сторонних приложений, таких как Smart Driver Care. Эта программа сканирует вашу систему и находит ошибки драйверов в вашей системе, а затем ищет самые обновленные и совместимые драйверы. После резервного копирования текущих драйверов это приложение устанавливает обновленные результаты на ваш компьютер. Вот шаги, чтобы использовать Smart Driver Care в вашей системе:
Шаг 1. Загрузите и установите Smart Driver Care на свой компьютер.
Шаг 2. После установки откройте программное обеспечение и нажмите кнопку «Начать сканирование».

Шаг 3. После завершения сканирования на экране будет выделен список проблем с драйверами. Выберите проблему с драйвером видеокарты и щелкните ссылку «Обновить драйвер» рядом с ней.

Шаг 4. После обновления драйвера перезагрузите компьютер и проверьте, решена ли проблема с Rainbow Six Seige.
Последнее слово о том, как исправить голосовой чат Rainbow Six Siege, не работающий в Windows 10?
Rainbow Six Siege – потрясающая игра для тех, кто любит стрелялки, и она остается популярной с тех пор, как была выпущена шесть лет назад. Но вы не смогли бы насладиться им в полной мере, если бы голосовой чат не работал. Упомянутые выше шаги помогут решить эту проблему, а также гарантируют, что у вас не возникнет других проблем со звуком.
По любым вопросам или предложениям, пожалуйста, дайте нам знать в разделе комментариев ниже. Мы будем рады предложить вам решение. Мы регулярно публикуем советы и рекомендации, а также ответы на общие вопросы, связанные с технологиями.