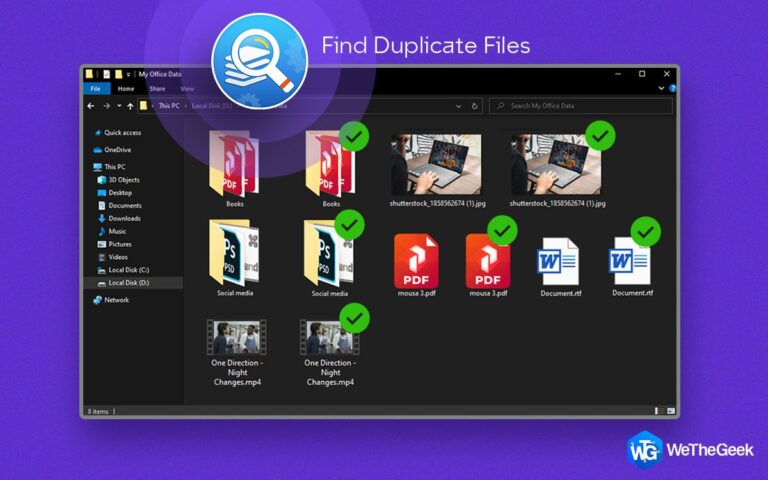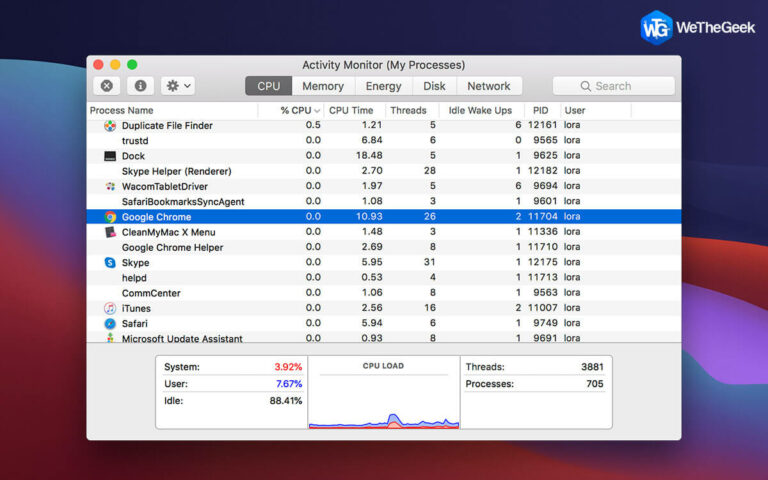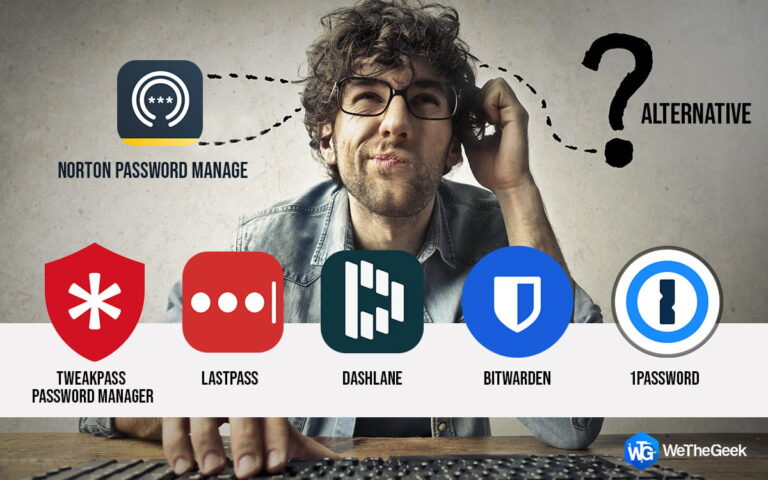Как инструмент PDF-редактора может помочь вам отказаться от бумаги
В эпоху цифровых технологий, с появлением безбумажных рабочих мест, крайне важно использовать инструмент, который выходит за рамки простого просмотра PDF-файлов. А PDF-редактор может изменить правила игры в таких обстоятельствах. Это может помочь вам просматривать, создавать, редактировать, систематизировать, комментировать, защищатьи выполнять множество задач, которые упростят вашу жизнь с PDF-файлами и поднимут вашу производительность на новый уровень.
В этом посте мы обсудим, как такой инструмент, как Systweak PDF Editor, может сортировать ваши PDF-файлы и помочь вам отказаться от бумажных документов.
7 способов, с помощью которых редактор Systweak PDF может помочь вам отказаться от бумаги.
1. Аннотации и разметка
Бывают случаи, когда вам может потребоваться добавить ценную информацию, выделить определенные части или даже написать заметки. Поскольку мы говорим о безбумажном использовании, мы не хотели бы сначала распечатать, а затем использовать для этого физическую ручку или маркер.
С помощью Systweak PDF Editor вы можете легко и без проблем добавлять аннотации к PDF-файлам. Вы можете выделить или подчеркнуть, зачеркнуть части, которые считаете лишними, и добавить другие элементы.

2. Электронная подпись документов
Когда PDF-файл окажется у вас в руках, у вас может возникнуть необходимость часто подписывать документы. Вам, конечно, не нужно снова распечатывать документ, а затем подписывать его. Вместо этого вы можете подписать PDF-файл цифровой подписью. А когда у вас есть Systweak PDF Editor, вам не нужно обращаться к какому-либо другому приложению. Чтобы подписать PDF-документ с помощью Systweak PDF Editor:
Шаг 1 – Нажмите на Подписать PDF.

Шаг 2 – Откройте PDF-документ, который вы хотите подписать цифровой подписью.
Шаг 3 – Сверху нажмите на Подписать PDF
Шаг 4 – Вы можете нарисовать или загрузить свою подпись. Первый метод можно использовать, например, если вы используете перо. После завершения нажмите Применять.
Шаг 5 – Теперь вы можете разместить свою подпись где угодно. Мало того, вы даже можете изменить размер своей электронной подписи, используя маркеры, как показано ниже.

Вот еще один способ цифровой подписи PDF-файлов.
Зачем использовать электронную подпись PDF-документов
Вот несколько причин, почему цифровые подписи могут быть полезны:
- Вы можете подписывать PDF-файлы удаленно, где угодно.
- Ведите контрольный журнал о том, кто подписал PDF-файл. Может быть здорово, если нужно будет проверить подписантов.
- Электронные подписи используют высокий уровень шифрования и безопасности.
- Сохраните окружающую среду и затраты на печать бумаги, транспортировку и т. д.
- Во многих странах электронные подписи имеют юридическую силу.
3. Рукописные PDF-документы OCR
Допустим, вы сохранили рукописный документ в формате PDF. В тот момент, когда вы откроете его в Systweak PDF Editor, вы сможете выполнить распознавание текста. Для этого нажмите на Инструменты и выберите Выполнить распознавание текста. Это сделает содержимое PDF-файла доступным для поиска и выбора, как показано на снимке экрана ниже.

4. Разделение и объединение PDF-файлов
Представьте себе ситуацию, когда после просмотра нескольких PDF-файлов вы понимаете, что некоторые из них можно объединить в один PDF-файл или, наоборот, вы можете разделить один PDF-файл на отдельные. Systweak PDF Editor предлагает вам обе функции.

Допустим, вы хотите объединить несколько PDF-файлов в один –
Шаг 1 – Нажать на Объединить PDF-файл вариант
Шаг 2 – Нажмите на Добавить файлы чтобы добавить PDF-документы, которые вы хотите объединить в один PDF-документ, и нажмите Открыть.

Шаг 3 – Настройте параметры в соответствии с вашими потребностями. Очевидно, что он даже организует PDF-файлы таким образом, что вы можете легко добавлять или удалять файлы.

Шаг 4 – Если вы уверены в PDF-файлах, которые хотите объединить, и в настройках, выберите место вывода и нажмите Объединить
5. Конвертируйте PDF-файлы в различные форматы файлов.
Оцифровка документов не ограничивается просто преобразованием безбумажных документов в PDF-файлы. Возможно, вы захотите преобразовать PDF-файлы в Word для редактирования текста или конвертировать PDF-файлы в Excel, чтобы обновить некоторую статистику. Список таких задач бесконечен.
Systweak PDF Editor позволяет пакетно конвертировать PDF-документы в различные форматы файлов, такие как Word, Excel, Powerpoint, различные форматы изображений и многое другое.

Преобразование PDF-файлов в PDF/A для архивирования
Если вам необходимо заархивировать документы, чтобы сохранять их в течение длительного периода времени без риска изменения формата или потери информации, Systweak PDF Editor может помочь конвертировать документы в различные форматы PDF/A.
6. Защитите PDF-файлы
Когда вы переходите на безбумажный документ и оцифровываете документы, конвертируя их в PDF, крайне важно даже защитить их, учитывая, что PDF-файлы содержат конфиденциальную информацию. Systweak PDF Editor предлагает различные функции безопасности, с помощью которых вы можете повысить безопасность своих PDF-документов.
– Вы можете защитить свои PDF-файлы паролем, а когда придет время, вы даже сможете удалить пароль.

– Отредактируйте или затемните конфиденциальный текст или изображение. Важно отметить, что после сохранения файла эту операцию невозможно отменить.

7. Сжимайте PDF-файлы
И последнее, но не менее важное: после того, как вы откажетесь от бумажных документов и все ваши документы будут преобразованы в PDF-файлы, вы, возможно, захотите поделиться ими на различных платформах. Здесь важно отметить, что многие платформы имеют ограничение на размер, которого необходимо придерживаться при загрузке PDF-файлов. Например, вам может потребоваться сжать PDF-файл, чтобы отправить его по почте.
Systweak PDF Editor упрощает эту задачу. Все, что вам нужно сделать, это –
Шаг 1 – Нажмите на Компресс из интерфейса.

Шаг 2 – Выберите, насколько вы хотите уменьшить размер файла в соответствии с качеством.
Шаг 3 – Выберите выходную папку и нажмите кнопку Компресс кнопка справа внизу.

Время отказаться от бумаги без хлопот!
Попробуйте эти 7 советов и поверьте нам, вам больше понравится процесс перехода на безбумажный документ и преобразования документов в PDF-файлы. Если этот пост помог вам и повысил продуктивность работы с PDF-документами, сообщите нам об этом в разделе комментариев ниже. Нам также хотелось бы узнать больше об уникальных способах, которые вы можете включить в свой рабочий процесс для ловкого управления PDF-документами.