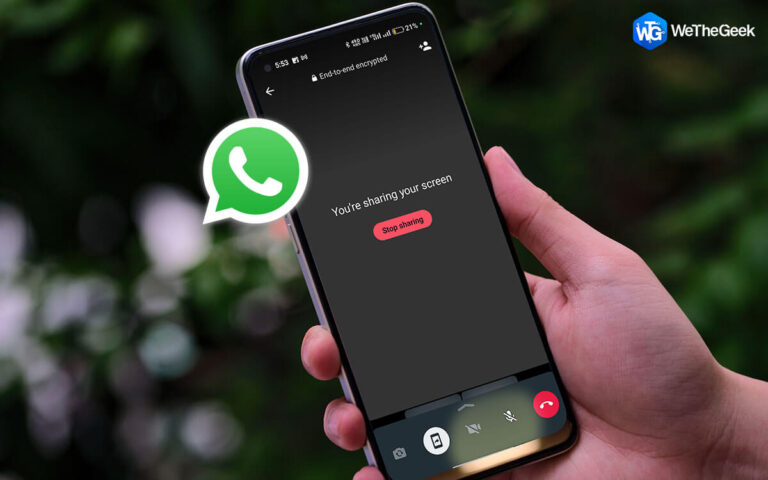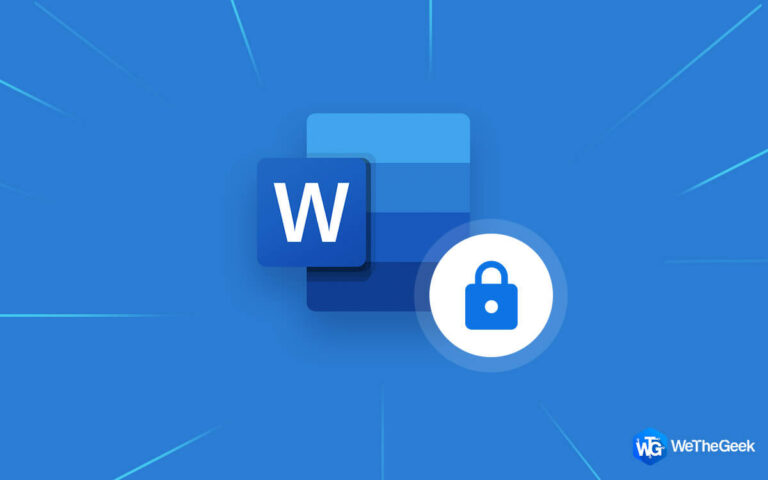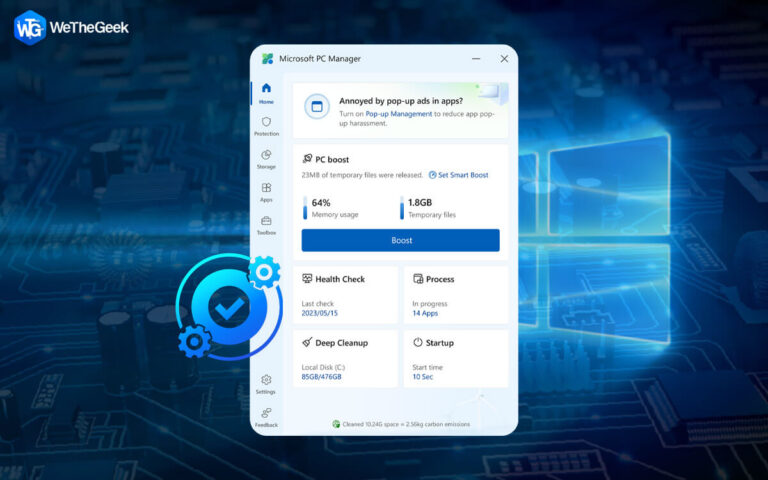Как проверить загрузку процессора вашего Mac
Как проверить использование процессора на Маке? Или Как проверить загрузку процессора на Mac? Это те же самые вопросы, которые приходят вам в голову, когда ваш Mac становится вялым или внезапно увеличивается скорость вращения вентиляторов вашего Mac? Причиной всего этого может быть высокая загрузка ЦП вашего Mac.
macOS признана за эффективное использование ресурсов, о чем свидетельствует увеличенное время автономной работы MacBook. Иногда высокая загрузка ЦП на Mac может быть вызвана некоторыми ошибками или приложениями. Это может привести к различным проблемам, включая сбои приложений, проблемы с зависанием на Mac, перегрев и снижение времени автономной работы.
Если вы столкнулись с такой же проблемой, вы не одиноки в этом, и сегодня мы рассмотрим, как вы можете проверить свой Макбук Использование ЦП и как это исправить.
Итак, без лишних слов, приступим.
Как проверить загрузку процессора Mac
Способ 1: проверьте загрузку ЦП вашего Mac с помощью монитора активности
Компьютеры Mac поставляются со встроенной программой Activity Monitor, которая позволяет отслеживать использование хранилища, памяти и процессора. Приложение отображает, какие процессы активны и как каждый процесс использует процессор.
- Откройте «Прожектор», нажав клавишу «Command» с клавишей «Пробел». Найдите «Мониторинг активности» в Spotlight и нажмите «Мониторинг активности», чтобы запустить его.
- После того, как он будет открыт, если он еще не выбран, выберите вкладку «ЦП».
- Список всех запущенных процессов, их использование ЦП в процентах и время ЦП отображаются на вкладке ЦП.
- Проверьте столбец «% ЦП», чтобы увидеть, сколько ЦП использует каждая программа.
- Общая загрузка ЦП отображается внизу и делится на три раздела: Система, Пользователь и Бездействие.

Совет писателя: Чтобы упорядочить приложения по максимальному использованию ЦП, дважды щелкните столбец процента ЦП.
Способ 2: проверьте использование процессора MacBook с помощью Live On Dock
Вы можете мгновенно проверить текущий статус прямо в Dock, вместо того, чтобы каждый раз запускать Activity Monitor для просмотра загрузки ЦП на Mac. Для этого выполните следующие действия:
- Как указано в предыдущем разделе, запустите Монитор активности, затем щелкните красный кружок, чтобы закрыть окно.
- В доке щелкните правой кнопкой мыши значок монитора активности.
- В меню выберите «Значок Dock», а затем нажмите «Показать использование ЦП».

- Когда включен параметр «Показать загрузку ЦП», логотип док-станции «Мониторинг активности» преобразуется в 10-сегментную полосу, цвет которой меняется в зависимости от загрузки ЦП. Например, вы бы использовали мощность вашего процессора, если бы все 10 частей светились.
Метод 3: как исправить высокую загрузку ЦП на Mac с помощью CleanMyMac X
К счастью, вы можете использовать «CleanMyMac» все-в-одном приложение оптимизатора системы, чтобы устранить большинство причин высокой загрузки ЦП на Mac и восстановить оптимальные условия работы вашего Mac.
CleanMyMac X освобождает место на вашем Mac, удалив ненужные файлы. Это простой способ удалить ненужные программы и очистить устаревшие данные. Кроме того, вы можете увидеть другие параметры, такие как производительность ЦП и объем доступной оперативной памяти. Вы можете изменить меню вашей системы с помощью этой программы.
Преимущества CleanMyMac
- Повышает производительность Mac.
- Увеличивает время загрузки вашего Macbook до четырех раз.
- Делает iTunes, Mail, Фотои хранение без помех.
Вот как использовать CleanMyMac:
- Загрузите программное обеспечение CleanMyMac, нажав на этот ссылка на сайт.
- После установки на свой Mac выберите «Smart Scan».
- На этой вкладке вы найдете пять параметров «Очистка», «Защита», «Скорость», «Приложения» и «Файлы».

- Нажмите «Оптимизация» в разделе «Скорость».
- Благодаря оптимизации ваш Mac будет работать быстрее, он быстро найдет проблемы, замедляющие его работу, и устранит их одним щелчком мыши.

Вот и все, готово. Все готово, и теперь ваш Mac будет работать так же быстро, как когда вы открыли его в первый раз.
Подводя итог
Итак, это было небольшое руководство о том, как проверить загрузку ЦП на Mac, а также о других проблемах. Я надеюсь, что к тому времени, когда вы закончите читать это, вы сможете проверить и исправить высокую загрузку процессора. проблема в маке. Если вы найдете это информативным, поделитесь им с друзьями. И не забудьте загрузить и проверить программное обеспечение «CleanMyMac».