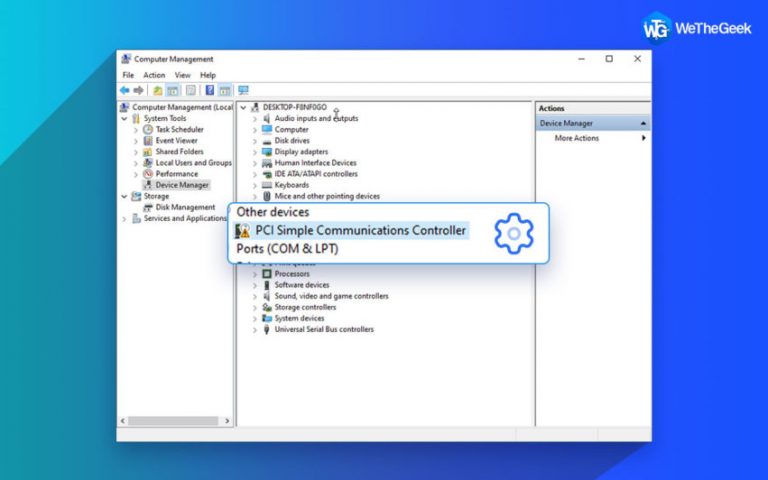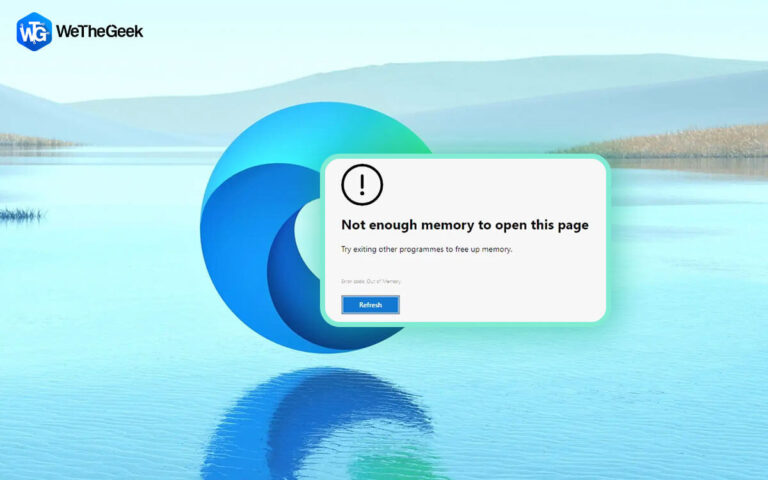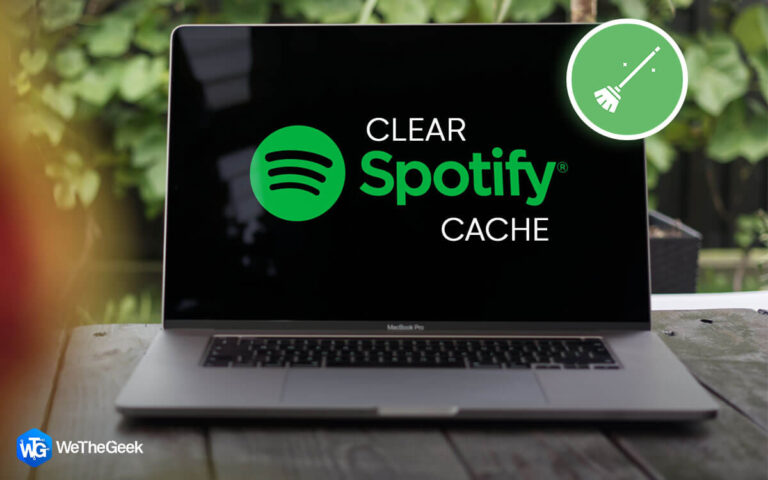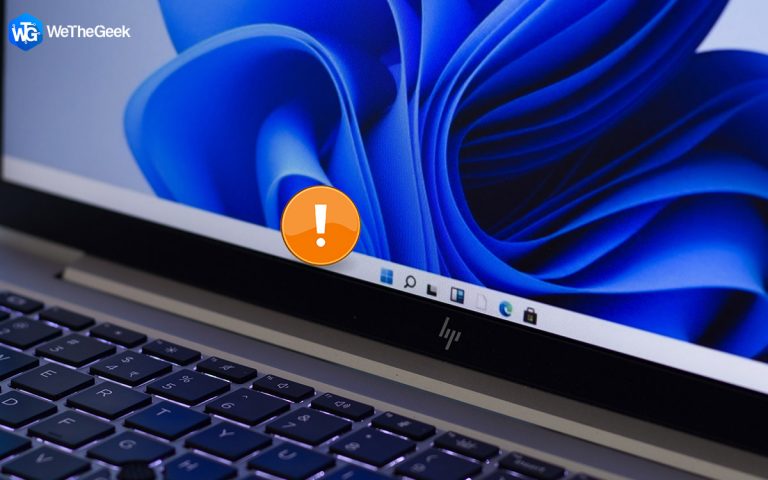[FIX] Хост-процесс Windows Rundll32 при высокой загрузке ЦП
ОС Windows состоит из миллиона компонентов, включая приложения, процессы, драйверы и многое другое, чем кажется на первый взгляд. Даже когда ваша система простаивает, тысячи процессов работают в фоновом режиме, о чем вы даже не подозреваете. Разве система не работает несколько раз медленно, даже если вы не работаете с активными приложениями?
Как только производительность нашего устройства снижается, первое, что мы делаем, это проверяем диспетчер задач Windows. Верно? Диспетчер задач Windows аккуратно перечисляет все приложения и процессы, которые работают в фоновом режиме, вместе с их использованием ЦП / диска, указывая, сколько системных ресурсов они используют в данный момент. И как только мы отследим приложение или процесс (также известный как виновник), которые потребляют максимальное количество ресурсов ЦП, мы немедленно завершаем этот процесс. Итак, вы когда-нибудь сталкивались с хост-процессом Rundll32 Windows в окне диспетчера задач?
 Источник изображения: суперпользователь
Источник изображения: суперпользователь
Что ж, Rundll32 – это раздражающий процесс, который съедает использование вашего процессора и снижает производительность вашего устройства. Чтобы убедиться, что этот процесс не повлияет на производительность вашего устройства, у нас есть несколько обходных путей, которые вы можете принять.
Но прежде чем мы продолжим, давайте узнаем немного о хост-процессе Rundll32 и его причинах.
Что такое хост-процесс Windows Rundll32? Это безопасно удалить?
Хост-процесс Rundll32 Windows не является вирусом, поэтому сначала вы можете вздохнуть с облегчением. Этот конкретный хост-процесс запускается в ОС Windows, когда ваша система планирует некоторые задачи или если ваше устройство заражено каким-либо вредоносным ПО или вирусом. Файл Rundll32 обычно находится в папке C: / Windows вместе с другими установочными данными и файлами.

Чтобы убедиться, что хост-процесс Rundll32 не занимает загрузку вашего процессора, вот несколько способов устранения неполадок, которые вы можете попробовать.
# 1 Запустить планировщик заданий
Запустите окно поиска меню «Пуск», введите «Панель управления» и нажмите Enter.

В окне «Панель управления» выберите «Система и безопасность», а затем нажмите «Администрирование».

На экране откроется окно проводника, нажмите на опцию «Планировщик заданий» из списка.

В окне планировщика заданий перейдите в следующее место:
Библиотека планировщика заданий Microsoft Windows Улучшение качества программного обеспечения
Достигнув этого конкретного места, нажмите на опцию «Консолидатор», расположенную в правой части окна. Двойное нажатие на «Консолидатор» откроет его «Свойства».

Перейдите на вкладку «Триггеры». Выберите в списке вариант «Одноразовый триггер» и затем нажмите кнопку «Редактировать».

Найдите раздел «Расширенные настройки» и убедитесь, что флажок «Включено» отключен или снят. Нажмите ОК, чтобы сохранить последние изменения.

Теперь вернитесь на предыдущий уровень, в окно планировщика заданий, затем щелкните правой кнопкой мыши параметр «Консолидатор» и выберите «Отключить».

Сделайте то же самое для файла «USBceip», щелкните его правой кнопкой мыши и выберите «Отключить».
Закройте все окна, перезагрузите компьютер и проверьте, не влияет ли хост-процесс Rundll32 Windows на производительность системы.
# 2 Отключить службы телеметрии
Нажмите комбинацию клавиш Windows + R, чтобы открыть диалоговое окно «Выполнить».
Введите «services.msc» и нажмите кнопку ОК.

В окне служб Windows найдите файл «Connected User Experience and Telemetry», щелкните его правой кнопкой мыши и выберите «Свойства».

Нажмите кнопку «Стоп», чтобы остановить службу.
Измените значение «Тип запуска» на «Отключено».

Нажмите кнопку ОК и Применить, чтобы сохранить последние изменения, которые вы недавно внесли.
Закройте все окна, запустите диспетчер задач Windows, чтобы проверить, отображается ли процесс хоста Windows Rundll32 на вкладке «Процессы».
# 3 Сканируйте свое устройство на наличие вирусов или вредоносных программ
Установлен ли на вашем ПК с Windows комплексное антивирусное решение? В противном случае загрузите инструмент Systweak Antivirus, предлагающий защиту в реальном времени от вирусов, вредоносных программ, троянов, шпионского ПО и атак программ-вымогателей.

Запустите инструмент Systweak Antivirus на вашем ПК с Windows, нажмите кнопку «Сканировать сейчас», следуйте инструкциям на экране, чтобы просканировать ваше устройство. Если есть небольшая вероятность того, что ваше устройство было заражено каким-либо вирусом или следами вредоносного ПО, инструмент безопасности может сканировать и удалять инфекции, чтобы повысить безопасность и производительность вашего устройства.
Заключение
Вот несколько решений по устранению неполадок, которые вы можете попробовать для удаления хост-процесса Rundll32 Windows из диспетчера задач Windows. Процесс Rundll32 не так опасен, как вы думаете. Об этом можно легко позаботиться, следуя этим советам по устранению неполадок. Кроме того, дайте нам знать, какое решение сработало для вас лучше всего! Не стесняйтесь обращаться к нам и делиться своими мыслями в поле для комментариев, указанном ниже.