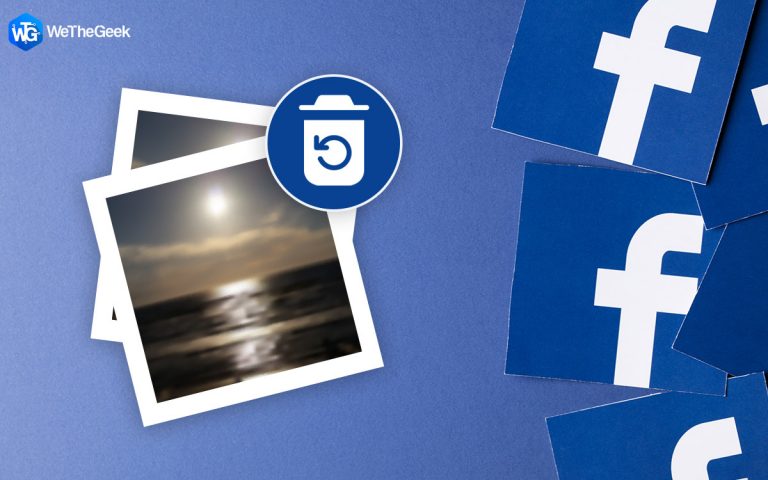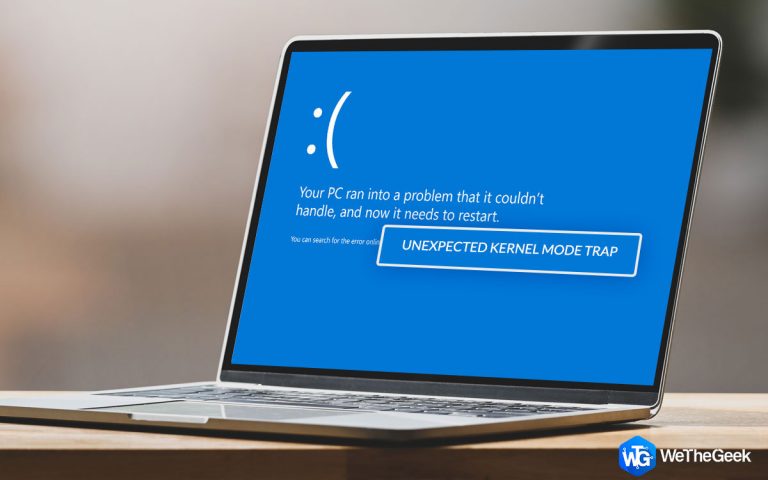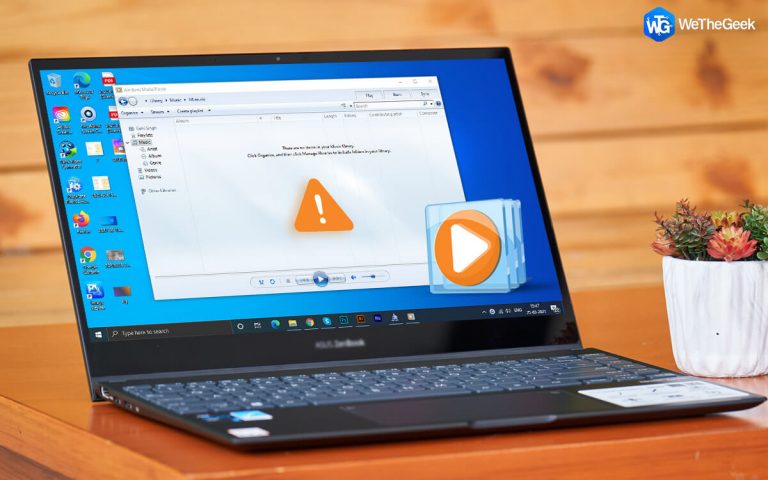Панель задач Windows 11 не работает: вот как исправить
Панель задач Windows 11 не работает? Что ж, да, если вы недавно обновились до Windows 11, вы можете столкнуться с несколькими проблемами и небольшими ошибками во время запуска. Поскольку Windows 11 еще не выпустила свой официальный выпуск, она работает в бета-версии, поэтому вы можете столкнуться с несколькими сбоями. Обновленная панель задач в Windows 11 включает ярлык для меню «Пуск», поле поиска, область уведомлений, значки приложений и многое другое.

Так что, если вы не можете получить доступ к панели задач Windows 11, это может сильно раздражать. Большинство пользователей сообщают, что панель задач в Windows 11 заблокирована и неактивна, что не оставляет вам абсолютно никакого выбора для дальнейших действий.
В этом посте мы перечислили несколько решений, с помощью которых вы можете попытаться исправить проблему «Панель задач Windows 11 не работает», внеся несколько быстрых изменений в настройки вашего устройства. Вы можете использовать любое из этих решений, чтобы исправить панель задач или меню Пуск в Windows 11.
Давайте начнем.
Панель задач Windows 11 не работает после обновления? Вот исправление!
1. Перезапустите службы.
Поскольку панель задач в данный момент застряла, нажмите комбинацию клавиш Control + Shift + Escape, чтобы открыть диспетчер задач. В окне диспетчера задач перейдите на вкладку «Процессы», найдите службу «Проводник Windows». Щелкните эту службу правой кнопкой мыши и выберите «Перезагрузить».

Теперь переключитесь на вкладку «Подробности» в диспетчере задач. Найдите службы, перечисленные ниже, щелкните каждую из них правой кнопкой мыши и выберите «Завершить задачу» в том же порядке:

ShellExperienceHost.exe
SearchIndexer.exe
SearchHost.exe
RuntimeBroker.exe
2. Выключите устройство.
Обычно мы используем меню «Пуск» для выключения или перезапуска вашего компьютера. Но в этом конкретном случае, когда панель задач Windows 11 не отображается, вы можете использовать кнопку питания, чтобы выключить устройство.

Нажмите кнопку питания, чтобы вручную выключить компьютер, а затем перезагрузите его через несколько секунд. При перезагрузке устройства все активные службы и компоненты будут перезагружены, и это даст вам возможность начать все заново.
3. Восстановить системные файлы
Следующий способ решения проблемы «Панель задач Windows 11 не работает» – восстановить системные файлы с помощью терминала командной строки.
Нажмите комбинацию клавиш Windows + R, чтобы открыть диалоговое окно «Выполнить», введите «Cmd» и нажмите Enter. Теперь вы будете перенаправлены в окно командной строки.

Введите следующие команды и нажимайте Enter после каждой:

Dism / Online / Cleanup-Image / ScanHealth
Dism / Online / Cleanup-Image / RestoreHealth
sfc / scannow
Выполнение этих команд восстановит поврежденные и поврежденные системные файлы на вашем устройстве. Закройте окно командной строки и попробуйте снова получить доступ к панели задач, чтобы узнать, активна она или нет.
4. Переустановите UWP.
Переустановка базовой UWP (универсальной программы Windows) может позволить вам исправить проблему «панель задач Windows 11 не отображается». Чтобы переустановить UWP, вам нужно будет запустить команду в Windows PowerShell (Admin). Выполните следующие быстрые шаги:
Нажмите Windows + X, чтобы открыть контекстное меню, выберите в списке опцию «Windows PowerShell (Admin)».

Введите эту команду и нажмите Enter, чтобы выполнить ее:
Get-AppxPackage -AllUsers | Foreach {Add-AppxPackage -DisableDevelopmentMode -Register «$ ($ _. InstallLocation) AppXManifest.xml»}
Если вы тем временем видите несколько красных текстов в окне PowerShell, не волнуйтесь! Подождите несколько минут, пока команда не будет успешно выполнена.
5. Создайте XAML.
Отредактировав файл XAML (Extensible Application Markup Language) в редакторе реестра, вы можете легко исправить меню «Пуск» или панель задач в Windows 11. Вот что вам нужно сделать.
Нажмите комбинацию клавиш Windows + R, чтобы открыть диалоговое окно «Выполнить». Теперь введите «Regedit» в текстовое поле и нажмите Enter, чтобы открыть редактор реестра.

В окне редактора реестра перейдите в следующую папку:
HKEY_CURRENT_USER Программное обеспечение Microsoft Windows CurrentVersion Explorer Advanced
Щелкните правой кнопкой мыши папку Advanced и выберите New> 32-Bit D-word value.
Установите новый параметр как «EnableXamlStartMenu». Дважды щелкните файл «EnableXamlStartMenu» и установите значение «0».
Закройте редактор реестра и проверьте, исправлена ли в нем панель задач в Windows 11.
FAQs:
Как исправить, что панель задач Windows не работает?
Чтобы исправить панель задач Windows, вы можете выполнить множество задач, включая перезапуск приложения Windows Explorer, внесение изменений в редактор реестра, переустановку UWP с помощью PowerShell, восстановление системных файлов или просто перезагрузку компьютера.
Почему моя панель задач не работает?
Если вы недавно обновили свое устройство до Windows 11, зарегистрировавшись в программе предварительной оценки Windows, при запуске этого обновления могут возникнуть незначительные проблемы и ошибки. Windows 11 все еще находится в бета-версии, и ожидается, что к концу этого года будет выпущена публичная версия с улучшениями производительности, исправлениями ошибок и другими функциями.
Как исправить меню “Пуск” в Windows 11?
Чтобы исправить меню «Пуск» в Windows 11, вы можете попробовать несколько уловок для устранения неполадок. Вот несколько вещей, которые вы можете сделать, чтобы исправить меню «Пуск» в Windows 11: перезагрузите устройство, закройте приложение Windows Explorer в диспетчере задач, перезагрузите компьютер, проверьте наличие последних доступных обновлений.
Чтобы узнать больше, вы можете посетить эту ссылку, чтобы узнать, как исправить проблему с неработающим меню «Пуск» в Windows 11.
Заключение
Итак, ребята, на этом заканчивается наше краткое руководство о том, как исправить проблему «Панель задач Windows 11 не работает». Если панель задач или меню «Пуск» внезапно перестали работать после обновления устройства, вы можете использовать любое из перечисленных выше решений, чтобы решить эту проблему.
Был ли этот пост полезен? Не стесняйтесь делиться своими мыслями в разделе комментариев.