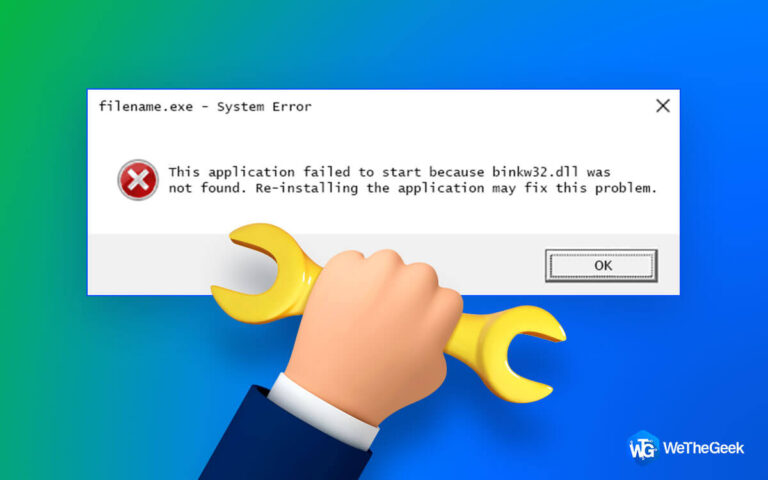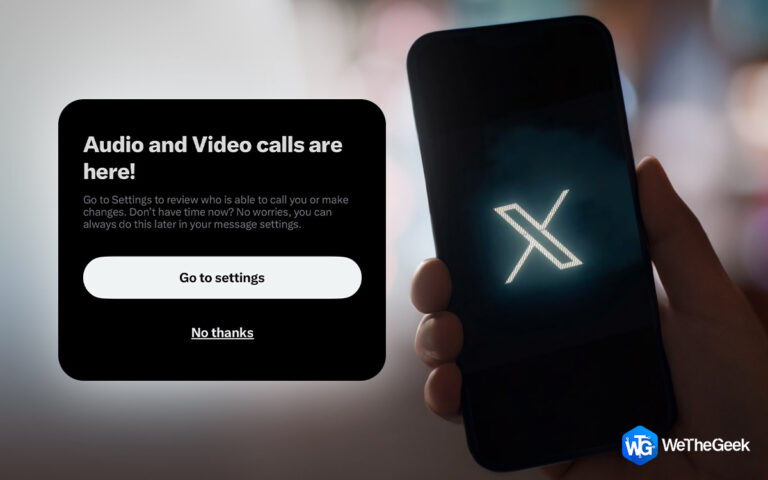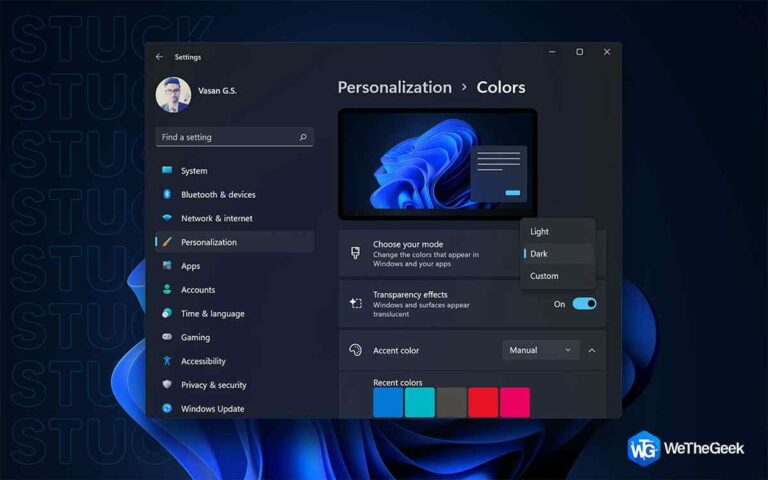Что делать, если компьютер зависает на экране BIOS?
В сфере персональных компьютеров BIOS, или базовая система ввода-вывода, служит привратником, организуя сложный процесс запуска. Однако, когда этот важный компонент сталкивается с сбоем, ваш компьютер может на неопределенный срок застрять в BIOS, что приведет к невозможности доступа к операционной системе и сделает вашу машину практически бесполезной. Эта неприятная ситуация, часто называемая «циклом загрузки» или «компьютером, зависшим в BIOS», может быть вызвана множеством факторов, начиная от сбоев оборудования и заканчивая конфликтами программного обеспечения.
Если вы попали в такую ситуацию, не теряйте надежды. Это подробное руководство проведет вас через различные шаги по устранению неполадок, которые вы можете предпринять, чтобы решить проблему и в кратчайшие сроки восстановить работоспособность вашего компьютера.
Разбираемся с BIOS
Прежде чем углубляться в решения по устранению неполадок, важно понять роль BIOS. BIOS — это низкоуровневая программа прошивки, которая действует как мост между аппаратным обеспечением компьютера и операционной системой. Он отвечает за инициализацию аппаратных компонентов, выполнение самотестирования и предоставление основных настроек для конфигурации системы.
Когда компьютер зависает в BIOS, это указывает на проблему во время процесса запуска, препятствующую передаче управления операционной системе. Это может быть вызвано различными факторами: от аппаратных сбоев до программных сбоев.
Изучение причин зависания ПК в BIOS
Чтобы эффективно решить эту неприятную проблему, важно вникнуть в ее основные причины. Вот список потенциальных виновников:
1. Проблемы с оборудованием:
- Неисправная батарея CMOS: Батарея CMOS, отвечающая за поддержание настроек BIOS, со временем может разряжаться, что приводит к повреждению BIOS и проблемам с загрузкой.
- Проблемы с оперативной памятью: Дефектные или несовместимые модули оперативной памяти могут нарушить связь между BIOS и операционной системой, что приведет к зависанию компьютера в BIOS.
- Сбой жесткого диска: Поврежденный или неисправный жесткий диск может помешать BIOS найти и загрузить файлы операционной системы.
2. Конфликты программного обеспечения:
- Неправильный порядок загрузки: Неправильный порядок загрузки, когда BIOS пытается загрузиться с несовместимого или несуществующего устройства, может привести к зацикливанию загрузки.
- Поврежденные настройки BIOS: Неправильно настроенные параметры BIOS, часто вызванные пользовательскими модификациями или конфликтами программного обеспечения, могут помешать процессу загрузки.
- Устаревшая прошивка BIOS: Устаревшая прошивка BIOS может содержать ошибки или проблемы совместимости, которые мешают правильной загрузке системы.
Пошаговые решения для ПК, зависшего на экране BIOS
Теперь, когда мы разобрались с потенциальными причинами зависания ПК в BIOS, давайте приступим к решению проблемы. Следуйте этим пошаговым решениям, чтобы восстановить контроль над своим компьютером и попрощаться с неприятным циклом загрузки.
Вот краткое изложение быстрых задач, которые вам следует выполнить, прежде чем двигаться дальше.
- Иногда мелкие сбои или временные ошибки POST могут быть причиной зависания вашего компьютера в BIOS. Попытайтесь решить эту проблему, выполнив полную перезагрузку вашего компьютера.
- Такие устройства, как динамики, мыши, принтеры и т.п., могут конфликтовать с системными файлами, что приводит к ошибкам и осложнениям. Для устранения неполадок отключите все периферийные устройства и перезагрузите компьютер. После успешного перехода по странице BIOS повторно подключите каждое устройство по отдельности, чтобы определить, какое из них вызывает проблемы.
1. Аппаратный сброс и отключение периферийных устройств.
Иногда простой полный сброс может устранить временные сбои и позволить системе нормально загрузиться. Чтобы выполнить полный сброс, полностью выключите компьютер, отсоедините его от источника питания и подождите минуту или две, прежде чем снова подключить его и перезагрузить.
Кроме того, отключите все внешние периферийные устройства, такие как принтеры, внешние накопители или дополнительные мониторы, поскольку иногда они могут мешать процессу загрузки.
Читайте также: 3 способа войти в BIOS на ПК с Windows 11
2. Загрузитесь в безопасном режиме.
Безопасный режим обеспечивает гибкое решение широкого спектра проблем: от медленного запуска до неудачных попыток перезапуска и всех промежуточных моментов. Попробуйте.
- Выполните принудительное выключение компьютера вручную. Нажмите кнопку питания три раза подряд, чтобы отобразить Выберите опцию Оттуда нажмите на Устранение неполадок вариант.


- Теперь нажмите Параметры запуска.


- После перезагрузки компьютера появится ряд опций. Выберите вариант 4 или нажмите F4, чтобы запустить безопасный режим.
В случае успешной загрузки запустите восстановление системы, чтобы вернуть настройки вашего компьютера в предыдущее функциональное состояние.
Читайте также: Как исправить: загрузочный образ не найден, ноутбук выключится?
3. Очистить CMOS

Сброс батареи CMOS обычно восстанавливает заводские настройки BIOS по умолчанию. Это действие устраняет любые существующие повреждения и неправильные настройки, создавая четкий путь для успешной загрузки ПК.
CMOS, микросхема с батарейным питанием, хранящая важные сведения о системе, такие как время, дата и конфигурация оборудования, может стать ключом к решению проблемы с BIOS вашего компьютера. Если ваш компьютер зависает на экране BIOS, рассмотрите возможность очистки CMOS. Эта крошечная батарейка в форме монеты поддерживает питание чипа, даже когда компьютер отключен от источника питания.
Примечание – Если вы не уверены, что полностью выполняете этот процесс, мы советуем вам обратиться к авторизованному компьютерному эксперту или в службу технической поддержки.
- Выключите все периферийные устройства, подключенные к компьютеру. Отсоедините шнур питания системы от источника питания и снимите крышку корпуса компьютера. Если у вас есть ноутбук, выключите его и откройте его заднюю панель.
- Найдите батарею CMOS на материнской плате. Обычно располагается в вертикальном или горизонтальном держателе батареи.
- Выньте батарею CMOS. Обратите внимание на положения + и –, если батарея CMOS находится в держателе. Наконец, осторожно вытащите аккумулятор из розетки.
- Задержитесь на 3-5 минут. Далее вставьте батарею обратно.
- Установите на место крышку ПК. Подключите все периферийные устройства/устройства вместе с компьютером.
- Включите компьютер/ноутбук.
Помните, что это общие инструкции и что шаги могут незначительно отличаться в зависимости от вашей конкретной системы. Если вы не уверены, посетите веб-сайт производителя или руководство, прилагаемое к вашему компьютеру.
Читайте также: 6 способов исправить ошибку «Розовый экран смерти» на ПК с Windows
4. Проверьте порядок загрузки.
Если вы изменили порядок загрузки, ваш компьютер может столкнуться с трудностями при определении правильного места загрузки. Чтобы решить эту проблему, необходимо изменить последовательность загрузки.
- Включите ПК/ноутбук и получите доступ к его BIOS, нажав соответствующую клавишу при запуске, например F9, F8, ESC, F2 и т. д.
- Перейдите в раздел порядка загрузки и убедитесь, что ваш жесткий диск назначен основным загрузочным устройством.

- Теперь перезагрузите компьютер/ноутбук.
5. Замените зараженный загрузочный диск.
Если вы столкнулись с проблемами при изменении последовательности загрузки и заметили, что загрузочный диск отсутствует, это может указывать на проблему с загрузочным диском. В таких случаях попробуйте подключить устройство хранения к другому компьютеру и посмотреть, появится ли оно. Альтернативно рассмотрите возможность замены проблемного диска другим накопителем для установки Windows.
6. Проверка оперативной памяти
Неисправные модули оперативной памяти могут существенно повлиять на процесс загрузки. Чтобы проверить наличие проблем с оперативной памятью, вы можете использовать специализированный инструмент диагностики памяти или удалить и снова вставить модули оперативной памяти, чтобы обеспечить правильную установку.
7. Переустановите Windows
В крайних случаях последним средством может быть переустановка сомнительных конфигураций. Это может повлечь за собой переустановку Windows, приобретение нового жесткого диска или даже замену материнской платы. Однако крайне важно рассматривать этот вариант только в крайнем случае, когда все другие попытки решить проблему с зависанием компьютера на экране BIOS оказываются безуспешными. Также убедитесь, что у вас есть резервная копия данных на случай удаления файлов.
Читайте также: Разочарования при установке Windows 11? Вот что вы можете сделать с ошибкой 0x80070103
8. Обратитесь за профессиональной помощью
Если ни один из этих шагов не помог решить проблему, рекомендуется обратиться за профессиональной помощью к квалифицированному компьютерному специалисту. Они могут выполнить более глубокую диагностику и выявить любые основные проблемы с оборудованием или программным обеспечением.
Читайте также: Что делать, если компьютер включается, но нет дисплея
Исправлено: ПК зависал на экране BIOS.
Застрять в BIOS может быть непросто, но при правильном подходе вы часто можете решить проблему и вернуть свой компьютер в рабочее состояние. Действия по устранению неполадок, описанные в этом руководстве, представляют собой структурированный подход к выявлению и устранению основной причины. Помните: если вы не умеете устранять неполадки оборудования или у вас нет необходимых инструментов, всегда рекомендуется обратиться за помощью к квалифицированному специалисту, чтобы обеспечить безопасный и эффективный ремонт вашего компьютера.
Дополнительные руководства по устранению неполадок, списки, а также советы и подсказки, связанные с Windows, Android, iOS и macOS.