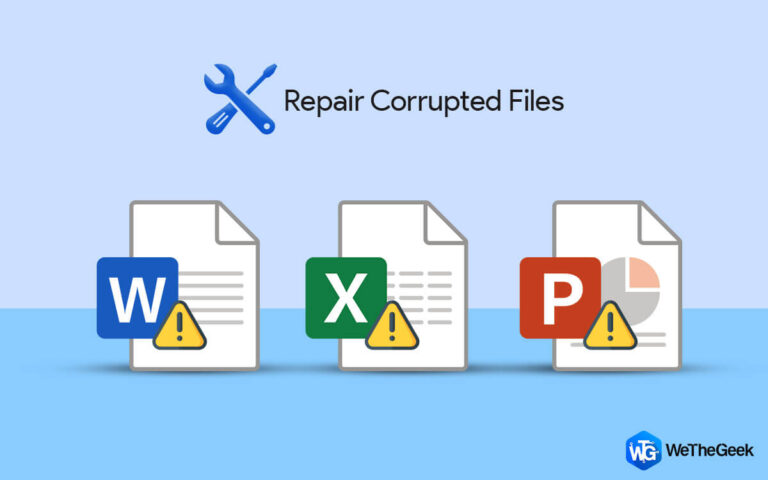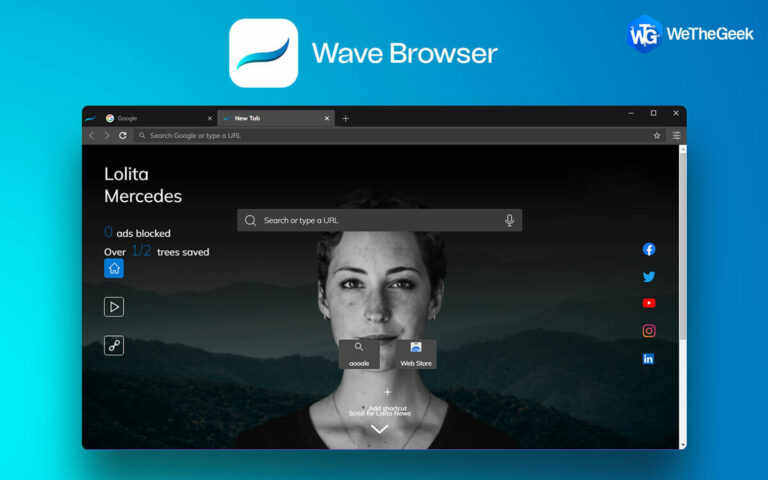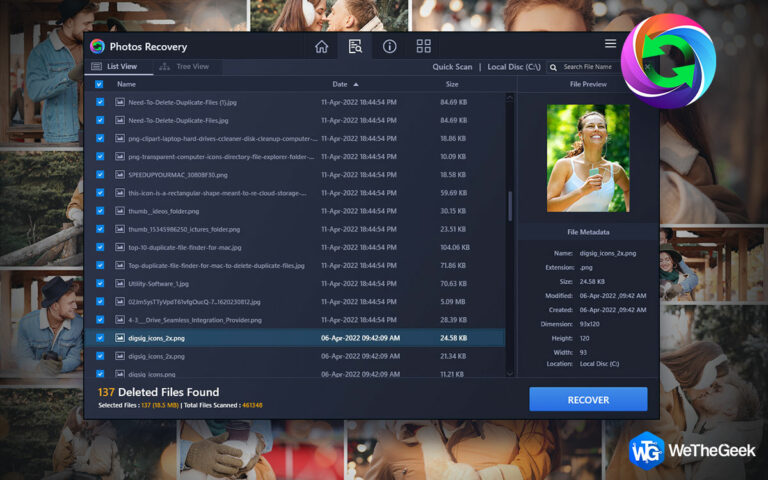Windows 11 зависла в темном режиме? Вот исправление! (5 решений)
Windows 11 застряла в темном режиме? Невозможно переключить режимы отображения на вашем устройстве. Вы пришли в нужное место. Темный режим эстетически приятен и радует глаз, но вы ведь не хотите застрять в темном режиме навсегда, верно? В этом посте мы перечислили множество решений, которые вы можете использовать для решения этой проблемы.

Чтобы настроить темный режим в Windows 11, перейдите в «Настройки»> «Персонализация»> «Выберите свой режим». Здесь вы можете выбирать между светлым, темным и пользовательским режимами. Предположим, ваш ПК с Windows 11 застрял в темном режиме. В этом случае это, вероятно, связано с неправильно настроенными настройками, наличием вируса или вредоносного ПО, использованием устаревшей версии Windows, несовместимыми приложениями или программами и т. д. Итак, если вы не можете вернуться в светлый режим, вот несколько обходных путей, которые вы можете попробовать.
Давайте рассмотрим, как вы можете устранить этот технический сбой с помощью простого устранения неполадок.
Как исправить зависание Windows 11 в темном режиме
Решение 1. Перезагрузите устройство
Да, это звучит как одно из самых простых решений, но оно помогает устранять распространенные ошибки, баги и сбои. Перезагрузите устройство, а затем перейдите в приложение «Настройки», чтобы проверить, помогло ли оно решить проблему.
Решение 2. Отключите высококонтрастные темы
Нажмите на значок поиска, расположенный на панели задач, и введите «Панель управления». Нажмите Enter, чтобы запустить приложение панели управления на ПК с Windows.

Выберите «Центр специальных возможностей».

Теперь нажмите на опцию «Сделать компьютер более удобным для просмотра».

Теперь снимите флажок «Включить или выключить высокую контрастность».

Нажмите кнопки «ОК» и «Применить», чтобы сохранить последние изменения. После отключения параметра «Высокая контрастность» откройте приложение «Настройки» и перейдите в раздел «Персонализация»> «Выберите режим», чтобы проверить, решена ли проблема.
Решение 3. Сканируйте устройство на наличие вирусов или вредоносных программ
Нажмите на значок поиска, расположенный на панели задач, и введите «Безопасность Windows. Нажмите Enter, чтобы запустить приложение Windows Defender Security.

Выберите «Защита от вирусов и угроз».

Теперь нажмите кнопку «Быстрое сканирование», чтобы начать.

Дождитесь завершения процесса сканирования. Когда закончите, перезагрузите устройство и проверьте, решена ли проблема.
Решение 4. Запустите сканирование SFC
SFC (System File Checker) — встроенная утилита Windows, используемая для сканирования и восстановления поврежденных системных файлов. Чтобы запустить сканирование SFC в Windows 11, вам нужно сделать следующее:
Коснитесь значка поиска на панели задач и введите «Командная строка». Выберите опцию «Запуск от имени администратора», чтобы запустить CMD в режиме администратора.

В окне терминала введите следующую команду и нажмите Enter, чтобы выполнить ее:

sfc/scannow
Процесс сканирования займет немного времени. После завершения сканирования перезагрузите устройство, попробуйте переключиться в облегченный режим и посмотрите, сталкиваетесь ли вы с той же проблемой.
Решение 5. Обновите Windows
Использование устаревшей версии Windows также может вызвать проблему «Windows 11 зависла в темном режиме» на вашем устройстве. Чтобы проверить наличие доступных обновлений, выполните следующие быстрые действия:
Запустите приложение «Настройки» и выберите раздел «Центр обновления Windows» в левой панели меню.

Нажмите на кнопку «Проверить наличие обновлений».
Если для вашего компьютера доступно обновление, обновите устройство до последней версии Windows 11.
Вывод
Вот несколько простых решений, которые помогут решить проблему «Windows 11 зависла в темном режиме». Застрять в темном режиме и весь день смотреть на высококонтрастный дисплей может раздражать. Итак, если вы не можете переключать режимы отображения на своем устройстве, вы можете использовать любой из перечисленных выше обходных путей для устранения этой проблемы.
Был ли этот пост полезен? Не стесняйтесь делиться своими мыслями в поле для комментариев!