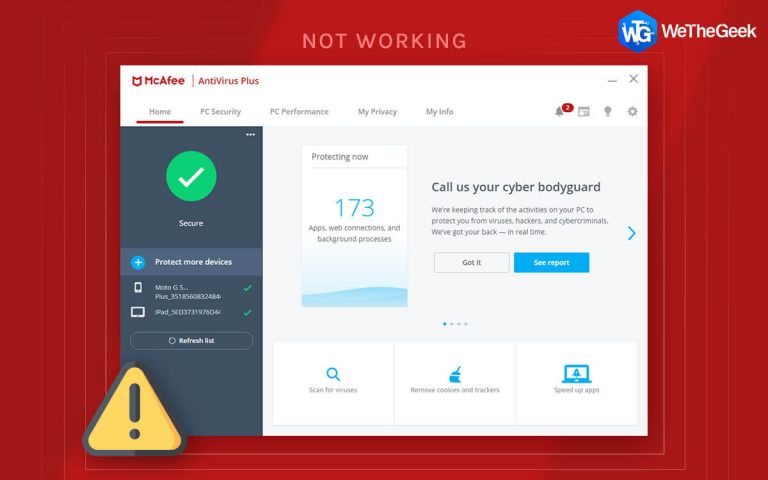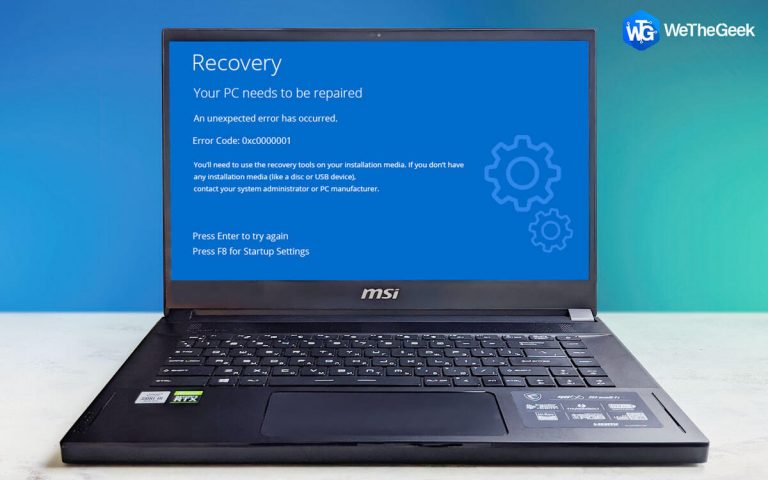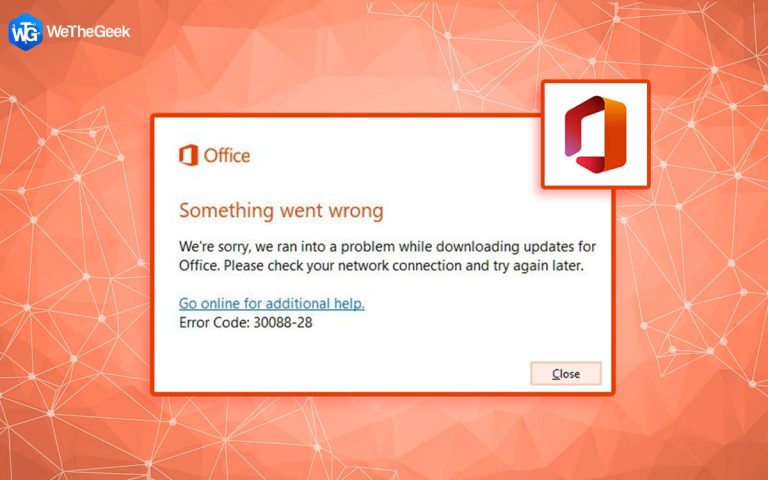Адаптер Wi-Fi не работает в Windows 10? Вот исправление!
Адаптер WiFi не работает? Ваше устройство не может обнаружить сетевой адаптер WiFi? Не волнуйтесь! Мы вас прикрыли. Может быть несколько причин, которые могут нарушить работу адаптера WiFi в Windows 10. Некоторые из наиболее распространенных причин, которые могут привести к проблемам с сетевым подключением, включают:
- Устаревшие / поврежденные системные драйверы.
- Неверно настроенные системные настройки.
- Устаревшая прошивка роутера.
- Наличие вируса или вредоносного ПО.
- Поврежденный адаптер / физическое вмешательство.
Что ж, да, мы понимаем, насколько важным стал Wi-Fi в сегодняшнюю эпоху, когда мы просто не можем выжить без Интернета. Давайте быстро узнаем, как решить проблему «WiFi-адаптер не работает» в Windows 10.

Как исправить неработающий адаптер Wi-Fi в Windows 10
В этом посте мы перечислили множество решений, которые позволят вам решить проблему с подключением к Wi-Fi в Windows.
1. Обновите драйверы сетевого адаптера.
Одним из наиболее эффективных и простых способов решения проблем с адаптером WiFi в Windows является обновление сетевых драйверов. Вы можете обновить драйверы сетевого адаптера вручную через Диспетчер устройств или использовать стороннее средство обновления драйверов.
Чтобы вручную обновить драйверы сетевого адаптера, выполните следующие действия:
Нажмите комбинацию клавиш Windows + R, чтобы открыть диалоговое окно «Выполнить», введите «Devmgmt.msc» в текстовое поле и нажмите Enter.

В окне диспетчера устройств нажмите на опцию «Сетевые адаптеры», чтобы развернуть раздел. Нажмите на ярлык соответствующего адаптера WiFi, щелкните его правой кнопкой мыши и выберите опцию «Обновить драйвер» в контекстном меню.

Выберите «Автоматический поиск драйверов», чтобы вам не приходилось выполнять много тяжелой работы.

Следуйте инструкциям на экране, чтобы вручную обновить драйверы сетевого адаптера на вашем устройстве.
Загрузите и установите утилиту Smart Driver Care

Чтобы убедиться, что ваше устройство никогда не столкнется с какими-либо проблемами из-за устаревших или поврежденных драйверов устройств, мы советуем вам загрузить и установить служебную программу Smart Driver Care на ваш ПК с Windows. Smart Driver Care – один из лучших инструментов для обновления драйверов для Windows, который сканирует ваше устройство и автоматически загружает последние обновления драйверов для устаревших драйверов и программного обеспечения.
Да, вы не ослышались.
Всего одним щелчком мыши вы можете обновить все устаревшие / отсутствующие / поврежденные системные драйверы с помощью служебной программы Smart Driver Care. Загрузите сегодня!
2. Запустите средство устранения неполадок сети.
Нажмите значок Windows на панели задач, выберите значок в виде шестеренки, чтобы открыть настройки.

Выберите «Обновление и безопасность». Перейдите в раздел «Устранение неполадок» на левой панели меню.

Нажмите на «Дополнительные средства устранения неполадок», чтобы увидеть весь список доступных средств устранения неполадок.
Нажмите кнопку «Запустить средство устранения неполадок», расположенную в разделе «Подключения к Интернету».

Следуйте инструкциям на экране, чтобы запустить средство устранения неполадок сети на вашем устройстве.
После завершения процесса устранения неполадок попробуйте снова подключиться к Wi-Fi, чтобы проверить, устранила ли проблема.
3. Включите режим максимальной производительности.
Следующее решение проблемы «Wi-Fi адаптер не работает» – переключиться в режим максимальной производительности в Windows 10. Выполните следующие быстрые шаги:
Запустите окно поиска меню «Пуск», введите «Настройки питания и сна» и нажмите Enter.

Нажмите на «Дополнительные настройки мощности».

Выберите параметр «Изменить параметры плана» в окне панели управления.

Нажмите «Изменить дополнительные параметры питания».

В окне «Дополнительные параметры электропитания» нажмите «Настройки адаптера Windows», а затем установите для параметра «Энергосбережение» значение «Максимальная производительность».

Нажмите кнопку «ОК» и «Применить», чтобы сохранить последние изменения.
4. Просканируйте свое устройство на наличие вирусов или вредоносных программ.
Пробовали вышеупомянутые обходные пути, но все равно не повезло? Не можете решить проблему «Не работает адаптер Wi-Fi» на вашем устройстве?
Что ж, может быть небольшая вероятность того, что ваше устройство заражено вирусом или вредоносным ПО. Чтобы убедиться, что ваш компьютер с Windows 10 на 100% свободен от вирусов или вредоносных программ, сразу загрузите и установите средство безопасности Systweak Antivirus!

Systweak Antivirus – одно из лучших антивирусных программ для Windows, предлагающее защиту в реальном времени от всех видов вирусов, вредоносных программ, шпионского ПО, троянов, рекламного ПО и угроз вымогателей. Он защищает ваше устройство и данные от эксплойтов и угроз нулевого дня, чтобы гарантировать, что ваша цифровая конфиденциальность не будет нарушена ни при каких обстоятельствах.
Заключение
Вот несколько решений для устранения проблемы «Wi-Fi адаптер не работает» в Windows 10. Вы можете использовать любой из вышеупомянутых методов устранения неполадок, чтобы обойти любые проблемы с сетевым подключением на вашем устройстве. Кроме того, прежде чем вы начнете копаться в настройках, обязательно перезагрузите WiFi-роутер, обновите прошивку и выполните все основные проверки заранее.
Был ли этот пост полезен? Не стесняйтесь делиться своими мыслями в комментариях!