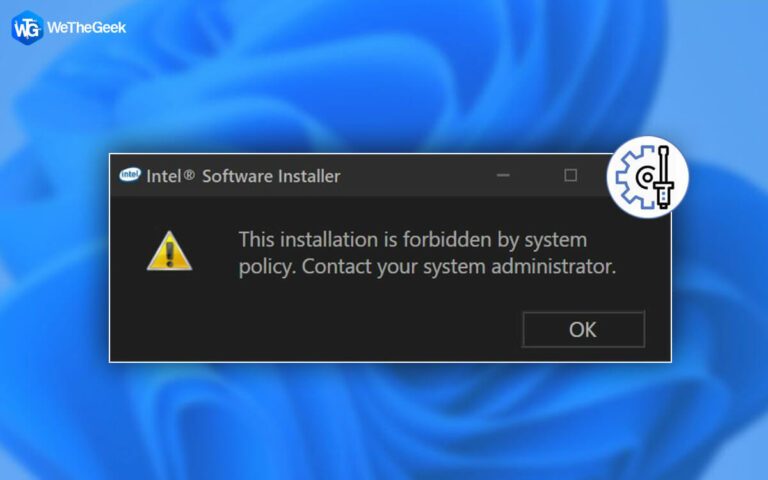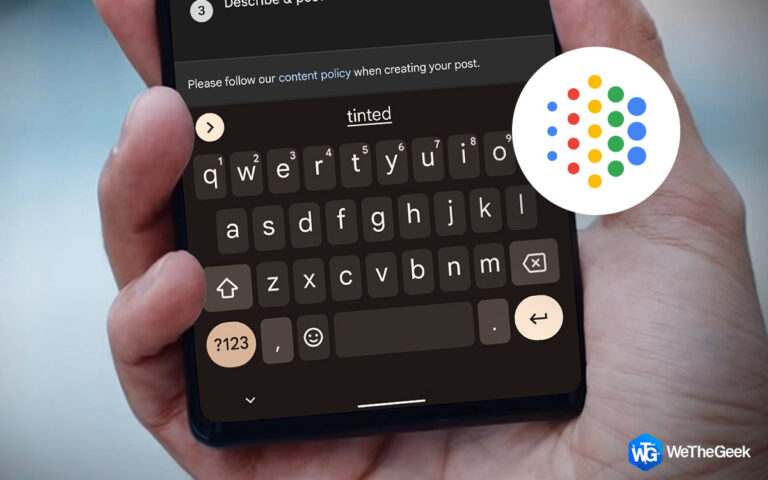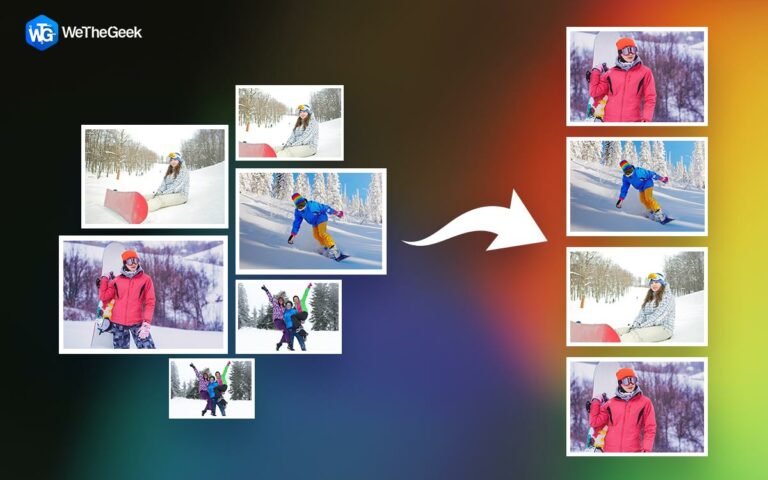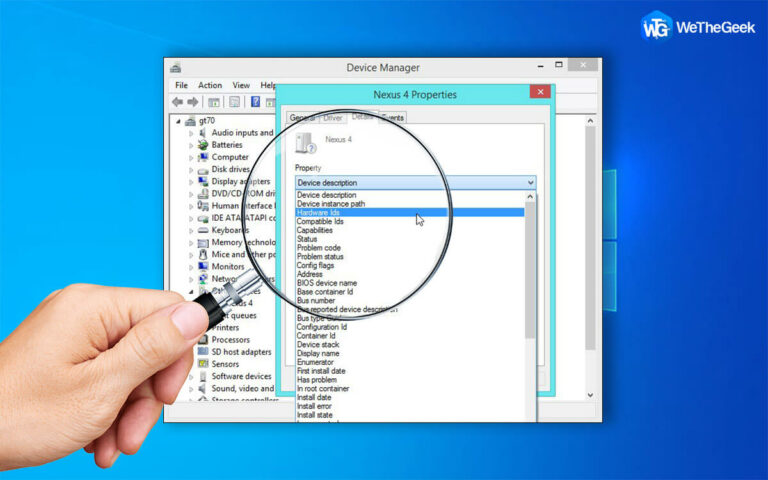Как сделать резервную копию и восстановить закрепленные элементы панели задач Windows
Имеет смысл закрепить приложения Windows, которые вы обычно используете, на панели задач, чтобы иметь к ним быстрый доступ. Однако вы можете восстановить элементы панели задач с помощью резервной копии, если вы меняете компьютеры или они таинственным образом исчезают. Итак, вот как сделать резервную копию приложений, закрепленных на панели задач Windows.
Как сделать резервную копию закрепленных элементов панели задач Windows
На вашем компьютере с Windows есть уникальная папка, содержащая все необходимое для резервного копирования.
Шаг 1: нажмите Win + R, чтобы запустить Windows Run, и вставьте расположение файла, указанное ниже, в текстовое поле, чтобы получить к нему доступ:
%AppData%\Microsoft\Internet Explorer\Quick Launch\User Pinned\TaskBar
Шаг 2: Когда вы нажмете Enter, откроется папка, содержащая все, что вы закрепили на панели задач.
Шаг 3: сделайте копию всего в папке TaskBar и поместите ее в безопасное место, например, в отдельную папку или на внешний жесткий диск.

Шаг 4: После этого панель задач будет сохранена в редакторе реестра. Чтобы запустить редактор реестра, нажмите Win + R, введите Редактор в текстовом поле, затем нажмите Enter. Затем ответьте «Да» на приглашение UAC.
Шаг 5: Откройте Explorer > Taskband в разделе HKEY CURRENT USER > Software > Microsoft > Windows > CurrentVersion. Щелкните Экспорт в контекстном меню клавиши Taskband.

Шаг 6: Сохраните экспортированный ключ в безопасном месте; это может быть даже то же самое место, где вы держите закрепленные элементы панели задач.
Как восстановить закрепленные элементы с панели задач
При необходимости восстановить элементы панели задач относительно просто. Резервные копии закрепленных элементов должны быть возвращены в папку панели задач как можно скорее.
Шаг 1: Чтобы запустить Windows Run, нажмите Win + R. После вставки следующего текста в текстовое поле нажмите «ОК».
%AppData%\Microsoft\Internet Explorer\Quick Launch\User Pinned\TaskBar
Шаг 2: Держите папку панели задач открытой после ее появления. Затем перейдите туда, где вы сохранили резервные копии элементов панели задач, скопируйте файлы и папки и вставьте их в папку панели задач.

Шаг 3: Файл реестра, резервную копию которого вы создали ранее, также необходимо объединить. Итак, найдите файл реестра, в котором вы его сохранили, дважды щелкните и выберите «Да» в окне UAC. Нажмите Да, если вы хотите продолжить слияние в следующем окне.
Шаг 4: Перезагрузите компьютер после завершения слияния. Элементы панели задач вернутся на свои места после перезагрузки ПК.
Дополнительный совет: используйте правильное резервное копирование для резервного копирования всех ваших файлов

Пользователи могут создавать резервные копии своих файлов и хранить их на облачном сервере с помощью Right Backup. Помните, что резервное копирование данных отличается от их загрузки в облако, поскольку при этом сохраняется путь и местоположение файла. Позиция файла при его восстановлении из резервной копии будет такой же, как и при первоначальной публикации. Некоторые из основных компонентов Right Backup включают следующее:
Файловая организация. Все ваши файлы классифицируются и систематизируются Right Backup, что упрощает резервное копирование определенных типов файлов.
Резервное копирование данных с различных устройств. Right Backup позволяет пользователям выполнять резервное копирование данных с нескольких устройств в единую центральную учетную запись, в зависимости от емкости хранилища.
Позволяет использовать с устройствами Android, iOS и Windows. Одной из важнейших функций Right Backup является работа с устройствами Windows, iOS и Android. Это означает, что пользователи могут использовать одну и ту же учетную запись для резервного копирования своих данных с любого устройства.
Вы можете сохранять большие файлы. Нет ограничений на размер файлов, которые можно загружать, при условии, что вы приобрели достаточно места на облачном сервере Right Backup.
Везде восстановить. Вы можете восстановить файлы резервных копий с одного устройства на другое, если вы и Right Backup вошли в одну и ту же учетную запись. С помощью этой функции вы можете хранить важные файлы в Интернете и получать доступ к своей учетной записи с любого устройства, что позволяет вам загружать их в любое время.
Последнее слово о том, как сделать резервную копию и восстановить закрепленные элементы панели задач Windows
Элементы панели задач легко настроить; после того, как вы сделали это правильно, вы должны сделать резервную копию. Вы должны быть спокойны, зная, что никогда не потеряете их, если будете придерживаться следующих инструкций. Right Backup предлагает безопасную и надежную платформу для хранения данных в выделенной облачной области. Поскольку его можно использовать для резервного копирования больших медиафайлов, базовая емкость хранилища 1 ТБ обеспечивает большую адаптивность.
Пожалуйста, свяжитесь с нами с любыми вопросами или идеями. Мы будем рады предоставить вам решение. Мы часто публикуем советы, решения и рекомендации по общим технологическим проблемам.