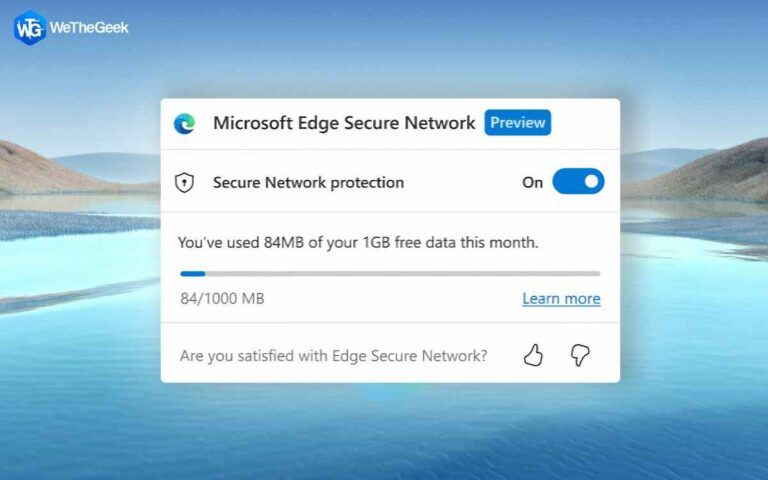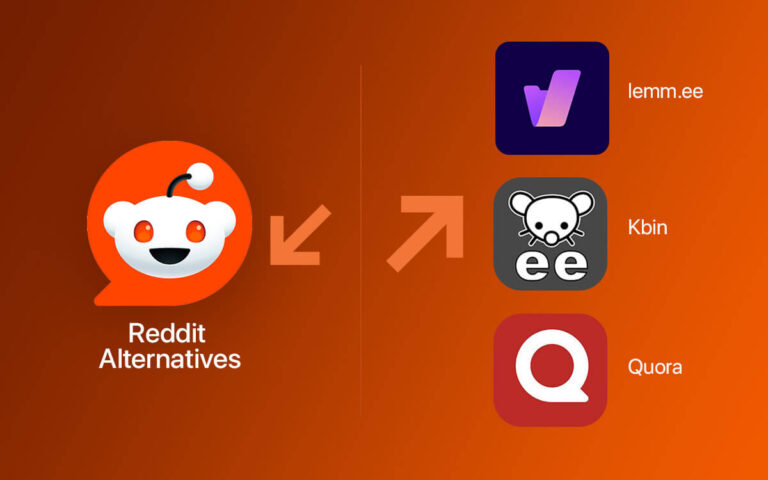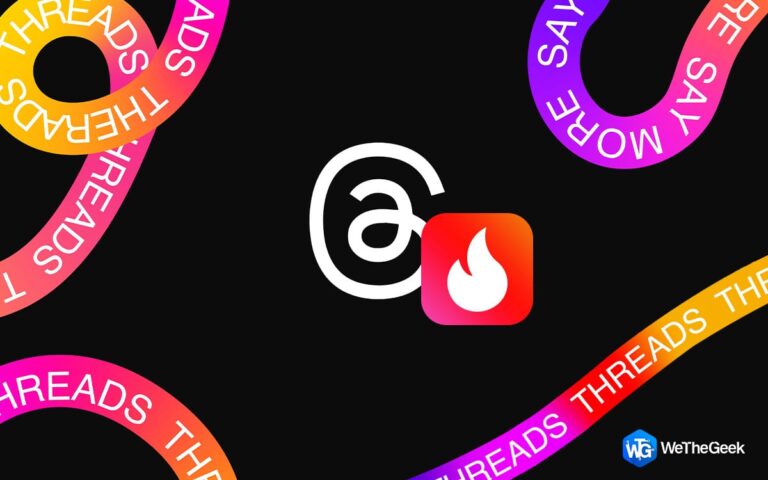Как исправить ошибку «Эта установка запрещена системной политикой»
Windows может отображать сообщение об ошибке «Эта установка запрещена системной политикой», когда установка некоторые файлы. Есть большая вероятность, что вы неосознанно настроили определенные параметры. В противном случае в проблеме виноваты баги вашего устройства. Вот как решить проблему «установки» Windows.
Как исправить ошибку «Эта установка запрещена системной политикой»
1. Служба установщика Windows должна быть включена
Если Установщик Windows отключен, вы, вероятно, столкнетесь с несколькими проблемами при установке. Если эта функция заблокирована, вам может быть сложно удалить программное обеспечение с вашего ПК. Таким образом, вы можете решить проблему «установка запрещена системной политикой», убедившись, что установщик Windows включен. Шаги, которые вы должны предпринять, следующие:
Шаг 1: Чтобы увидеть диалоговое окно «Выполнить команду», нажмите Win + R.
Шаг 2: Чтобы открыть Услуги введите services.msc и нажмите Enter.

Шаг 3: Дважды щелкните параметр «Установщик Windows» после прокрутки вниз.

Шаг 4: Выберите «Вручную» в раскрывающемся списке после выбора типа запуска установщика Windows.
Шаг 5: Чтобы включить службу, нажмите кнопку «Пуск».
Шаг 6: Чтобы сохранить эти изменения, нажмите «ОК» после нажатия «Применить».
2. Используйте средство устранения неполадок при установке и удалении приложения от Microsoft.
Установка и удаление программы Microsoft Устранение неполадок также может помочь, в основном, если поврежденные ключи реестра вызывают текущую проблему. Итак, процедуры использования этого инструмента следующие:
Шаг 1: На веб-сайт Майкрософтзагрузите средство устранения неполадок при установке и удалении программы.
Шаг 2: Чтобы запустить установленный файл, дважды щелкните по нему.
Шаг 3: Выберите вариант «Установка» после нажатия кнопки «Далее».

Шаг 4: Затем выберите неисправное приложение и нажмите кнопку.
Шаг 5: Щелкните параметр «Нет в списке» и выполните ручной поиск программы, если вы не можете найти ее в списке.
Шаг 6: Чтобы завершить процесс, следуйте инструкциям на экране.
3. Установка приложений в безопасном режиме
Ошибка «установка ограничена системной политикой» также может быть устранена путем установки ваших программ в безопасный режим. Этот подход может быть полезен, если ошибка возникает из-за неправильной работы программного обеспечения. Процедуры установки приложений в безопасном режиме следующие:
Шаг 1: Выберите «Лучшее соответствие» после «Настройки» в поле поиска меню «Пуск».
Шаг 2: После выбора «Обновление и безопасность» выберите «Восстановление».
Шаг 3: Выберите параметр «Расширенный запуск», затем нажмите кнопку «Перезагрузить сейчас». Среда восстановления будет использоваться для перезагрузки компьютера.

Шаг 4: Выберите «Параметры запуска» в разделе «Дополнительные параметры» на следующем экране.
Шаг 5: Наконец, чтобы запустить компьютер в безопасном режиме, одновременно нажмите кнопку «Перезагрузить» и клавишу F4.
4. Еще раз активируйте службу установщика Windows
Иногда лучше всего перерегистрировать службу установщика Windows. Итак, процедуры перерегистрации этого инструмента следующие:
Шаг 1: В поле поиска в меню «Пуск» введите Командная строка.
Шаг 2: Затем выберите «Запуск от имени администратора», щелкнув правой кнопкой мыши результат «Наилучшее совпадение».
Шаг 3: Затем установщик Windows можно временно «отменить регистрацию», введя следующую команду и нажав Enter:
msiexec/unreg
Шаг 4: После завершения введите следующую команду, чтобы перерегистрировать установщик Windows:
msiexec/регсервер
Шаг 5: Перезагрузка устройства после завершения процедуры сохранит эти изменения.
5. Удалите ненужные и временные файлы
Ошибка «Эта установка запрещена системной политикой» также может возникать из-за конфликтующих ненужных или временных файлов, которые могут мешать установке определенного приложения на ваш компьютер. Чтобы решить эту проблему и освободить место на вашем компьютере, рекомендуется удалить все ненужные и временные файлы. Вам нужно использовать Расширенный оптимизатор системы чтобы помочь вам достичь этого.

Advanced System Optimizer — лучшее приложение для очистки компьютеров от мусора. Он предлагает быстрое и доступное решение для ваших потребностей в оптимизации Windows. Очистите жесткий диск, чтобы повысить производительность компьютера. Если вы удалите лишние и нежелательные файлы из своего хранилища, ваш компьютер будет работать быстрее с более быстрым откликом и скоростью загрузки.
Удаляя файлы cookie и историю просмотров, шифруя личную информацию, чтобы защитить ее от посторонних глаз, и безвозвратно удаляя данные, этот лучший очиститель ПК может помочь вам защитить вашу конфиденциальность. Резервные копии данных конфиденциальных файлов, включая фильмы, аудиофайлы, фотографии и документы, также выполняются в дополнение к восстановлению потерянных данных.
Последнее слово: ошибка «Эта установка запрещена системной политикой»
Ошибки во время установки Windows могут быть очень отягчающими. Вы видите предупреждения о проблемах, такие как «Эта установка запрещена системной политикой», когда вы готовы загрузить классное приложение. Хорошей новостью является то, что вы можете использовать средство устранения неполадок установки и удаления программ Microsoft для устранения большинства проблем, связанных с установкой. В противном случае вы должны быть в состоянии решить проблему, используя другие методы, которые мы обсуждали.
Следите за нами в социальных сетях – Фейсбук, Инстаграма также YouTube. Пожалуйста, свяжитесь с нами с любыми вопросами или идеями. Мы будем рады предоставить вам решение. Мы часто публикуем советы, решения и рекомендации по общим технологическим проблемам.