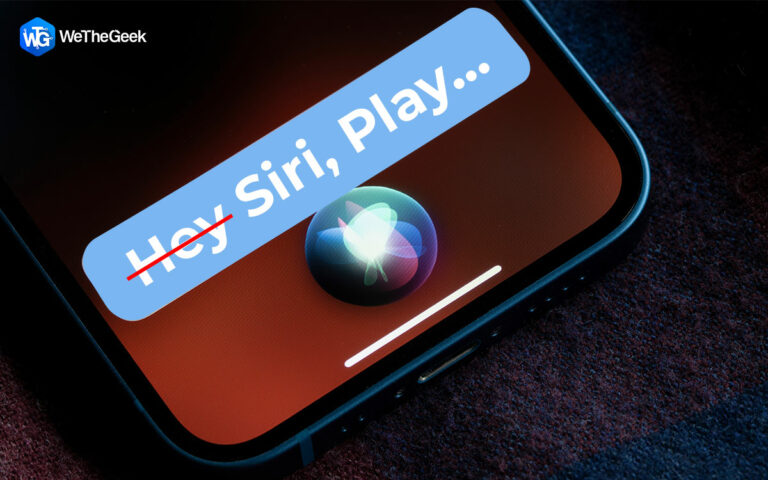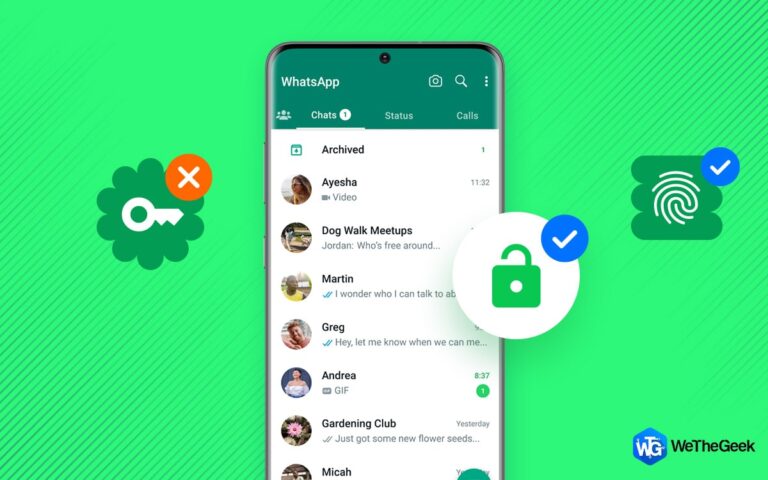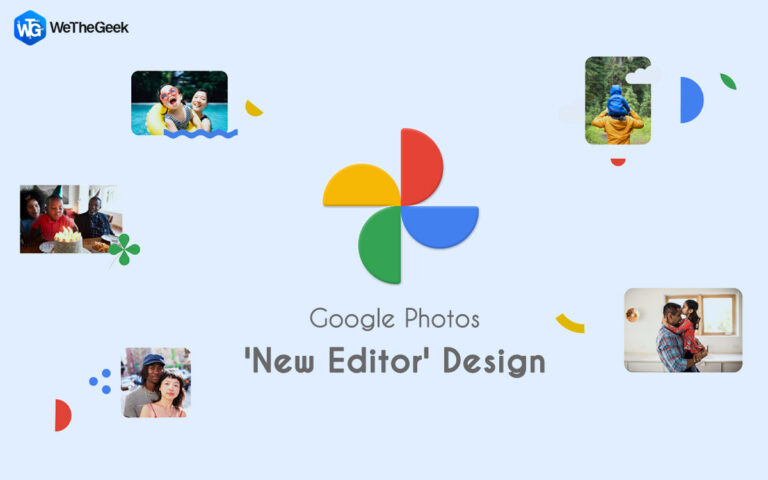6 способов исправить Spotify без проблемы с подключением к Интернету
Spotify, несомненно, является одной из лучших платформ потоковой передачи музыки с миллионами пользователей по всему миру, многие из которых являются платными подписчиками. Несмотря на то, что Spotify является лидером отрасли, он не застрахован от проблем. Неудивительно, что могут возникнуть проблемы, учитывая обширную базу пользователей и разнообразие поддерживаемых устройств.
Благодаря Spotify никогда не будет скучно при прослушивании музыки, аудиокниг или подкастов. Однако что, если Spotify прекратит обслуживание? У вас возникли проблемы с приложением Spotify? Вы столкнулись с проблемой Spotify без подключения к Интернету? Расслабляться; вы не одиноки.
Примечание. Все эти решения, упомянутые ниже, предназначены для приложения Spotify для Windows.
Читайте также: Как удалить Spotify на Mac
Причины, по которым вы получаете это «Spotify Нет проблемы с подключением к Интернету»
Вы столкнулись с тем, что Spotify не может подключиться к Интернету; Возможно, у вас нет надежного подключения к Интернету или в приложении есть ошибка.
Читайте также: Как исправить, что Spotify Web Player не работает на ПК с Windows 10?
6 способов исправить Spotify без проблемы с подключением к Интернету
1. Выйдите и войдите в приложение Spotify.
Одним из быстрых способов устранения любых ошибок Spotify является перезапуск приложения на вашем устройстве. Это поможет вам решить проблему отсутствия подключения к Интернету в Spotify. Выполните следующие действия:
- Откройте приложение и в правом верхнем углу экрана нажмите стрелку раскрывающегося списка рядом с именем вашей учетной записи.
- Выберите «Выйти» из выпадающего меню.

- Теперь повторно введите имя пользователя и пароль, чтобы войти в свою учетную запись.

Читайте также: Как исправить медленную работу Spotify на Mac
2. Очистите автономный кэш Spotify.
- Откройте приложение и в правом верхнем углу экрана нажмите стрелку раскрывающегося списка рядом с именем вашей учетной записи.
- Выберите «Настройки» в раскрывающемся меню.

- Теперь прокрутите вниз и в разделе «Хранилище» найдите «Место хранения в автономном режиме».
- Скопируйте путь «Место хранения в автономном режиме» и откройте «Проводник», нажав клавишу «Windows» с клавишей «E» и перейдя по тому же пути.

- Как только вы доберетесь до места, выберите все и удалите все.
Читайте также: Как создать секретный плейлист на Spotify
3. Позвольте Spotify разрешить форму брандмауэра Windows
Брандмауэр Windows может иногда блокировать определенные приложения, так как считает их опасными. В этом случае Spotify не будет отображать проблемы с подключением к Интернету. Чтобы избавиться от этой ошибки, выполните следующие действия:
- Нажмите клавишу Windows, введите «брандмауэр защитника Windows» в строке поиска и введите.

- В верхнем левом углу экрана выберите «Разрешить приложение или функцию через брандмауэр Защитника Windows».

- Теперь нажмите «Изменить настройки».
- Прокрутите список вниз и найдите «Spotify Music», и если флажки под параметрами «Частный» и «Общедоступный» еще не отмечены галочками, установите их.
- Теперь нажмите на кнопку «ОК».

- Повторно откройте приложение Spotify, чтобы проверить, работает ли оно.
4. Измените настройки DNS
- Нажмите клавишу Windows, введите «панель управления» в строке поиска и введите.

- Найдите и нажмите «Центр управления сетями и общим доступом».

- В левом верхнем углу экрана нажмите «Изменить настройки адаптера».

- Выберите свой сетевой адаптер, щелкните его правой кнопкой мыши и выберите свойства в раскрывающемся меню.
- В списке нажмите «Протокол Интернета версии 4 (TCP/IPv4)», а затем нажмите кнопку «Свойства».

- В окне подсказки выберите «Использовать следующие адреса DNS-серверов».
- Введите «8.8.8.8» рядом с параметром «Предпочитаемый DNS-сервер» и «8.8.4.4» рядом с параметром «Альтернативный DNS-сервер».
- Нажмите «ОК», чтобы узнать, устранены ли проблемы Spotify с Интернетом.

5. Переустановите приложение Spotify.
Если ни один из вышеперечисленных способов не сработал, попробуйте переустановить приложение или обновить его до самой последней версии. Чтобы переустановить приложение, выполните следующие действия:
- Нажмите клавишу «Windows» с клавишей «X», чтобы открыть меню «WinX».
- В верхней части меню нажмите «Приложения и функции».

- Прокрутите вниз и найдите «Spotify Music».
- Теперь нажмите на вертикальные точки и выберите «Удалить».

- Затем снова нажмите «Удалить», чтобы подтвердить это.

Читайте также: Как остановить открытие Spotify при запуске Windows
6. Переключение между мобильными данными и Wi-Fi
Все в современной жизни связано с Интернетом, особенно потоковые платформы, такие как Spotify. Поэтому убедитесь, что ваше интернет-соединение активно и стабильно.
Вы также можете перезапустить маршрутизатор Wi-Fi, чтобы повысить стабильность и решить проблемы с медленным интернетом. Попробуйте переключиться между мобильными данными и Wi-Fi, чтобы определить, является ли ваше соединение причиной проблемы.
Подводя итог
Итак, это 6 способов исправить Spotify без проблем с подключением к Интернету. Я надеюсь, что один из этих подходов сработает для вас и вам понравится слушать свой плейлист! Пожалуйста, скажите мне, какой это был в комментариях ниже. Кроме того, дайте нам знать, если вам известны какие-либо другие возможные решения этой проблемы, мы будем благодарны за это.