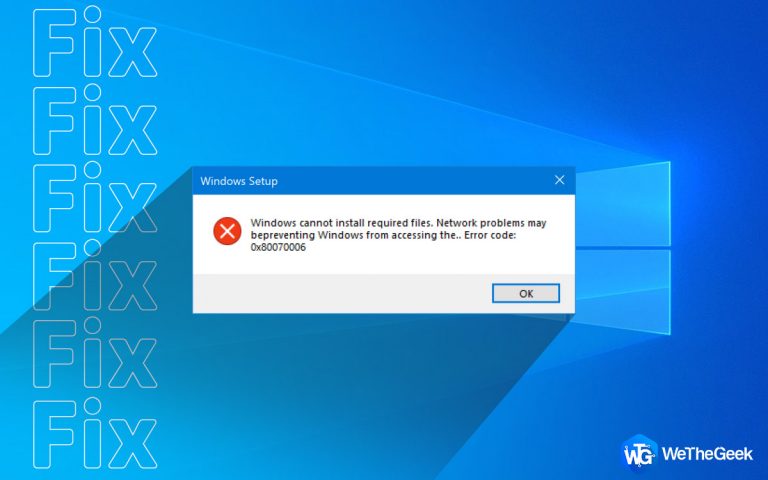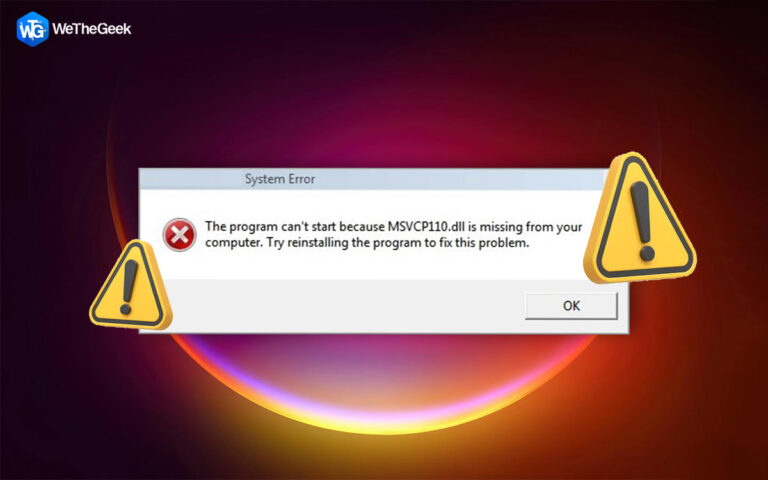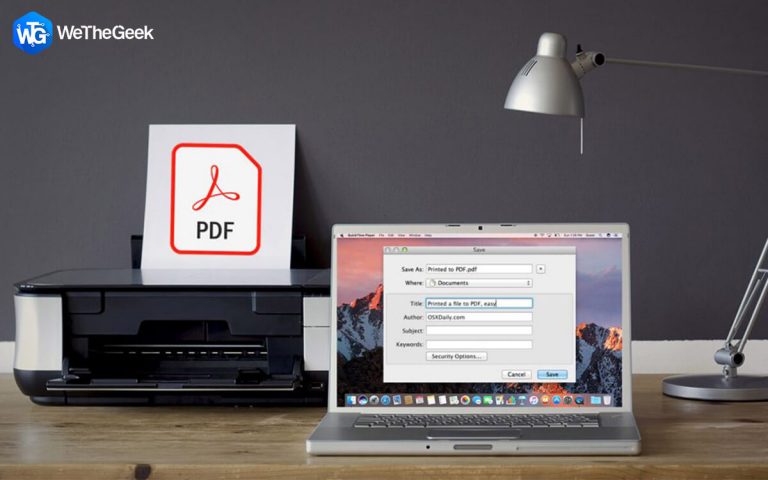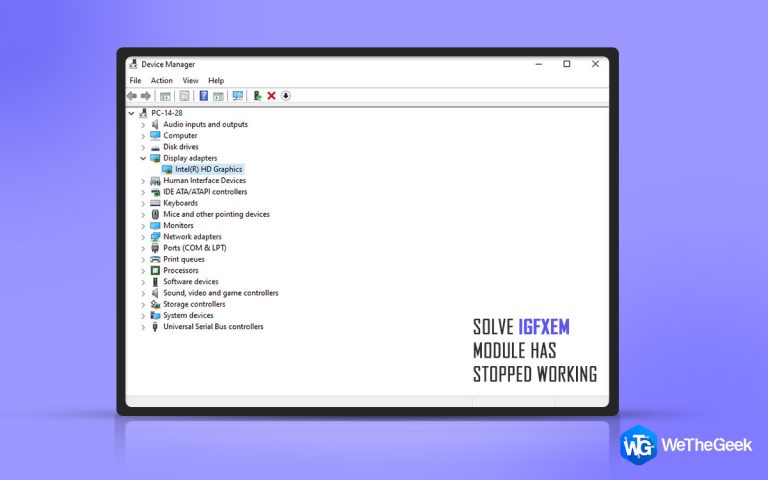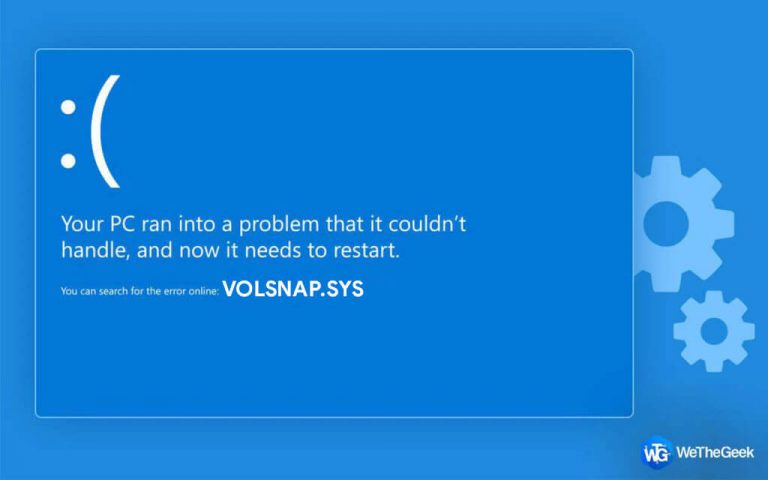Управление дисками не загружается в Windows 10? Вот исправление!
Управление дисками не загружается? Что ж, это может быть связано с любым из неисправных / поврежденных системных файлов, существующих на диске.
Инструмент управления дисками очень удобен в Windows для управления жесткими дисками, файловой системой и дисковыми томами в одном месте. Это встроенная системная служебная программа, которая также используется для устранения распространенных ошибок и ошибок. Итак, что бы вы сделали, если приложение «Управление дисками» в Windows не загрузилось? Вы, конечно, не можете игнорировать этот вопрос, верно?

В этом посте мы перечислили несколько решений для решения проблемы «Управление дисками не загружается в Windows 10». Вы можете использовать любой из нижеперечисленных приемов, если Управление дисками загружается необычно долго.
Давайте начнем.
Как исправить проблему «Управление дисками не загружается» в Windows 10?
1. Настройте службы Windows.
Нажмите комбинацию клавиш Windows + R, чтобы открыть диалоговое окно «Выполнить». Введите «services.msc» в текстовое поле и нажмите Enter.

В окне «Службы» справа найдите «Диспетчер автоматического подключения удаленного доступа».
Дважды нажмите на него, чтобы открыть его Свойства. Коснитесь раскрывающегося списка рядом с параметром Тип запуска. Установите для параметра Тип запуска значение «Отключено». Нажмите кнопку ОК и Применить, чтобы сохранить последние изменения.

Теперь вернитесь к списку услуг. Дважды коснитесь «Диспетчера подключений удаленного доступа». В окне «Свойства» установите для параметра «Тип запуска» значение «Отключено». Нажмите кнопку ОК и ПРИМЕНИТЬ, чтобы сохранить изменения.
Вернитесь в окно «Службы» снова и найдите службу с именем «Виртуальный диск».

Дважды нажмите на него, чтобы открыть Свойства. Установите значение типа запуска как «Автоматический» или «Ручной». Нажмите кнопку «Применить» и «ОК», чтобы сохранить изменения.

После внесения вышеупомянутых изменений закройте все окна и перезагрузите устройство. Попробуйте снова загрузить средство управления дисками, чтобы проверить, сохраняется ли проблема.
2. Запустите сканирование SFC.
SFC (System File Checker) – это встроенная утилита Windows, которая сканирует и восстанавливает поврежденные системные файлы и восстанавливает любые несоответствия, если они обнаружены. Чтобы запустить команду SFC в Windows 10, выполните следующие действия:
Запустите поле поиска в меню «Пуск», расположенное на панели задач, введите «Командная строка», щелкните его значок правой кнопкой мыши и выберите «Запуск от имени администратора».
В терминале командной строки введите следующую команду и нажмите Enter:

sfc / scannow
Подождите несколько минут, пока не завершится процесс сканирования. Если будут обнаружены какие-либо поврежденные системные файлы, Windows восстановит их и заменит их кэшированной копией.
Закройте окно командной строки и проверьте, не возникает ли проблема «Управление дисками не загружается».
Также читайте: SFC-сканирование перестает работать в Windows 10? Вот исправление!
3. Отключите внешние периферийные устройства.
Подключен ли ваш ПК с Windows к каким-либо внешним устройствам, таким как динамик, USB-накопитель, устройство чтения карт памяти и т. Д.?

Если да, мы советуем вам отключить все внешние устройства, а затем перезагрузить компьютер. В некоторых случаях внешнее устройство может вмешиваться в настройки вашего устройства. После того, как вы удалили все внешние периферийные устройства, загрузите инструмент управления дисками и посмотрите, может ли он работать должным образом.
4. Обновите ОС Windows.
Вы используете устаревшую версию Windows 10? Проблемы несовместимости также могут быть причиной возникновения проблемы «Управление дисками не загружается» в Windows 10. Чтобы решить эту проблему, вы можете попробовать обновить ОС Windows до последней версии.

Чтобы проверить наличие обновлений в Windows, коснитесь значка Windows на панели задач, выберите значок в виде шестеренки, чтобы открыть «Настройки». Нажмите «Обновление и безопасность». Нажмите кнопку «Проверить наличие обновлений», чтобы узнать, доступны ли какие-либо обновления для вашего устройства.

5. Загрузите Advanced System Optimizer.
Недостаточно места для хранения и поврежденные системные файлы могут помешать успешной загрузке управления дисками. Использование стороннего инструмента очистки может позволить вам мгновенно освободить место для хранения и повысить производительность вашего устройства всего за несколько кликов.

Загрузите и установите Advanced System Optimizer на свой ПК с Windows, чтобы избавиться от ненужных файлов и настроить его производительность. Advanced System Optimizer – один из лучших инструментов очистки для Windows, который выполняет безопасное / зашифрованное удаление ненужных данных.

Advanced System Optimizer также действует как инструмент управления дисками и позволяет эффективно дефрагментировать жесткий диск. Это также предотвращает ваше устройство от неожиданных сбоев, сбоев приложений и замедления.
Заключение
Вот 5 наиболее эффективных способов решить проблему «Управление дисками не загружается» в Windows 10. Вы можете использовать любой из этих методов, чтобы в кратчайшие сроки снова запустить инструмент управления дисками.