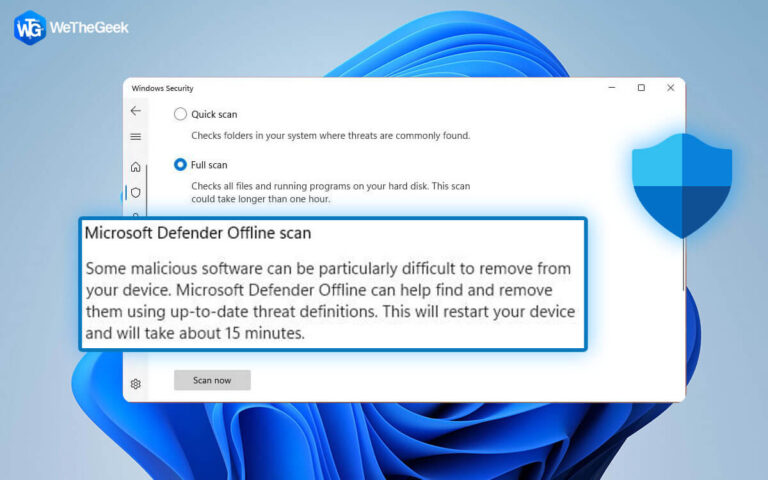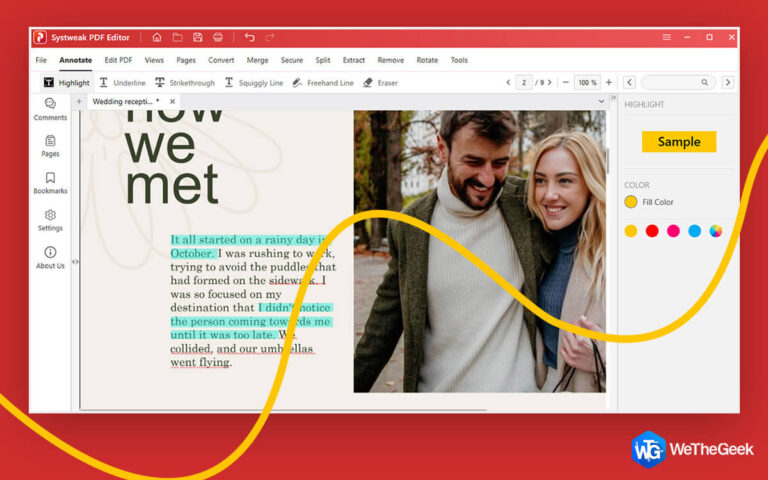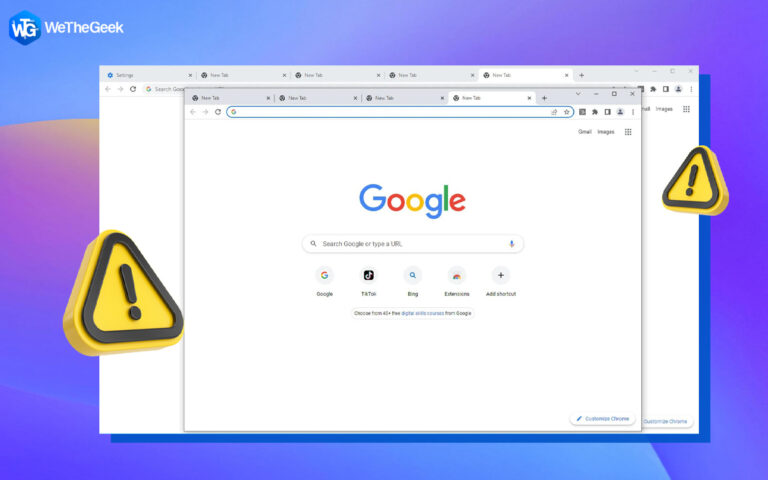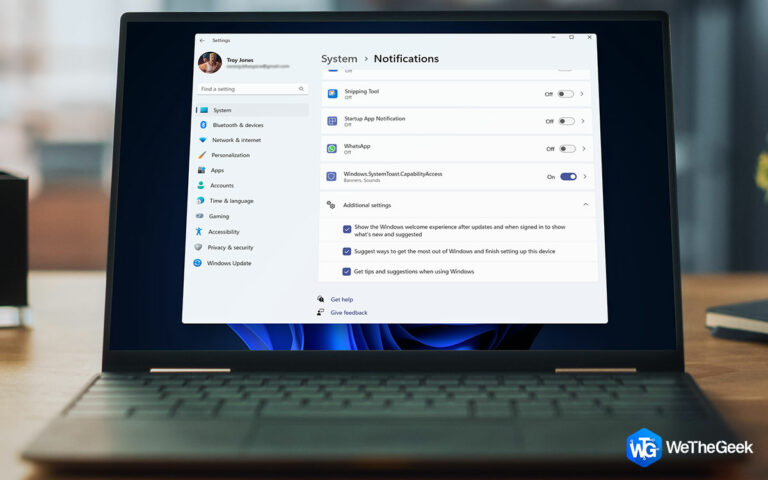Разочарования при установке Windows 11? Вот что вы можете сделать с ошибкой 0x80070103
Код ошибки 0x80070103 является распространенной проблемой, когда речь идет об обновлениях или установках Windows в Windows 11. Проблема обычно отображается как «Ошибка установки» и затрагивает каждое доступное в данный момент обновление. В этой статье предлагаются решения проблемы установки Windows 11 0x80070103.
Почему возникает ошибка установки 0x80070103 в Windows 11?

Некоторые пользователи Windows утверждают, что при попытке обновить свою версию Windows 11 они видят «ошибку установки 0x80070103». Эта проблема часто возникает, когда Windows 11 пытается установить драйвер, который уже установлен в системе или несовместим с ней, через Центр обновления Windows. На вашу Windows 11 также могут влиять другие проблемы, такие как:
- Поврежденные или поврежденные системные файлы.
- Устаревшие или отсутствующие драйверы.
- Поврежденные или поврежденные данные кэша.
- Служба обновлений больше не активна.
Предварительные условия перед устранением ошибки установки 0x80070103
Ошибка установки 0x80070103 в основном связана с аномалиями драйверов. Поэтому рекомендуется сначала попытаться обновить все драйверы, прежде чем устранять эту ошибку. Вот два способа обновить драйверы на вашем компьютере:
В Windows есть встроенная программа обновления драйверов, известная как Диспетчер устройств, которая может помочь вам обновить установленные драйверы, загрузив последние обновления на сервер Microsoft. Вот что вам нужно сделать:
Шаг 1: Нажмите Win + X, чтобы запустить меню «Питание», и выберите «Диспетчер устройств».
Шаг 2: Появится список драйверов, где вам придется искать драйверы с желтым восклицательным знаком.
Шаг 3: Щелкните правой кнопкой мыши эти драйверы и выберите «Обновить» в контекстном меню.

Шаг 4: Следуйте инструкциям на экране, чтобы завершить процесс загрузки и установки.
Шаг 5: Перезагрузите компьютер, чтобы изменения вступили в силу.
- Используйте расширенное средство обновления драйверов
Еще один более простой способ обновить драйверы — использовать стороннее приложение, известное как Advanced Driver Updater, которое выполнит эту работу за несколько кликов.
Шаг 1: Загрузите и установите Advanced Driver Updater.
Шаг 2: Запустите приложение и нажмите кнопку «Начать сканирование сейчас».

Шаг 3: Вам будет представлен список аномалий драйверов. Нажмите кнопку «Обновить» рядом с драйвером, который вы хотите обновить.
Примечание: Если вы приобретете версию Pro этого программного обеспечения, вы можете нажать кнопку «Обновить все» и обновить все драйверы за один раз.

Шаг 4: После завершения процесса обновления перезагрузите компьютер.
Рекомендуемые экспертами методы исправления «Ошибки установки 0x80070103» в Windows 11
Способ 1: приостановить обновления Windows

Сначала попробуйте это простое решение, а затем выберите более продвинутое, представленное ниже. Для обновления, которое не удалось установить, выберите «Повторить» в раскрывающемся меню. Вы также можете попробовать приостановить обновление на некоторое время и перезапустить его. Если проблема не устранена, перейдите к следующему способу.
Способ 2: попробуйте обновить вручную
Вы можете использовать Каталог обновлений Microsoft чтобы вручную загрузить и установить обновление.
Шаг 1: Нажмите Win + I, чтобы открыть настройки.
Шаг 2: Нажмите на вкладку «Центр обновления Windows» на левой панели.
Шаг 3: Нажмите «История обновлений» на правой панели. Найдите номер неудачного обновления, который начинается с «КБ» и номера.

Шаг 4: Скопируйте номер обновления и вставьте его в поле поиска на Каталог обновлений Microsoft Веб-сайт.
Шаг 5: Загрузите обновление и дважды щелкните файл, чтобы установить его.
Способ 3. Активируйте средство устранения неполадок Windows
Полезное встроенное приложение под названием «Устранение неполадок Центра обновления Windows» поможет вам найти и исправить ошибки, вызванные поврежденными обновлениями. В результате вы можете попытаться запустить средство устранения неполадок, чтобы устранить «ошибку установки 0x80070103 в Windows 11».
Шаг 1: Нажмите Windows + I, чтобы запустить приложение «Настройки».
Шаг 2: Выберите вкладку «Система» на левой панели и нажмите «Устранение неполадок» в правом разделе.

Шаг 3: Чтобы развернуть все средства устранения неполадок, выберите «Другие средства устранения неполадок».
Шаг 4: Найдите средство устранения неполадок Центра обновления Windows и нажмите кнопку «Выполнить».

Шаг 5: Это средство устранения неполадок теперь будет искать проблемы, связанные с компонентами Центра обновления Windows.
Шаг 6: Если исправление найдено, нажмите «Применить это исправление» и следуйте инструкциям на экране, чтобы завершить установку исправления.
Способ 4: перезагрузка служб
Ошибку установки 0x80070103 в Windows 11 иногда можно исправить, просто перезапустив службу Центра обновления Windows. Шаги следующие:
Шаг 1: Чтобы запустить диалоговое окно «Выполнить», одновременно нажмите клавиши Windows и R.
Шаг 2: Введите «services.msc» и нажмите «ОК», чтобы запустить приложение «Службы».
Шаг 3: Найдите и щелкните правой кнопкой мыши Центр обновления Windows в списке служб и выберите «Остановить».
Шаг 4: Затем еще раз щелкните Центр обновления Windows правой кнопкой мыши и на этот раз выберите «Перезагрузить».

После выполнения этих действий перезагрузите компьютер, чтобы проверить, исправлена ли ошибка установки 0x80070103.
Способ 5: установить все обновления Windows
Windows иногда самостоятельно генерирует обновления для обновления драйверов, помимо установки больших обновлений. Это исправление может сработать, поскольку ошибка 0x80070103 связана с проблемами, связанными с драйверами. Постарайтесь придерживаться следующих шагов:
Шаг 1: Чтобы получить доступ к окну настроек, нажмите Windows + I.
Шаг 2: Нажмите кнопку «Центр обновления Windows» в нижнем углу левой панели, а затем выберите «Дополнительные параметры» на правой панели окна «Настройки».
Шаг 3: Нажмите «Дополнительные обновления».

Шаг 4: Выберите, какие дополнительные обновления или драйверы вы хотите установить, и нажмите кнопку «Загрузить и установить».

Шаг 5: После этого Windows 11 автоматически загрузит и установит выбранные вами обновления.
Примечание: Вам придется перезагрузить компьютер, чтобы применить эти изменения.
Способ 6: используйте SFC и DISM
Системные файлы часто могут способствовать возникновению ошибки установки с кодом 0x80070103. Чтобы решить эту проблему, вы можете попробовать выполнить сканирование SFC (Проверка системных файлов) или DISM (Обслуживание образов развертывания и управление ими), чтобы проверить и восстановить системные файлы. Вот как это сделать:
Шаг 1: Введите cmd в поле поиска на панели задач.
Шаг 2: Щелкните правой кнопкой мыши приложение «Командная строка» и выберите «Запуск от имени администратора».
Шаг 3: В командной строке с повышенными привилегиями используйте команду СФЦ /сканноу команда.

Примечание: Пожалуйста, наберитесь терпения, поскольку сканирование может занять некоторое время.
Шаг 4: Попробуйте выполнить команду ниже в окне командной строки с повышенными правами, если сканирование SFC не удалось.
Dism / Online /Cleanup-Image /CheckHealth
Dism / Online /Cleanup-Image /ScanHealth
Dism / Online /Cleanup-Image /RestoreHealth

После завершения перезагрузите компьютер, чтобы проверить, решена ли проблема установки 0x80070103.
Способ 7: удалите папку SoftwareDistribution
Многие эксперты предлагают удалить папку SoftwareDistribution в качестве решения этой ошибки. Однако вы не можете просто удалить папку, не остановив службы, связанные с этой папкой. Вы можете следовать этим инструкциям, чтобы исправить ошибку 0x80070103 в Windows 11.
Шаг 1: В меню «Поиск» введите «Командная строка». Щелкните его правой кнопкой мыши и выберите «Запуск от имени администратора».
Шаг 2: Выполните каждую из следующих инструкций, а затем нажмите Enter.
net stop wuauserv
net stop cryptSvc
net stop bits
net stop msiserver

Шаг 3: Перейдите в C:\Windows\SoftwareDistribution и нажмите клавиши Ctrl+A, чтобы выбрать каждый файл и папку. Нажмите кнопку «Удалить» на клавиатуре, чтобы удалить все содержимое этой папки.
Шаг 4: Снова запустите командную строку в режиме администратора и введите приведенные ниже команды, а затем нажимайте клавишу Enter после каждой команды.
net start wuauserv
net start cryptSvc
net start bits
net start msiserver
Не позволяйте ошибке 0x80070103 испортить вам опыт работы с Windows 11!
Если при обновлении операционной системы вы получили код ошибки, попробуйте приведенные выше предложения, и вы сможете быстро решить проблему. Способ 2 помог нам мгновенно избавиться от проблемы. Если вам известны какие-либо другие обходные пути, которые могут помочь устранить проблему, не стесняйтесь оставлять свои предложения в разделе комментариев ниже!
Пожалуйста, оставьте комментарий, если вам удалось решить проблему с обновлением, используя наш обходной путь, представленный ниже. Вы также можете найти нас на Фейсбук, Твиттер, YouTube, Инстаграм, флипборд, и Пинтерест.