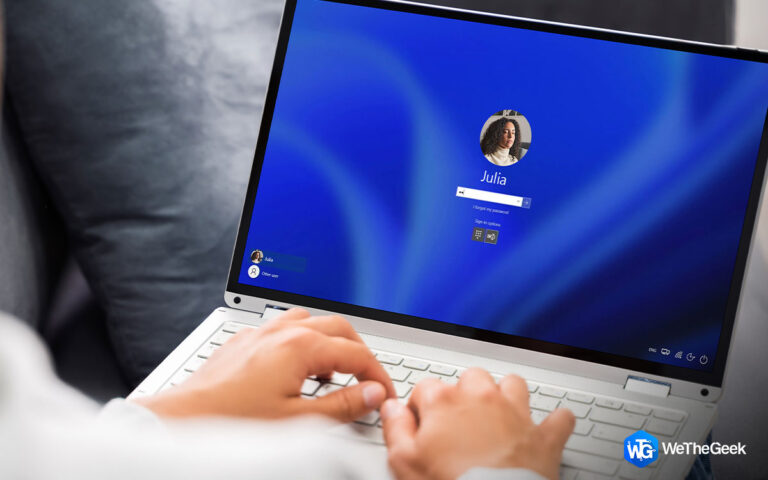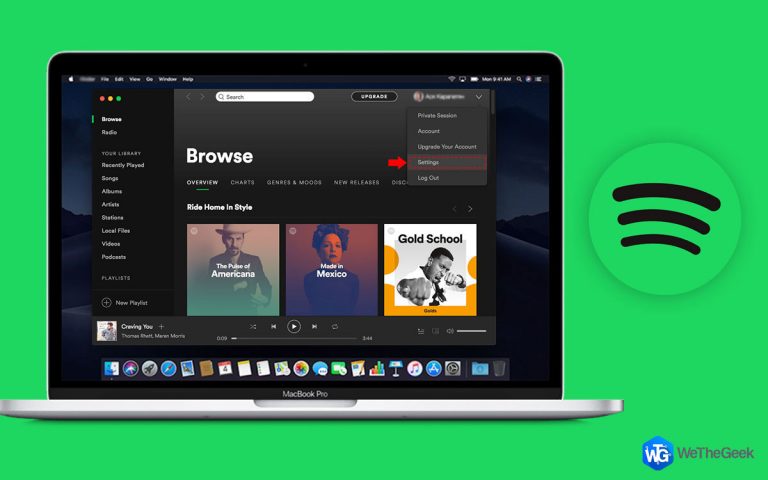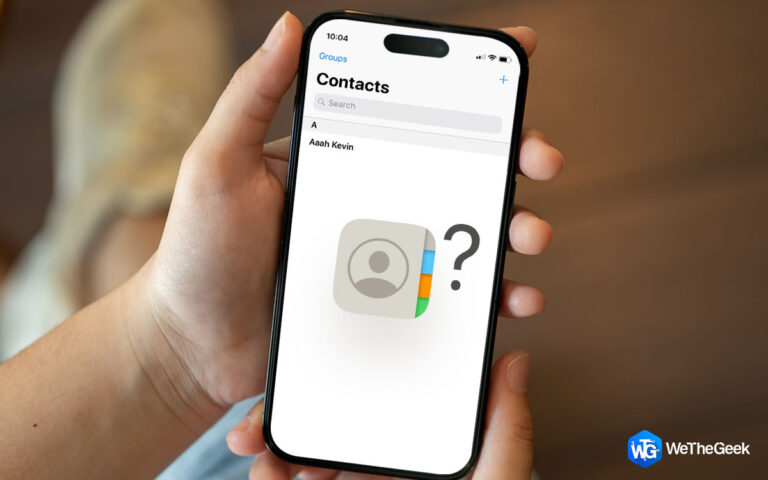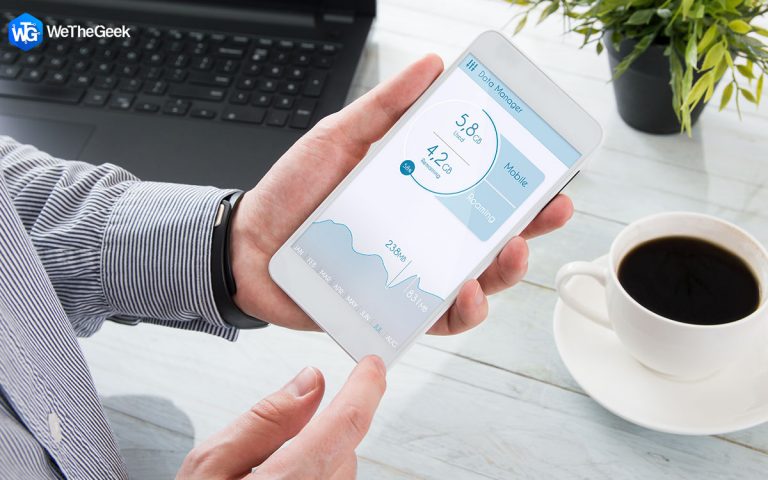Приложения Windows 11 не подключаются к Интернету? Вот исправление!
Microsoft недавно выпустила Windows 11, последнее обновление, которое содержит множество интересных новых функций и улучшений производительности. Независимо от того, какое устройство вы используете, приложения очень важны. Без приложений использование наших гаджетов было бы чрезвычайно однообразным, не так ли?
От заказа еды онлайн до бронирования такси и проверки обновлений погоды – есть приложение для всего, буквально для всего. Более того, как и наш смартфон, Windows 11 тоже не обходится без приложений. Microsoft Store предлагает широкий спектр приложений разных жанров, включая игры, продуктивность, социальные сети, медицину, навигацию и карты, здоровье и фитнес и многие другие.

Итак, не будет ли немного обидно, если приложения Windows 11 не будут подключаться к Интернету? Да, разочарование от того, что вы не используете определенное приложение, может раздражать. В Microsoft Store доступно множество универсальных приложений, которые вы можете использовать. В этом посте мы перечислили несколько обходных путей, которые вы можете использовать, если приложения не подключаются к Интернету.
Давайте быстро узнаем, как решить эту проблему, сделав несколько быстрых изменений в настройках.
Также читайте: Microsoft Store заблокирован в Windows 10? 5 способов разблокировать!
Как исправить проблему с приложениями Windows 11, которые не подключаются к Интернету
# 1 Запустите средство устранения неполадок Магазина Windows
ОС Windows поставляется со множеством встроенных средств устранения неполадок, которые можно использовать для исправления типичных ошибок и ошибок.
Коснитесь значка Windows на панели задач и выберите «Настройки».

Перейдите в раздел «Система» на левой панели меню. Прокрутите вниз и выберите «Средства устранения неполадок», чтобы просмотреть список всех доступных средств устранения неполадок на вашем устройстве.
Нажмите «Другие средства устранения неполадок».
Найдите в списке «Приложения Магазина Windows» и нажмите кнопку «Выполнить», расположенную рядом с ним.

Подождите несколько минут, пока Windows 11 не выполнит сканирование, диагностику и устранение основных проблем.

После запуска средства устранения неполадок Магазина Windows перезагрузите устройство, запустите Магазин Microsoft и попробуйте подключиться к приложению, в котором ранее были проблемы.
Также читайте: Как исправить ошибку Microsoft Store 0x80070005 в Windows 10
# 2 Отключите брандмауэр Windows
Изначально брандмауэр Windows был выпущен с пакетом обновления 2 (SP2) для Windows XP еще в 2003 году. И, наконец, в сентябре 2017 года он был переименован в брандмауэр Защитника Windows. Брандмауэр Защитника Windows – это важный компонент ОС Windows, который защищает ваше устройство от вирусов и потенциальных угроз.
Но да, в некоторых случаях брандмауэр Windows может мешать работе определенного приложения. Чтобы убедиться, что брандмауэр Защитника Windows не блокирует приложение, к которому вы пытаетесь получить доступ в Microsoft Store, вы можете временно отключить его, чтобы проверить, так ли это.
Чтобы отключить брандмауэр Windows в Windows 11, выполните следующие быстрые действия.
Коснитесь значка поиска на панели задач, введите «Брандмауэр Защитника Windows» в поле поиска и нажмите Enter.

Нажмите на опцию «Включить или выключить брандмауэр Защитника Windows», расположенную на левой панели меню.

Теперь выберите параметр «Отключить брандмауэр Защитника Windows (не рекомендуется)» как для частной, так и для общедоступной сети.
После отключения брандмауэра Windows вернитесь в Microsoft Store, чтобы проверить, не возникает ли у вас по-прежнему проблема «Приложения Windows 11 не подключаются к Интернету».
Также читайте: 10 лучших брандмауэров для ПК с Windows 10, 8, 7
# 3 Настройте новое соединение или сеть
Запустите Панель управления и перейдите в Сеть и Интернет> Центр управления сетями и общим доступом.
Нажмите «Установить новое соединение или сеть».

Введите имя пользователя, пароль и имя подключения для новой сети.
И самое главное, отметьте опцию «Разрешить другим пользователям использовать это соединение».

Когда закончите, нажмите «Подключиться».
# 4 Сброс кеша Магазина Windows
Вот что вам нужно сделать, чтобы сбросить кеш Microsoft Store.
Нажмите комбинацию клавиш Windows + R, чтобы открыть диалоговое окно «Выполнить». Введите «wsreset.exe» в текстовое поле и нажмите Enter.

После успешного выполнения команды кеш Магазина Windows будет сброшен. Попробуйте снова подключиться к приложениям Microsoft Store, чтобы проверить, сохраняется ли проблема.
# 5 Сброс сокетов Windows
Еще один способ решения проблемы «Приложения Windows 11 не подключаются к Интернету» – сбросить параметры сокетов Windows.
Запустите командную строку в режиме администратора.
Введите следующую команду и нажмите Enter:

сброс WinSock Netsh
Winsock отвечает за определение того, как сетевое программное обеспечение Windows должно получать доступ к TCP / IP или другим сетевым службам.
FAQs:
В. Что такое универсальные приложения?

Универсальные приложения могут работать на любой платформе, включая смартфоны (iOS и Android), ПК, Xbox и другие устройства IoT. В настоящее время большинство приложений, которые вы видите в Microsoft Store, Apple App Store, Google Play Store или любой другой торговой площадке, являются универсальными, что расширяет поддержку для нескольких платформ.
В. Что лучше: универсальные приложения против приложений Win32?
Универсальные приложения предлагают лучший пользовательский интерфейс, поскольку вам не нужно загружать несколько версий одного приложения в разные приложения. По сравнению с приложениями Win32 универсальные приложения предлагают более оптимизированный рабочий процесс.
Также читайте: 5 лучших альтернатив магазинам Windows 10 в 2021 году
Заключение
Вот несколько простых советов по устранению неполадок, которые вы можете использовать, чтобы снова использовать свои любимые приложения в Магазине Windows. Мы надеемся, что вы больше не застреваете с ошибкой «Приложения Windows 11 не подключаются к Интернету» после использования этих разрешений.
Был ли этот пост полезен? Не стесняйтесь поделиться, какое решение сработало для вас лучше всего!