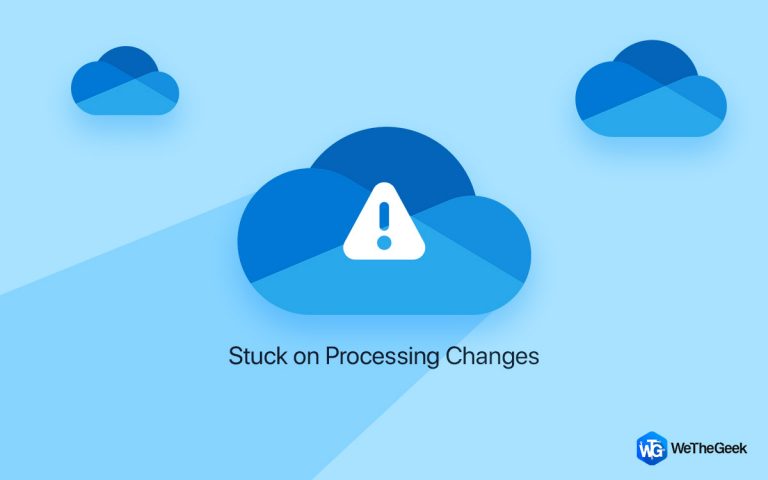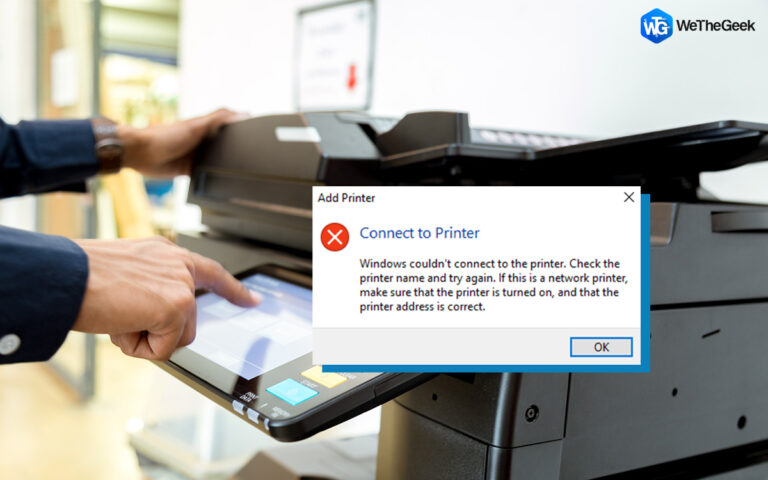Не удается сохранить файлы PDF после редактирования? Вот исправление!
Не удается сохранить файлы PDF после редактирования? Ну да, это может расстраивать. Не волнуйся. Мы вас прикрыли. Если на экране отображается следующее сообщение, возможно, вы не сможете сохранить файл PDF сразу после его редактирования:
«Документ не удалось сохранить. Файл может быть доступен только для чтения или его мог использовать другой пользователь. Произошла ошибка при сохранении документа ».

PDF (Portable Document Format) – один из самых конкретных и надежных форматов документов, который сохраняет содержимое и форматирование файла без изменений, независимо от того, на каком устройстве вы получаете доступ к файлу. Когда мы упоминаем PDF, Adobe Reader становится нашим выбором для управления или редактирования документа. Не так ли?

Источник изображения: Adobe
Работа с PDF-файлами в Windows не так сложна, как вы думаете. Эта проблема может возникнуть по разным причинам:
- Используется устаревшая версия Adobe Acrobat Reader.
- Неверно настроены параметры хранилища.
- Ограниченные права администратора на изменение файла.
- Файл в режиме только для чтения.
В этом посте мы перечислили несколько простых решений, которые можно использовать для устранения проблемы «Не удается сохранить файлы PDF» на устройствах Windows.
Давайте начнем.
Как исправить невозможность сохранения PDF-файлов после редактирования
# 1 Обновите Adobe Acrobat Reader
Использование устаревшей версии Adobe Reader может привести к нескольким проблемам, которые могут не позволить вам сохранить файл PDF в Windows.
Чтобы убедиться, что вы не столкнетесь с какими-либо ошибками или проблемами при использовании PDF на любом устройстве, загрузите последнюю версию инструмента Adobe Acrobat Reader и установите его в Windows.

Зайдите на официальный сайт Adobe Acrobat Reader. а затем нажмите кнопку «Загрузить Acrobat Reader», чтобы начать.
После завершения процесса установки перезагрузите устройство, а затем проверьте, не возникают ли аналогичные проблемы при сохранении документа.
# 2 Измените настройки хранилища
Если настройки хранилища вашего устройства несовместимы с Adobe Reader, вот несколько быстрых изменений, которые вы можете внести, чтобы решить эту проблему. Вы можете включить опцию «Показывать онлайн-хранилище при сохранении файлов», чтобы Adobe предлагала вам сохранить ваши документы в Интернете.
Запустите инструмент Adobe Acrobat Reader в Windows.
Теперь откройте файл PDF, который нужно отредактировать и сохранить. Нажмите на опцию «Редактировать», расположенную в верхней строке меню, а затем выберите «Настройки».

В окне «Настройки» нажмите «Общие», а затем установите флажок «Показывать онлайн-хранилище при сохранении файлов». Нажмите кнопку ОК, чтобы сохранить последние изменения.

После внесения вышеупомянутого изменения в настройки хранилища Adobe попробуйте снова сохранить документ, чтобы проверить, не возникли ли проблемы по-прежнему.

# 3 Включите быстрый просмотр в Интернете в Adobe Reader
Пробовали перечисленные выше хитрости и по-прежнему не можете сохранять файлы PDF после редактирования? Что ж, вот еще один метод устранения неполадок, который вы можете попробовать.
Запустите Adobe Reader, нажмите «Правка»> «Настройки».

На левой панели меню выберите «Интернет», а затем установите флажок «Разрешить быстрый просмотр в Интернете».

Нажмите кнопку ОК, чтобы сохранить изменения.
После того, как вы включите опцию Fast Web View в настройках, веб-сервер будет отправлять только запрошенную страницу, а не весь PDF-файл.
# 4 Запустите эту программу от имени администратора
Откройте проводник в Windows и перейдите по этому пути:
C: / Program Files (x86) / Adobe / Acrobat Reader DC / Reader

Найдите в списке приложение AcroRd32.exe, щелкните его правой кнопкой мыши и выберите «Свойства».
В окне свойств Adobe Acrobat Reader перейдите на вкладку «Совместимость».
Отметьте «Запускать эту программу от имени администратора».

Нажмите кнопки ОК и Применить, чтобы сохранить изменения.
Запустите Adobe Acrobat Reader, откройте файл, который вам нужно сохранить после редактирования, и проверьте, возникает ли у вас та же ошибка.
Заключение
Был ли этот пост полезен? Вы можете использовать любое из вышеупомянутых решений, чтобы исправить проблему «Не удается сохранить файлы PDF после редактирования» в Windows. И да, не забудьте рассказать нам, какое решение помогло вам. Не стесняйтесь использовать раздел комментариев.
Удачи!