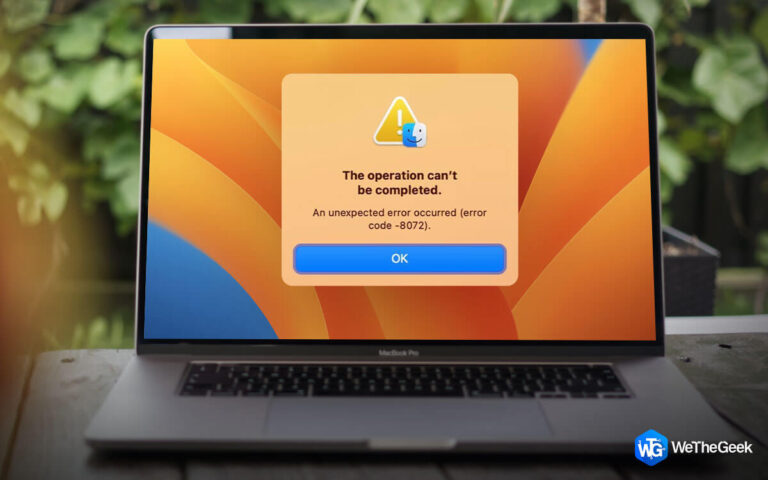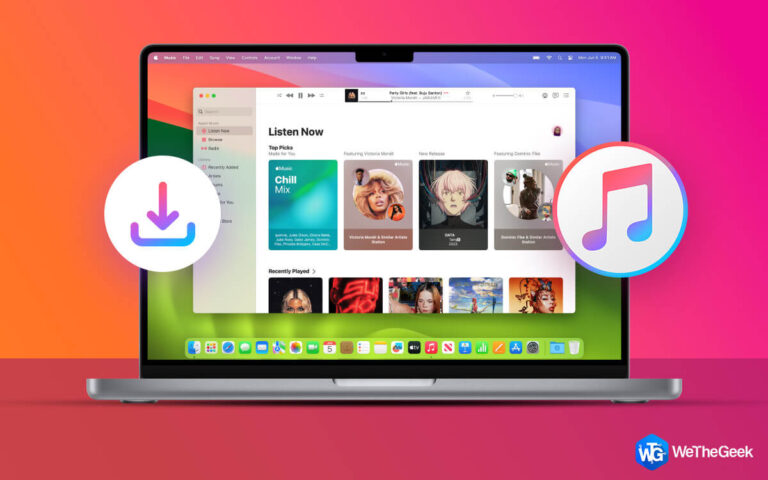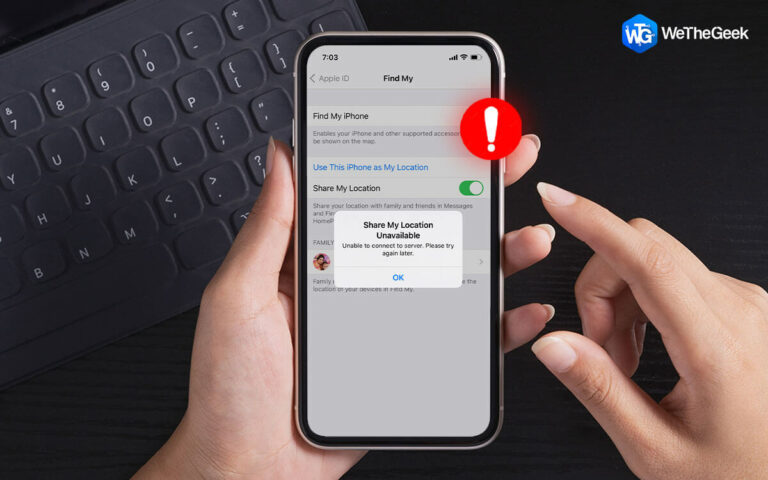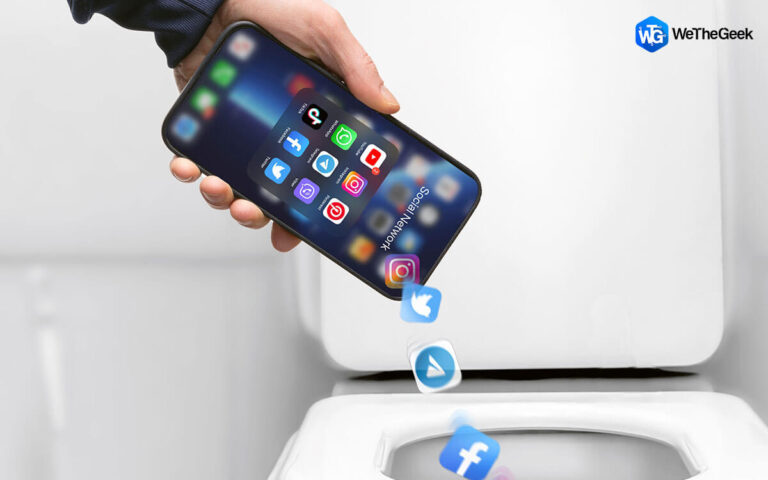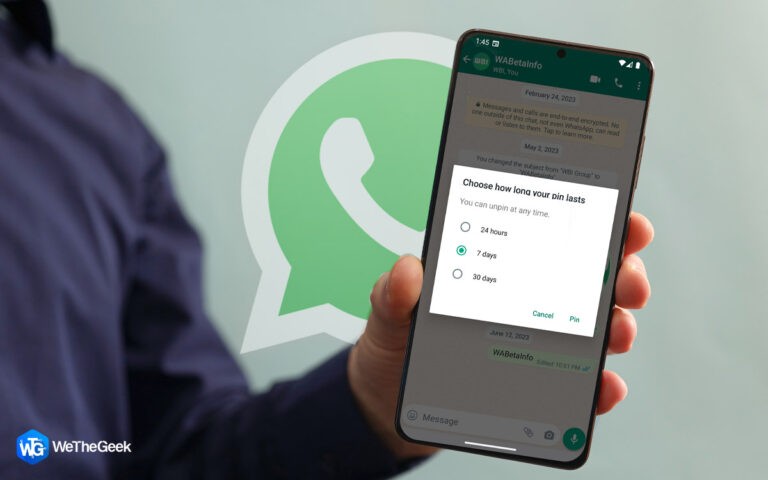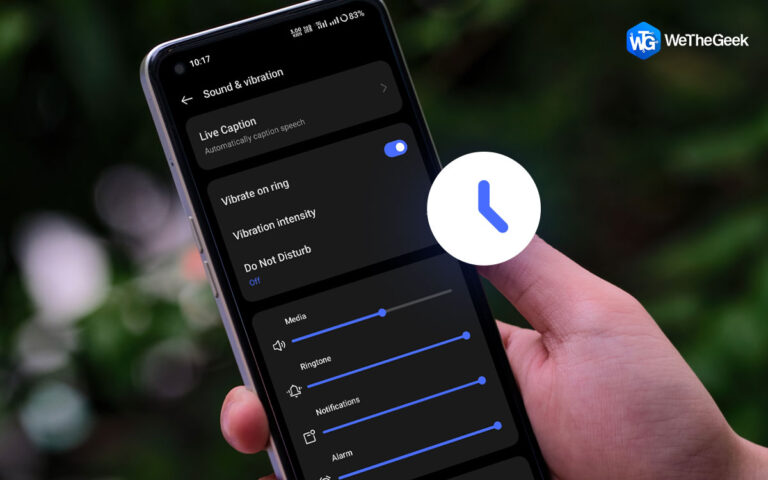Наслаждайтесь непрерывной игрой, исправив код Destiny 2 Weasel
По данным официального сайта, ласка — это всеобъемлющее сообщение об ошибке, указывающее на проблему в сети. Более того, если игрок находится в активности и к его аккаунту применен бан, он будет возвращен на титульный экран с ошибкой WEASEL. . Ошибки Weasel могут возникать в результате сетевых ограничений, использования несовместимых модификаций или проблем с подключением к Интернету. Вот несколько исправлений, которые необходимо учитывать, чтобы устранить ошибку кода Destiny 2 Weasel.
Рекомендуемые экспертами методы, как исправить код ошибки Weasel в Destiny 2
Способ 1: используйте VPN.

Использование надежного VPN-сервиса должно быть вашей основной стратегией при борьбе с лаской с кодом ошибки Destiny 2. Выбор сервера, расположенного в другом месте, часто облегчает решение любых проблем, связанных с сетью.
Помните: чтобы продолжить игру, вам может потребоваться протестировать несколько серверов и время от времени переключать серверы в конце сеанса. Мы рекомендуем использовать Systweak VPN, который маскирует ваш IP-адрес, чтобы обеспечить конфиденциальность ваших действий в Интернете. Благодаря использованию передовых технологий безопасности этот VPN может обойти цензуру, предотвратить регулирование со стороны интернет-провайдеров и обеспечить анонимность в Интернете.
Читайте также: Преимущества использования Systweak VPN – все, что вам нужно знать
Способ 2: проверьте целостность файлов игры.
Проверка целостности файлов игры помогает выявить и исправить поврежденные или отсутствующие файлы игры. Следуйте инструкциям ниже, чтобы проверить целостность файлов игры в Steam:
Шаг 1: Откройте приложение Steam и выберите опцию «Библиотека».
Шаг 2: В списке игр щелкните правой кнопкой мыши Destiny 2 и выберите «Свойства».

Шаг 3: Выберите опцию «Проверить целостность файлов игры» на вкладке «Установленные файлы».

Шаг 4: После этого перезапустите Steam, запустите Destiny 2 и найдите обновления.
Использование встроенной функции восстановления файлов сработает, если код ошибки Destiny 2 вызван повреждением сохранений игры, отсутствием данных приложения или проблемами с кэшем.
Способ 3: добавьте игру в белый список брандмауэра.
Что ж, добавление игры Destiny 2 в белый список брандмауэра может помочь исправить код ошибки Weasel. Это гарантирует, что ваш брандмауэр не блокирует и не ограничивает подключение игры к Интернету. Вот что вам нужно сделать на вашем компьютере с Windows 11/10.
Шаг 1: Чтобы получить доступ к Поиску, нажмите Windows + S. Затем введите Разрешить приложению через брандмауэр Windows в поле поиска. Наконец, выберите соответствующий результат.
Шаг 2: Ударь Изменить настройки кнопка.
Шаг 3: Убедитесь, что в Destiny 2 и на платформе установлены флажки «Частный» и «Общественный».

Шаг 4: Нажмите «Разрешить другое приложение» внизу, если вы не можете его найти.

Шаг 5: Нажмите значок «Обзор».
Шаг 6: Теперь перейдите к месту запуска приложения, выберите файл .exe и нажмите «Открыть».
Шаг 7: Нажмите кнопку Добавить.

Шаг 8: Чтобы сохранить изменения, установите флажки «Частный» и «Публичный», затем нажмите «ОК».
Вам нужно будет вручную внести в белый список программное обеспечение или порт, если брандмауэр препятствует его запуску. На ПК он удалит код ошибки Destiny 2. Примените одну и ту же настройку ко всем межсетевым экранам сторонних производителей.
Способ 4: изменить DNS-сервер.
Изменение DNS-сервера помогает улучшить сетевое соединение. Обычно код ошибки Weasel в Destiny 2 появляется из-за проблем, связанных с сетью, но это также может произойти из-за повреждения файлов игры или кеша. Следовательно, следование инструкциям ниже может решить проблему.
Шаг 1: Нажмите Win + R, чтобы запустить окно «Выполнить».
Шаг 2: Введите ncpa.cpl в поле поиска и нажмите кнопку ОК.

Шаг 3: Найдите сетевой адаптер, который используется в данный момент, затем щелкните правой кнопкой мыши и выберите «Свойства».
Шаг 4: Выберите TCP/IPv4 (протокол Интернета версии 4) и нажмите кнопку «Свойства».

Шаг 5: Выберите Введите следующие данные, используя адреса DNS-серверов, показанные ниже:
Предпочитаемый DNS-сервер: 8.8.8.8
Альтернативный DNS-сервер: 8.8.4.4

Шаг 6: Чтобы сохранить изменения, перезагрузите компьютер и найдите улучшения, нажмите «ОК».
Читайте также: Как исправить DNS-сервер, не отвечающий в Windows 11?
Способ 5: включите UPnP
Для тех, кто не знает, UPnP позволяет устройствам в сети обнаруживать друг друга и устанавливать функциональные сетевые службы, чтобы обеспечить легкий обмен данными, общение и развлечения. Если эта функция случайно отключена, это может привести к ошибке кода Destiny 2 Weasel. Следовательно, рассмотрите возможность включения UPnP, выполнив действия, описанные ниже:
Шаг 1: Откройте веб-браузер, чтобы просмотреть настройки вашего маршрутизатора. Обычно на задней стороне маршрутизатора указан внутренний IP-адрес.
Шаг 2: Выберите «Дополнительно» после выбора вкладки «Расширенная сеть».
Шаг 3: После установки флажка «Включить UPnP» сохраните изменения.

Шаг 4: Попробуйте перезапустить Destiny 2, чтобы проверить, устранена ли ошибка ласки.
Читайте также: Как включить/отключить DLNA-сервер в Windows 11
Улучшите свой игровой опыт, устранив ошибку «Ласка» в Destiny 2
Я надеюсь, что описанные выше методы помогли вам исправить код ошибки Weasel в Destiny 2. Большинство экспертов предлагают использовать Систвик VPN изменить свое местоположение и подключиться к серверам Destiny 2.
Сообщите нам в разделе комментариев ниже, какой метод сработал для вас. Вы также можете найти нас на Фейсбук, Твиттер, YouTube, Инстаграм, флипборд, и Пинтерест.