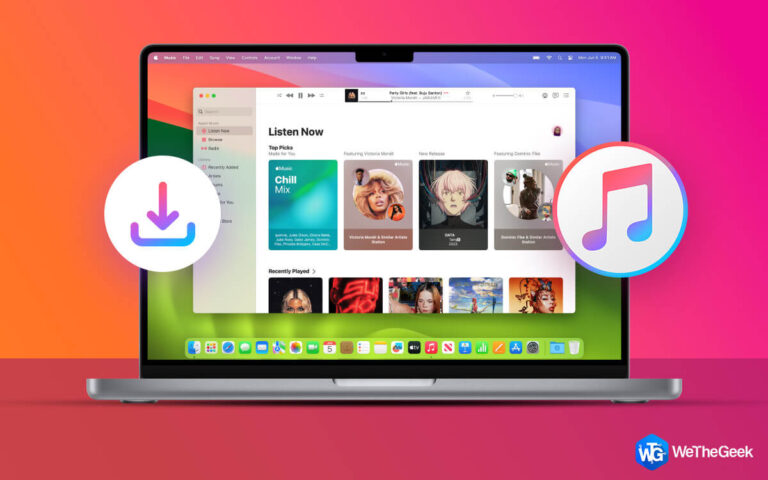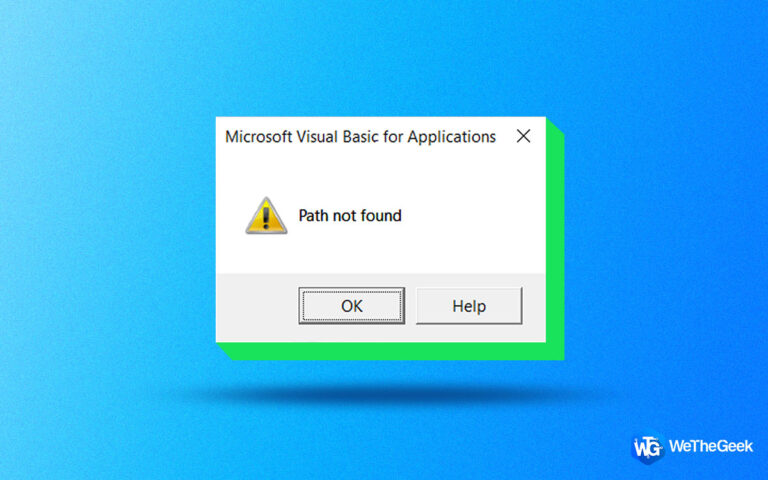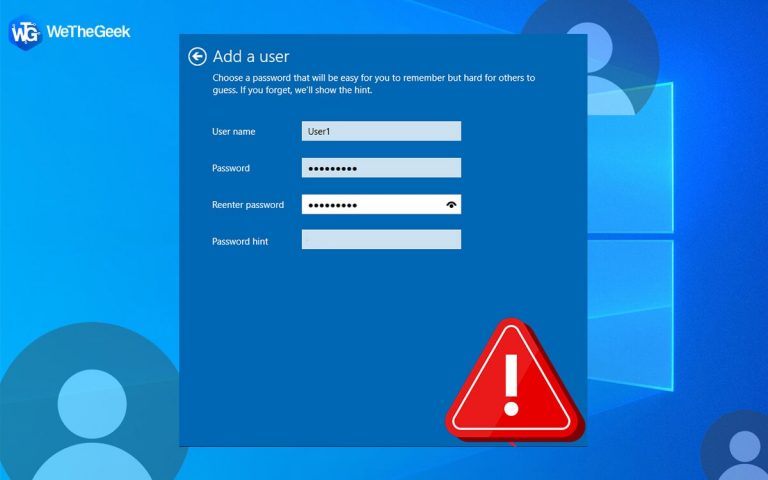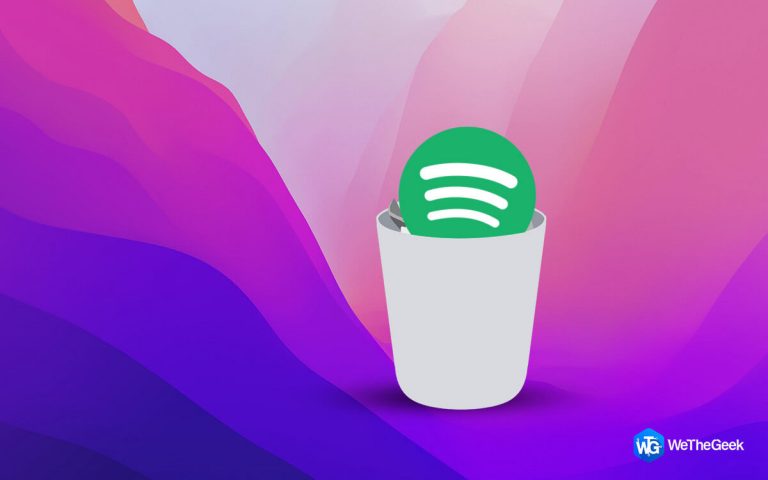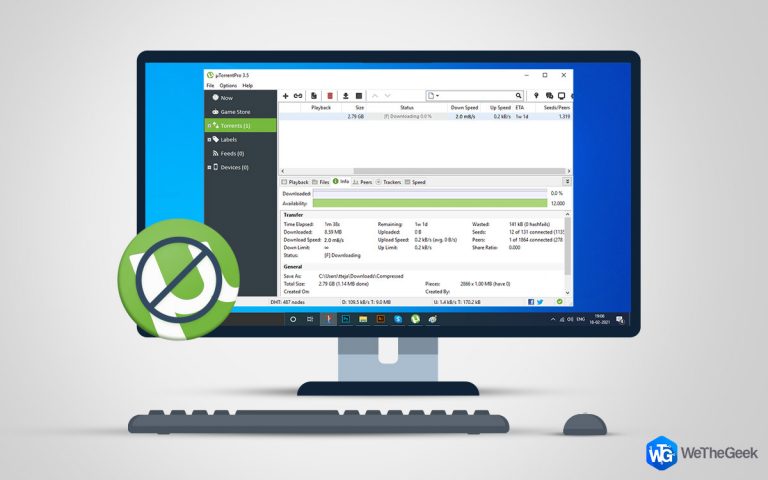Microsoft Store заблокирован в Windows 10? 5 способов разблокировать!
Microsoft Store заблокирован в Windows 10? Не можете получить доступ к Магазину Windows или обновить какое-либо из приложений? Не волнуйтесь! Мы вас прикрыли.
Код ошибки Microsoft Store 0x800704ec может помешать вам получить доступ к Windows App Store. Тем не менее, вы можете легко решить эту проблему, сделав несколько быстрых изменений в настройках системы, чтобы обойти ошибки.

В этом посте мы перечислили 5 полезных решений для разблокировки Microsoft Store на устройствах Windows.
Давайте начнем.
Как исправить блокировку Microsoft Store в Windows 10
1. Запустите средство устранения неполадок Windows.
Один из простейших способов исправить код ошибки Microsoft Store 0x800704ec – запустить средство устранения неполадок Windows. Windows 10 поставляется с множеством встроенных средств устранения неполадок, которые позволяют исправлять распространенные ошибки и ошибки. Чтобы запустить средство устранения неполадок, выполните следующие действия:
Нажмите значок Windows на панели задач, выберите значок в виде шестеренки, чтобы открыть настройки.
Выберите «Обновление и безопасность». Перейдите в раздел «Устранение неполадок» на левой панели меню.

Нажмите на опцию «Дополнительные средства устранения неполадок».

Найдите параметр «Приложения Магазина Windows» и нажмите кнопку «Запустить средство устранения неполадок», расположенную под ним.

Следуйте инструкциям на экране, чтобы запустить средство устранения неполадок Windows на вашем устройстве, чтобы сканировать и исправлять ошибки и проблемы, связанные с приложениями Microsoft Store.
После завершения сканирования перезагрузите устройство и попробуйте снова получить доступ к Microsoft Store, чтобы проверить, сохраняется ли проблема.
2. Очистите кеш Microsoft Store.
Еще одно полезное решение для разблокировки Microsoft Store – сброс кеша и других поврежденных / ненужных данных. Вот что вам нужно сделать.
Нажмите комбинацию клавиш Windows + R, чтобы открыть диалоговое окно «Выполнить».

Введите «wsreset.exe» в текстовое поле и нажмите Enter.
Выполнив эту команду, кеш Microsoft Store будет сброшен, чтобы вы могли обойти любые ошибки и преодолеть препятствие.
3. Включите службу вручную.
Чтобы вручную включить приложение Microsoft Store в Windows, вам необходимо внести некоторые быстрые изменения в редактор групповой политики Windows. Выполните следующие быстрые шаги:
Нажмите комбинацию клавиш Windows + R, чтобы открыть диалоговое окно «Выполнить». Введите «gpedit.msc» в текстовое поле и нажмите Enter, чтобы открыть редактор локальной групповой политики.

В окне редактора групповой политики перейдите в следующее место:
Конфигурация компьютера Административные шаблоны Компоненты Windows Магазин
В правой части окна нажмите на файл «Отключить приложение магазина». Щелкните этот файл правой кнопкой мыши и выберите параметр «Редактировать».

Здесь вы можете проверить текущий статус службы Microsoft Store, включена она или отключена по умолчанию. Нажмите кнопку «Отключено», чтобы убедиться, что у Windows есть доступ к магазину Microsoft. Нажмите кнопку ОК и ПРИМЕНИТЬ, чтобы сохранить последние изменения.

Закройте все окна, перезагрузите устройство и запустите Microsoft Store, чтобы проверить, можете ли вы получить доступ к службе.
4. Переключитесь на другую учетную запись пользователя.
Ошибка «Microsoft Store заблокирована» также может возникать, если учетная запись пользователя имеет ограниченные права или доступ к системным настройкам. Один из лучших способов проверить это – переключиться на другой профиль пользователя, использовать приложение Microsoft Store, чтобы узнать, работает он или заблокирован. Вот что вам нужно сделать.
Откройте настройки Windows, выберите «Учетные записи». Перейдите в раздел «Семья и другие пользователи» на левой панели меню.
Нажмите на опцию «Добавить кого-нибудь на этот компьютер», чтобы добавить нового пользователя.

Введите идентификатор пользователя или адрес электронной почты, связанный с учетной записью нового пользователя, чтобы завершить процесс.
Следуйте инструкциям на экране мастера, чтобы добавить новую учетную запись пользователя на устройство Windows.
После успешного добавления нового пользователя перезагрузите устройство, войдите в систему, используя новую учетную запись пользователя, и запустите Microsoft Store, чтобы проверить, не застряли ли вы по-прежнему с ошибкой.
5. Отключите антивирусное ПО.
В некоторых случаях антивирусное программное обеспечение, установленное на вашем устройстве, может помешать вам обновить приложение или получить доступ к Microsoft Store по соображениям безопасности. Следовательно, мы бы посоветовали вам временно отключить антивирусный инструмент в нашем следующем обходном пути, чтобы проверить, не мешает ли он работе Microsoft Store на вашем устройстве. Вот что вам нужно сделать.
Нажмите на панель задач, расположенную на панели задач, найдите значок антивирусного инструмента. Щелкните правой кнопкой мыши значок антивирусного программного обеспечения и выберите «Отключить».

Кроме того, вы также можете найти вариант отключения службы в разделе настроек антивирусного программного обеспечения.
После отключения антивирусного инструмента перезапустите Microsoft Store, чтобы проверить, по-прежнему ли вы сталкиваетесь с кодом ошибки 0x800704ec на вашем компьютере.
Загрузите и установите Systweak Antivirus на ПК с Windows
В этот цифровой век, когда киберпреступность достигла пика, оставлять ваше устройство уязвимым для угроз может оказаться рискованным. Ищете лучшее антивирусное программное обеспечение для Windows 10? Вот одно быстрое предложение.

Загрузите и установите Systweak Antivirus для ПК с Windows, комплексное решение безопасности, которое защищает ваше устройство от вирусов, вредоносных программ, шпионского ПО, рекламного ПО, троянов и других вредоносных угроз.
Заключение
Был ли этот пост полезен? Помогли ли вышеупомянутые решения решить проблему «Microsoft Store заблокирован» в Windows 10? Мы надеемся, что вы сможете снова использовать Microsoft Store, обновлять и устанавливать приложения без каких-либо помех.
Если у вас возникнут другие вопросы или помощь, напишите нам!