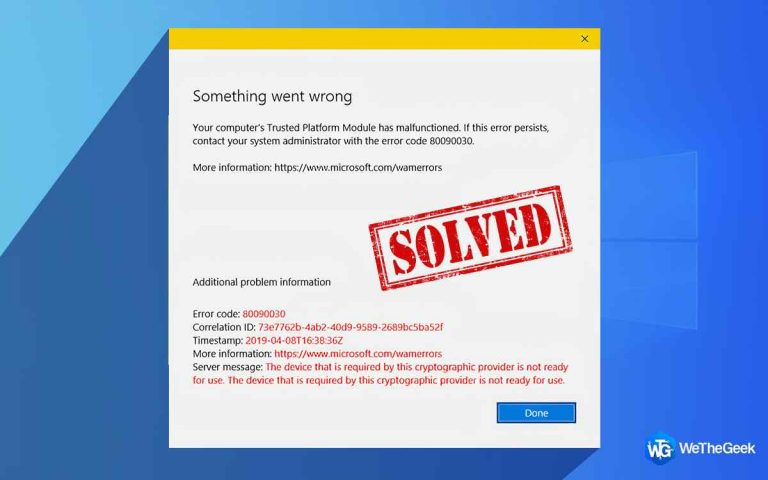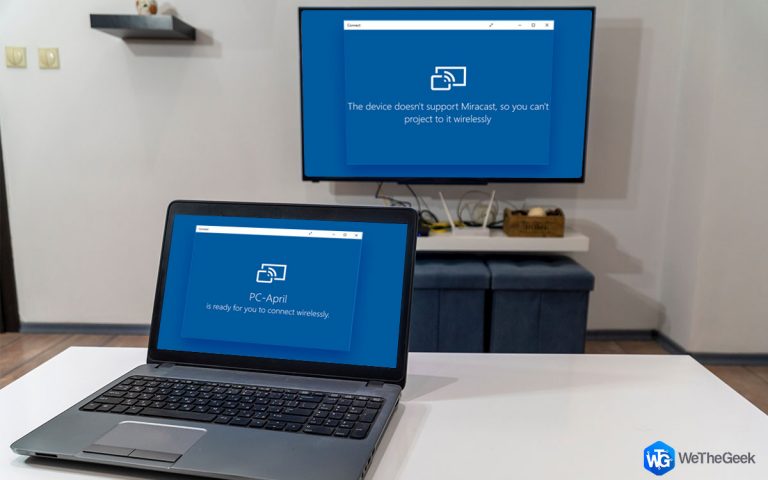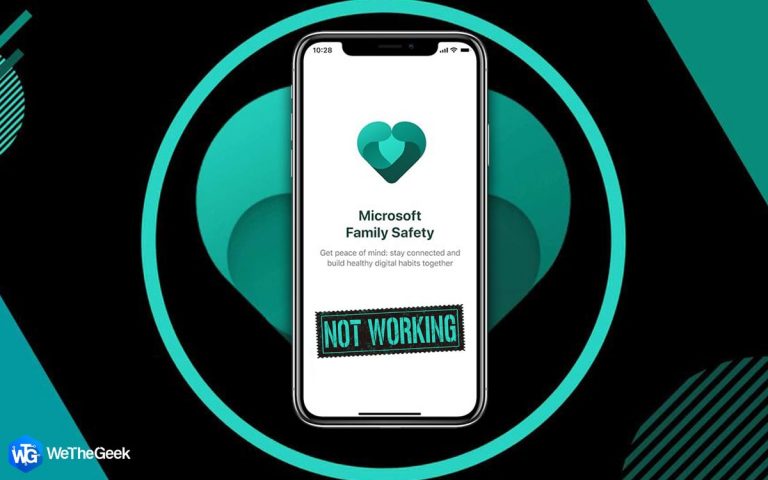Не удается добавить новую учетную запись пользователя в Windows 10? Вот исправление!
Если вы часто используете свой ПК с Windows для нескольких пользователей, то создание отдельных профилей пользователей – отличный способ сохранить вашу конфиденциальность. Как мы все знаем, Windows 10 позволяет добавлять несколько учетных записей пользователей, где вы можете легко управлять разрешениями администратора для каждого профиля индивидуально. Создание отдельных учетных записей пользователей может гарантировать, что другие пользователи, использующие ваше устройство, не смогут получить доступ к вашим файлам или данным.

Но в любой момент, если вы не можете создавать новые учетные записи пользователей в Windows 10, не паникуйте. Вы можете легко решить эту проблему, следуя нескольким обходным путям. В некоторых редких случаях Windows не позволит вам создать новый профиль пользователя.
Давайте быстро узнаем, как исправить проблему «Windows не может добавить новую учетную запись пользователя».
Windows не позволит вам создать новую учетную запись пользователя? Вот исправление!
1. Обновите ОС Windows.
Перво-наперво! Чтобы убедиться, что на вашем устройстве не установлена устаревшая версия Windows, вам необходимо проверить следующее.
Чтобы проверить, доступны ли для вашего устройства с Windows 10 последние обновления, выполните следующие действия.
Коснитесь значка Windows на панели задач, щелкните значок шестеренки, чтобы открыть настройки.
Выберите вариант «Обновление и безопасность».

Нажмите кнопку «Проверить наличие обновлений». Подождите немного, пока Windows не проверит наличие последних обновлений. Windows уведомит, если ваша система уже обновлена или доступно какое-либо обновление. Если да, то сразу же обновите Windows до последней версии!

После обновления ОС Windows попробуйте создать новую учетную запись пользователя на своем устройстве, чтобы проверить, сохраняется ли проблема «Windows не может добавить новую учетную запись пользователя».
2. Используйте настройки Microsoft для создания новой учетной записи пользователя.
Альтернативный способ создания нового профиля пользователя – через окно «Учетные записи пользователей». Выполните следующие быстрые шаги:
Нажмите комбинацию клавиш Windows + R, чтобы открыть диалоговое окно «Выполнить». Введите «Control userpasswords2» в текстовое поле и нажмите Enter.

В окне «Учетные записи пользователей» перейдите на вкладку «Пользователи». Нажмите кнопку «Добавить», чтобы создать новую учетную запись пользователя на вашем устройстве.

Теперь Windows задаст вам несколько вопросов о новом профиле пользователя, таких как идентификатор электронной почты пользователя, режим входа, который пользователь будет использовать для входа в систему, и т. Д.
Вы также можете нажать на опцию «Войти без учетной записи Microsoft», расположенную внизу, чтобы пропустить часть вопросов. Нажмите кнопку «Далее», чтобы продолжить.

В следующем окне нажмите кнопку «Локальная учетная запись».

Нажмите на только что созданного пользователя и перейдите в «Свойства» для управления разрешениями. Выберите «Членство в группе».
В раскрывающемся меню выберите параметр «Администратор». Нажмите кнопку «ОК» и «Применить», чтобы сохранить последние изменения.
Создание нового профиля пользователя через учетные записи пользователей – альтернативный способ, который вы можете попробовать. Выполнение вышеупомянутых шагов также поможет вам решить проблему «Windows не может добавить новую учетную запись пользователя».
3. Запустите сканирование SFC.
SFC (System File Checker) – это встроенная утилита Windows, которая сканирует ваше устройство для исправления и исправления аппаратных ошибок, заменяет поврежденные системные файлы кэшированной копией и восстанавливает несоответствия. Чтобы запустить сканирование SFC в Windows 10, выполните следующие действия:
Запустите командную строку в режиме администратора.
В Терминале командной строки введите следующую команду и нажмите Enter:
sfc / scannow
Подождите несколько минут, пока сканирование не будет завершено. Как только это будет сделано, перезагрузите устройство и попробуйте создать на нем новые профили пользователей, чтобы проверить, не возникли ли у вас проблемы.
4. Избавьтесь от ненужных файлов, поврежденных файлов реестра и кэшированных данных.
Для этого мы рекомендуем вам использовать сторонний инструмент для очистки и оптимизации на вашем ПК с Windows.
Загрузите и установите Advanced System Optimizer, одно из лучших средств очистки ПК для Windows, которое позволяет избавиться от ненужных файлов, поврежденных файлов реестра, кэшированных данных и истории просмотров всего за несколько кликов.

Advanced System Optimizer – это обязательная утилита для повышения производительности вашего устройства, оптимизации жесткого диска и легкого удаления ненужных ненужных файлов. Advanced System Optimizer предлагает передовые решения для глубокой очистки вашего устройства, предотвращения сбоев системы и оптимизации вашего ПК с Windows.

Вот 4 наиболее эффективных решения проблемы «Windows не может добавить новую учетную запись пользователя». Был ли этот пост полезен? Не стесняйтесь делиться своими мыслями в комментариях!


![7 лучших программ для обновления драйверов для ПК с Windows 10, 8, 7 [2021]](https://toxl.ru/wp-content/uploads/2021/09/bb8d6463-9c6b-46ad-82e6-57056919eee1-768x480.jpeg)