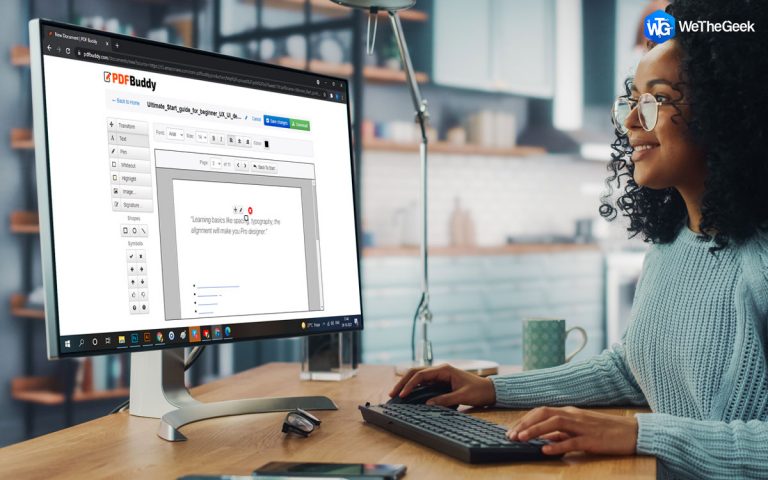Лучшие способы исправить проблему с IP-адресом 169 – Windows
У вас проблемы с подключением к Интернету? Кажется, ваша система имеет IP-адрес, начинающийся с 169?
Да, тогда вы попали в нужное место. Здесь мы обсудим, как исправить 169 проблем с IP-адресами и причины, вызывающие ошибки 169 IP-адресов.
Причины зависания системы на 169 IP-адресе
Для подключения к сети и выхода в онлайн системе необходим действующий IP-адрес, и для его получения используется протокол динамической конфигурации хоста (DHCP). Но когда ПК не может связаться с DHCP-сервером, срабатывает автоматическая частная IP-адресация (APIPA) и назначается IP-адрес, который начинается с 169.254. Как только это будет сделано, подключение к Интернету будет потеряно, поскольку этот IP-адрес предназначен для локальных сетей, а не для Интернета. В дополнение к этому, безусловно, есть и другие причины проблем с IP-адресами 169:
- Недоступность службы DHCP
- Неправильная сетевая конфигурация системы
- Несанкционированная система
- Отсутствие связи системы с DHCP-сервером
- Маршрутизатор пробок
- Wi-Fi или интернет не работает
Что такое DHCP?
Проще говоря, протокол динамической конфигурации хоста – это централизованная система управления, используемая для распределения IP-адресов в сети. Дома и на малых предприятиях маршрутизатор действует как DHCP-сервер, в то время как в более крупных сетях эту роль выполняет одна система.
 Дополнительный совет
Дополнительный совет
169 Диапазон IP-адресов зарезервирован Microsoft для адресации частной сети. Это означает, что если система настроена на автоматическое получение IP-адреса, вероятность возникновения 169 ошибок IP-адреса возрастает. Кроме того, когда DHCP и система не могут обмениваться данными, вы теряете возможность подключения.
Лучшие способы исправить ошибку IP-адреса 169
Чтобы исправить 169 проблем с IP-адресами, вам необходимо убедиться, что и ваша система, и ваше сетевое устройство могут взаимодействовать с сетевым оборудованием. Самый простой способ решить эту проблему – перезагрузить систему, но если это не сработает, попробуйте воспользоваться способами, описанными ниже.
1. Проверьте конфигурацию системы.
Если вы начали сталкиваться с ошибкой IP-адреса 169 после обновления ОС, обновления до последней версии операционной системы, переключения системы или выполнения восстановления системы, мы предлагаем вам отменить последние изменения. Как только это будет сделано, перезапустите систему, а затем проверьте, можете ли вы подключиться к сети и выйти в онлайн. Если нет, переходите к следующим шагам.
2. Измените настройку IP.
Когда настройки IP-адреса нарушены, вы сталкиваетесь с 169 ошибками IP-адреса, это можно исправить, перенастроив IP-адреса. Для этого выполните следующие действия:
1. Нажмите Windows + X
2. Выберите Диспетчер устройств> Сетевые адаптеры> щелкните правой кнопкой мыши беспроводной или Ethernet-адаптер, с которым возникла проблема> Удалить.
3. После этого щелкните правой кнопкой мыши категорию «Сетевые адаптеры»> «Поиск изменений оборудования»> дождитесь завершения операции.
4. Затем нажмите Windows + R> ncpa.cpl.
5. Щелкните правой кнопкой мыши «Сетевой адаптер»> «Свойства»> снимите флажок «Протокол Интернета версии 6 (TCP / IPv6)»> «ОК».
6. Теперь откройте командную строку с повышенными привилегиями и введите следующие команды одну за другой:
- каталог сброса netsh winsock
- netsh int ip сбросить reset.log
- ipconfig / release
- ipconfig / обновить
7. Перезагрузите систему и попробуйте подключиться к сети.
3. Сбросьте брандмауэр.
Когда сеть обнаруживает правильное аппаратное соединение, но связь с DHCP-сервером для получения IP-адреса не установлена, вы получаете 169 IP-адресов. Для разрешения этой нерегламентированной сетевой ситуации рекомендуется сбросить системный брандмауэр. Как только это будет сделано, перезапустите систему и проверьте, устранена ли проблема.
Чтобы сбросить брандмауэр, выполните следующие действия:
1. В строке поиска Windows введите Брандмауэр Защитника Windows.

2. Нажмите “Восстановить настройки по умолчанию”.

3. В следующем окне нажмите «Восстановить значения по умолчанию»> подтвердите действие, нажав «Да».

4. Вот и все, теперь брандмауэр Windows сброшен. Вы можете увидеть, поможет ли это.
4. Используйте VPN.
Если ни один из шагов до сих пор не помог, мы предлагаем использовать Systweak VPN. Это не только поможет решить 169 проблем с IP-адресами, но и поможет анонимно просматривать веб-страницы.
Systweak VPN – отличный выбор для обхода доступа с географическими ограничениями ко всему заблокированному контенту без ведома вашего интернет-провайдера, что вы делаете. Это также защищает вас от онлайн-отслеживания.
5. Обновите или переустановите сетевой адаптер.
Если сетевой адаптер устарел, могут возникнуть проблемы с подключением к Интернету. Чтобы решить эту проблему, рекомендуется обновить и переустановить сетевой адаптер.
Для обновления сетевых адаптеров мы предлагаем использовать Smart Driver Care, лучший инструмент для обновления драйверов одним щелчком мыши. Используя этот Windows-совместимый инструмент, вы можете в кратчайшие сроки обновить все устаревшие драйверы и решить все проблемы, связанные с драйверами. Чтобы использовать его, выполните следующие действия:
1. Загрузите, установите и запустите Smart Driver Care.
2. Нажмите «Начать сканирование сейчас» и дождитесь завершения сканирования.
3. Как только это будет сделано, обновите сетевой драйвер. Если вы используете пробную версию, вам нужно будет выбрать опцию «Обновить драйвер». Однако, если у вас Pro версия Smart Driver Care, вы можете обновить все драйверы, нажав «Обновить все».
4. Как только это будет сделано, перезапустите систему.
5. Это должно решить проблему.
В дополнение к этому мы предлагаем переустановить сетевой адаптер. Для этого выполните следующие действия:
1. Нажмите Windows + X> Диспетчер устройств.

2. Найдите Сетевые адаптеры> дважды щелкните, чтобы увидеть все устройства.

3. Щелкните правой кнопкой мыши> Свойства> вкладка Драйвер> Удалить.

4. Перезагрузите систему. Это установит последнюю версию драйвера сетевого адаптера.
6. Отключить быстрый запуск
1. Нажмите Windows + X> Параметры электропитания.
2. Нажмите «Выбрать, что делает кнопка питания»> «Изменить настройки, которые в данный момент недоступны»> прокрутите вниз до «Настройки выключения»> снимите флажок «Включить быстрый запуск»> «Сохранить изменения».
3. Закройте окно, и все готово.
4. Теперь попробуйте проверить, помогает ли это.
7. Сбросьте IP-адрес и маску подсети.
1. Введите Панель управления в строке поиска Windows.
2. Щелкните Сеть и Интернет> Центр управления сетями и общим доступом> Управление сетевыми подключениями.
3. Щелкните правой кнопкой мыши «Локальная сеть»> «Свойства»> вкладка «Сеть»> снимите флажок «Протокол Интернета версии 6 (IPv6)».
4. Выберите Интернет-протокол версии 6 (IPv4)> Свойства> вкладка Общие.
Введите следующие данные
- IP-адрес: 192.168.0.1
- Маска подсети: 255.255.255.0
- Шлюз по умолчанию: ничего (оставьте поле пустым)
5. Нажмите вкладку «Альтернативная конфигурация»> «Автоматический частный IP-адрес»> «ОК».
6. Теперь запустите автоматическую настройку. Если настройки изменились или не работает, используйте следующие настройки:
- IP-адрес: 168.0.2
- Маска подсети: 255.255.0
- Шлюз по умолчанию: 168.0.1
Сохраните настройки и проверьте соединение, это должно сработать.
8. Перезапустите службу DNS.
Нажмите Windows + R> services.msc
Щелкните раздел Службы> DNS-клиент> щелкните правой кнопкой мыши> Перезагрузить.
9. Запустите средство проверки системных файлов.
Если системные файлы заражены, лучше всего выполнить эту команду. С его помощью вы можете исправить поврежденные файлы и исправить 169 ошибок прокси. Чтобы запустить его, выполните следующие действия:
1. Введите командную строку в строке поиска Windows.
2. Выберите Запуск от имени администратора> введите sfc / scannow> введите
3. Дождитесь выполнения команды и закройте окно.
4. Теперь перезапустите систему и посмотрите, поможет ли это.
Заворачивать
Это оно. Используя лучшие исправления, описанные выше, вы можете легко исправить 169 проблем с IP-адресами. В случае, если вы найдете другие исправления, которые сработали для вас, или кто-то другой поделился тем же в разделе комментариев.
Кроме того, для обновления драйверов и безопасного просмотра веб-страниц мы рекомендуем использовать Smart Driver Care и Systweak VPN.
Systweak VPN
Надеемся, нам удалось объяснить тему и помочь решить проблему. Если у вас есть предложения или вопросы, оставьте их в разделе комментариев.
 Дополнительный совет
Дополнительный совет
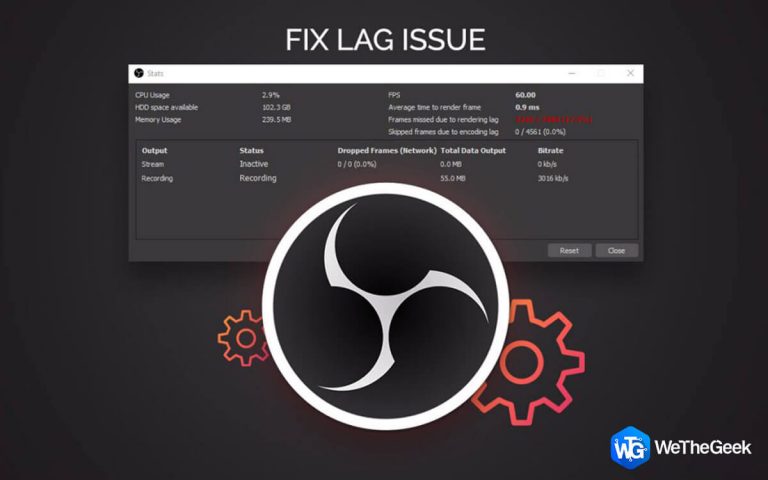


![Как исправить низкий FPS в War Thunder [Updated 2021]](https://toxl.ru/wp-content/uploads/2021/09/how-to-fix-war-thunder-low-fps-768x480.jpg)