7 способов исправить проблемы с зависанием и запаздыванием в OBS
Это облом, когда вы сталкиваетесь с постоянными зависаниями и задержками при использовании OBS Studio. Хотя сервис видеозаписи и потоковой передачи имеет несколько преимуществ, он часто страдает несколькими недостатками. Обычно основными виновниками проблемы являются: сетевая задержка или проблемы, связанные с графикой, такие как перегрузка графического процессора и так далее. Если вы отчаянно ищете способы исправить отставание в OBS, применяйте следующие методы один за другим, пока не найдете тот, который поможет вам.
Как исправить проблемы с задержкой видео в OBS?
Начните внедрять несколько решений, чтобы OBS не отставал.
ИСПРАВЛЕНИЕ 1 – Поддерживайте стабильное сетевое соединение
Что ж, стабильное и высококачественное подключение к Интернету – это ключ к тому, чтобы избежать ненужных задержек в OBS. Вы можете положиться на любой инструмент тестирования скорости Интернета, чтобы проверить скорость соединения. Если вы обнаружите пропущенные кадры, мы рекомендуем вам обратиться к соответствующему интернет-провайдеру и решить проблемы с сетью. Кроме того, вы можете попробовать специальные утилиты для повышения скорости Интернета, чтобы поддерживать стабильное сетевое соединение в вашей системе Windows.
ИСПРАВЛЕНИЕ 2 – Проверьте оборудование на предмет повреждений
Подобно нестабильному сетевому соединению, неисправность или повреждение оборудования могут вызвать случайное зависание и проблемы с задержкой при использовании OBS Studio. Следовательно, вам необходимо дважды проверить свой маршрутизатор, порты, записывающее устройство и другие компоненты оборудования. Если вы обнаружите какие-либо недостатки, это идеальное время, чтобы избавиться от них и остановить задержки OBS при записи или потоковой передаче.
ИСПРАВЛЕНИЕ 3 – Перезагрузите модем и маршрутизатор
Если ни одно из решений не помогло вам исправить отставание в OBS, рекомендуем перезагрузить модем и маршрутизаторы, особенно если устройства не выключались долгое время. Просто дайте модему и маршрутизатору возможность начать заново и позвольте им очистить ненужные занятые кеши. Все, что вам нужно сделать, это:
ШАГ 1. Просто отключите модем и маршрутизатор.
ШАГ 2 – Подождите не менее 1 минуты, прежде чем снова запустить их. Дайте этим устройствам немного остыть.
ШАГ 3 – Теперь снова подключите модем и подождите, пока не загорится индикатор.
ШАГ 4. Вы можете запустить программное обеспечение OBS, чтобы увидеть, наблюдаете ли вы по-прежнему раздражающие проблемы с зависанием или задержкой во время записи или потоковой передачи видео.
Если обходной путь не сработал должным образом, вы можете проверить следующее исправление.
ИСПРАВЛЕНИЕ 4 – Обновите драйверы сетевого адаптера
Иногда устаревшие драйверы сетевого адаптера могут вызывать проблемы при воспроизведении и потоковой передаче видео с помощью OBS Studio. Следовательно, вы всегда должны поддерживать все свои драйверы в актуальном состоянии и устранять проблемы несовместимости, которые могут снизить производительность системы или создать проблемы при использовании сторонних приложений или программ. Есть несколько способов обновить драйверы в Windows 10, но один из самых безопасных и надежных способов установки последних и совместимых драйверов – запустить специальную утилиту для обновления драйверов. Все, что вам нужно сделать, чтобы уменьшить задержку при потоковой передаче OBS и обновить драйверы сетевого адаптера.
ШАГ 1 – Установите Smart Driver Care с помощью кнопки ниже.
ШАГ 2 – Запустите программу обновления драйверов и нажмите кнопку «Начать сканирование». Smart Driver Care потребуется несколько минут, чтобы просканировать весь компьютер и определить старые, отсутствующие, поврежденные и несовместимые драйверы.
ШАГ 3. Как только сканирование будет завершено, список неисправных драйверов будет представлен в классифицированном формате. Вы можете найти устаревший / несовместимый драйвер сетевого адаптера и нажать кнопку «Обновить» рядом с ним, чтобы обновить драйвер отдельно.
Кроме того, вы можете нажать кнопку «Обновить все», чтобы сразу установить последние версии драйверов и поддерживать все драйверы Windows в актуальном состоянии.
Примечание. В бесплатной версии Smart Driver вы можете установить только 2 драйвера в день. Однако в версии Pro вы можете автоматически устанавливать драйверы партиями.
ШАГ 4. После того, как Smart Driver Care установит драйверы, вы можете перезагрузить компьютер, чтобы сохранить изменения!

Надеюсь, вы не увидите ненужных задержек при записи или потоковой передаче с помощью OBS.

Связанные чтения:
Как обновить драйверы устройств в Windows 10?
Smart Driver Care VS Driver Easy: лучшая утилита для обновления драйверов
ИСПРАВЛЕНИЕ 5 – Выполните команду ‘flushdns’
Выполнение этой команды очень полезно, когда дело доходит до решения сетевых проблем. Если вы испытываете серьезные задержки и проблемы с зависанием при использовании службы видеозаписи и потоковой передачи, вам следует попробовать запустить эту командную строку.
ШАГ 1 – Запустите командную строку и запустите от имени администратора.
ШАГ 2- Как только появится окно командной строки, введите следующую командную строку:
ipconfig / release
ШАГ 3 – Нажмите кнопку Enter, чтобы успешно выполнить команду. Как только это будет сделано, вам нужно ввести следующую команду:
ipconfig / обновить
ШАГ 4 – Еще раз нажмите кнопку «Ввод» и дождитесь завершения процесса продления. После этого вам нужно выполнить следующую командную строку и нажать кнопку Enter.
ipconfig / flushdns

Надеюсь, на этот раз вам удалось уменьшить задержку при потоковой передаче OBS.
ИСПРАВЛЕНИЕ 6 – Уменьшите потребление графического процессора с помощью OBS
Возможно, вы уже знаете, что OBS использует графический процессор для плавного рендеринга игровых сцен. Но если вы постоянно страдаете от заикания и падения FPS, вам необходимо убедиться, что графический процессор вашего ПК не потребляет более 90% нагрузки. В этом случае вам необходимо ограничить частоту кадров захвата в OBS. Для этого выполните следующие действия:
- Запустите OBS и перейдите к Источникам внизу экрана.
- Просто щелкните правой кнопкой мыши захват игры и перейдите к его свойствам.
- На этом этапе вам нужно установить флажок «Ограничить частоту кадров при захвате» и нажать кнопку «ОК», чтобы сохранить изменения.

Это, безусловно, уменьшит количество деталей в игре, но, вероятно, исправит частые лаги в OBS.
Обязательно к прочтению: как исправить настольный звук OBS, не работающий на ПК с Windows 10?
ИСПРАВЛЕНИЕ 7. Измените настройки OBS в соответствии с вашим устройством
Внеся определенные изменения в саму программу, когда дело доходит до разрешения компьютера, вы можете легко исправить зависание видео OBS и другие проблемы с запаздыванием. Просто следуйте инструкциям ниже, чтобы внести необходимые изменения в настройки OBS.
ШАГ 1. Запустите OBS на своем устройстве и перейдите в «Настройки», а затем «Кодирование».
ШАГ 2 – Здесь вам нужно установить битрейт Mac (кб / с) на 500000.

ШАГ 3 – Также внесите изменения в базовое разрешение. Для этого вам нужно изменить Настройки на Пользовательские при разрешении 1920 × 1080.

ШАГ 4. Кроме того, вам необходимо изменить FPS на 60. Если вы все еще испытываете лаги в OBS, сделайте это до 30.
Помогло ли устранение лагов OBS при записи или потоковой передаче? Поделитесь своим мнением в разделе комментариев ниже!
Часто задаваемые вопросы
Q1. Какой битрейт подходит для потоковой передачи?
Что ж, для видео 1080p при 30 кадрах в секунду и видео 720p при 60 кадрах в секунду битрейт должен составлять от 3500 до 5000 КБП.
Q2. Каковы лучшие альтернативы OBS?
Некоторые из лучших субтитров в OBS включают:
- Wirecast
- XSplit
- Световой поток
- FFSplit
- NewBlue Stream
Q3. Что мне делать, чтобы исправить проблему с черным экраном в OBS Windows Capture?
Для начала вам следует подумать о выключении и повторном включении вашего ПК, если он не работает, вам нужно изменить настройки графического процессора для повышения производительности. Вы можете воспользоваться полным руководством здесь, чтобы изучить пошаговые методы!
СЛЕДУЮЩЕЕ ЧИТАНИЕ: Лучшие сервисы потокового вещания для геймеров

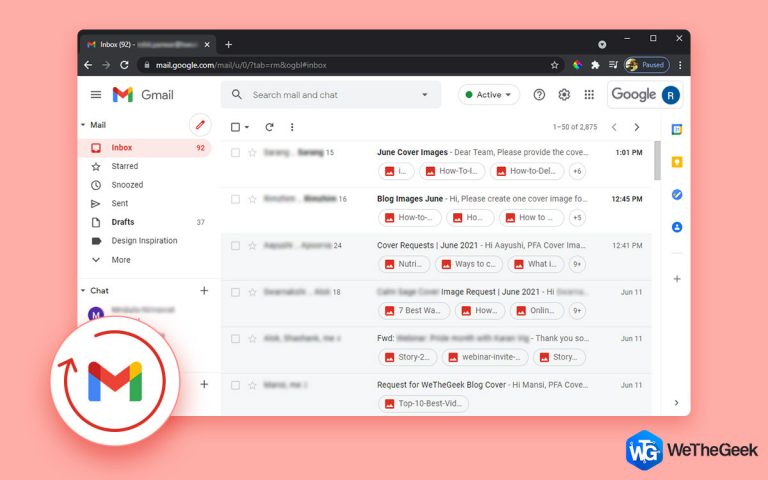


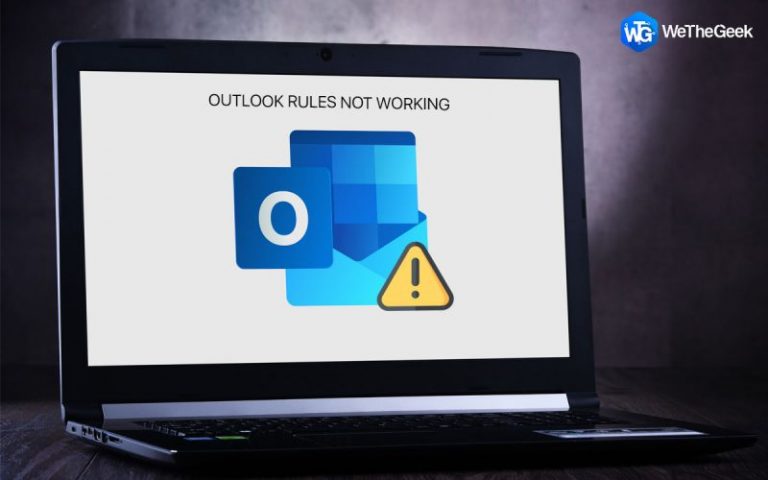

![[Fixed] Это устройство отсутствует (код 24) в Windows](https://toxl.ru/wp-content/uploads/2021/09/this-device-is-not-present-code-24-in-windows-768x480.jpg)