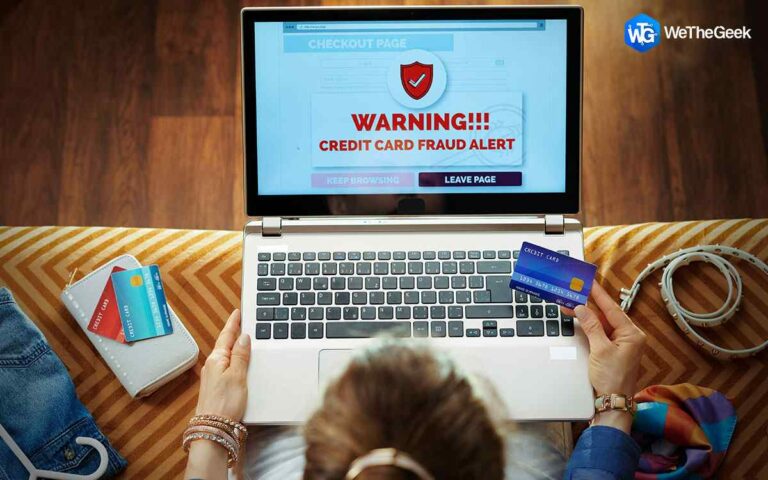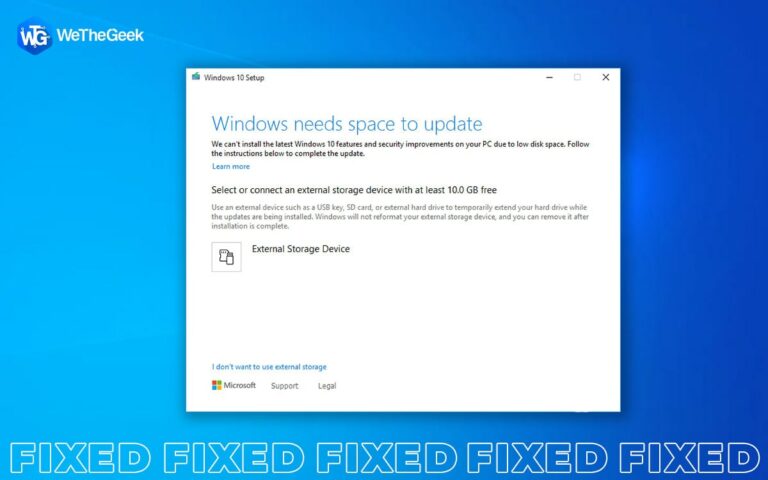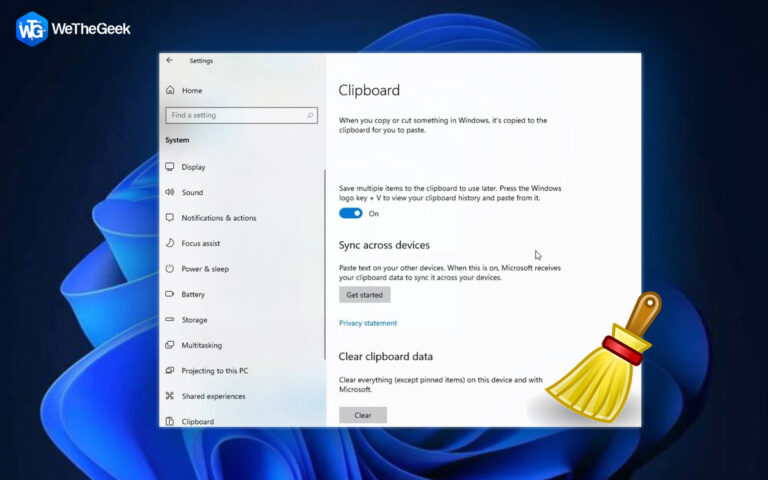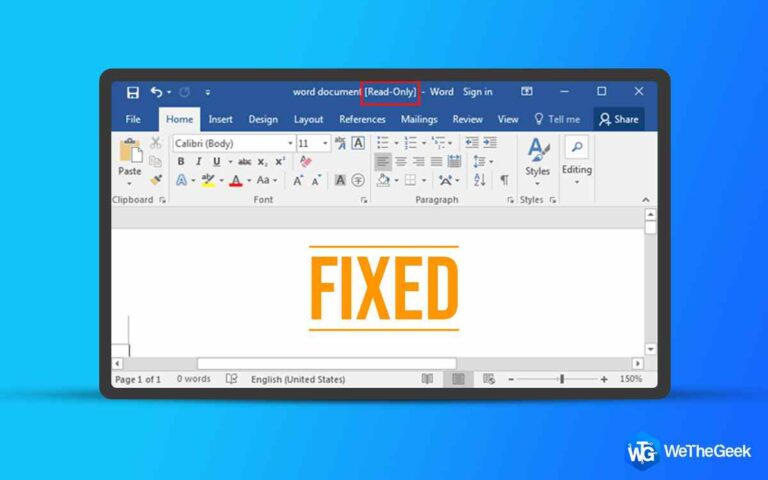Лучшее бесплатное программное обеспечение для записи экрана в формате GIF на ПК с Windows_
Хотите создавать GIF-файлы из записей экрана, не тратя ни копейки? Если вы хотите поделиться с друзьями чем-то забавным в виде мемов или продемонстрировать что-то классное, GIF-файлы — отличный способ сделать это!
Для этого в этом посте обсуждаются наиболее эффективные бесплатные программы для записи экрана в файл GIF на компьютере с Windows 11. Вы можете выбрать место записи и начать запись так долго, как пожелаете. Захваченный GIF не будет иметь водяного знака, и это самое приятное. Эти программы также предлагают возможность приостанавливать и возобновлять запись. Эти программы будут полезны, если вы хотите записать короткое видео для использования в качестве демонстрации или для каких-либо других целей и сохранить записанное в виде файла GIF.
Список лучших бесплатных программ для записи экрана в файлы GIF
Самое приятное в использовании этих бесплатных программ — это то, что вы имеете полный контроль над процессом записи. Это означает, что вы можете приостановить и возобновить работу в любое время в соответствии с вашими потребностями.
Итак, начнем!
1) СкринТоГиф

Один из лучших инструментов в этом списке — ScreenToGif. Возможность изменять записанные GIF-файлы перед сохранением их на компьютер — их лучшая особенность. Он содержит встроенный редактор, который позволяет выполнять различные действия, например вращать или переворачивать кадры, применять тени, границы и водяные знаки изображений, а также удалять дубликаты кадров. Более того, он даже позволяет добавлять текст в определенное место записи, который служит водяным знаком, вставлять клавиши, нажимаемые во время записи, и многое другое. Вы даже можете прослушать или просмотреть запись, чтобы увидеть, получилось ли редактирование таким, как вы надеялись, прежде чем сохранять готовую версию.
Функции:
- Поддерживает записи с веб-камеры.
- Скрыть курсор мыши.
- Используйте функцию доски во время записи.
2) Каптура

Captura может делать больше, чем просто записывать экран в формате GIF. Включено множество функций. Во время записи вы можете рисовать на экране и при необходимости делать скриншоты. Однако вы можете использовать эти две функции только после выбора части экрана рабочего стола для записи. В полноэкранном или оконном режиме они не будут работать. Вы можете записывать экран, включая курсор мыши, щелчки мыши и нажатия клавиш. Кроме того, вы можете использовать его для записи веб-камер, аудиозаписей и т. д.
Функции:
- Исключить или включить курсор мыши.
- Измените качество вывода из множества вариантов.
- Создайте анимированный GIF-файл.
3) ГифКам
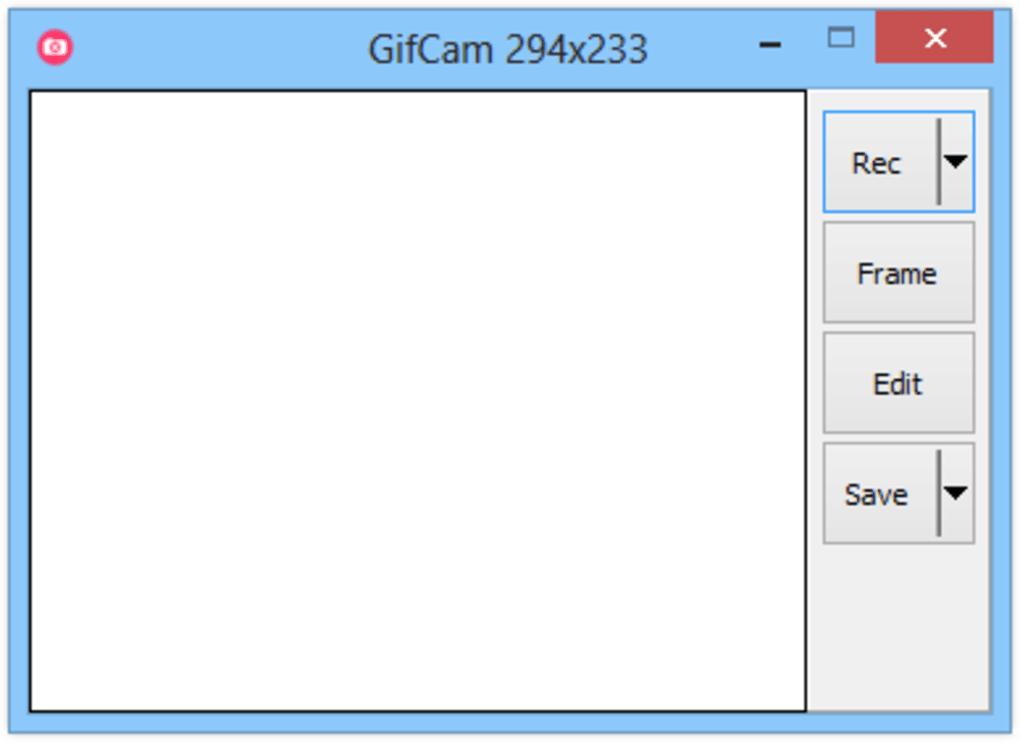
GifCam — это полезная программа для записи экрана GIF, предлагающая несколько уникальных возможностей. Вы можете изменить период задержки для каждого кадра, добавить текст к определенному кадру записи экрана, а также показать или скрыть курсор мыши. Кроме того, он даже позволяет пользователям удалять кадр или все кадры от выбранного кадра до конечного кадра и более. Кроме того, он имеет специальную функцию, которая позволяет переключать запись в оттенки серого или монохромный режим.
Функции:
- Вы можете изменить цвет записи перед сохранением файла.
- Предварительный просмотр файла перед сохранением.
- Задержите кадры и удалите, если не требуется.
4) ShareX

Вы можете быть удивлены, узнав это, поскольку ShareX — популярная программа для захвата и редактирования снимков экрана, но она также хорошо подходит для записи экрана. Он позволяет захватывать экран как в виде видеофайла, так и в виде анимированного GIF-файла. Чтобы использовать эту программу для записи экрана, требуется FFmpeg. Если FFmpeg еще не присутствует в нужном месте, он может автоматически загрузить его. Эта программа предоставляет массу дополнительных инструментов и настроек.
Просто поэкспериментируйте со всеми вариантами, и этот инструмент вам очень поможет.
Функции:
- Измените горячую клавишу для запуска и остановки анимированной записи.
- Возможность изменить папку назначения.
- Изучите историю захвата.
5) LICEcap

Еще одно отличное решение для захвата экрана в формате GIF — LICEcap. Возможность регулировать область записи между дублями — полезная функция. Вы даже можете вставлять или добавлять собственный текст во время записи. Еще одним полезным вариантом является заголовок или вступительный текст, который отображается перед добавлением основной записи. Он даже предлагает возможность указать длину текста заголовка. Это программное обеспечение для записи экрана GIF предложит вам кадр, который вы можете изменить и установить в качестве области записи при его запуске. Кнопки «Запись», «Пауза», «Стоп» и «Установить FPS» также присутствуют в этом кадре.
Функции:
- Выходную папку и другие параметры, связанные с записью, можно настроить.
- Включите текст заголовка и продолжительность.
- Добавьте количество повторов GIF и количество циклов.
 Дополнительный совет
Дополнительный совет
Бонус: используйте Advanced Screen Recorder для записи экрана.

Advanced Screen Recorder — замечательное приложение, которое может захватывать все, что происходит на вашем экране, вместе со звуком и сохранять его в виде видеофайла. Для создания идеальных демонстраций и обучающих видеороликов он предлагает такие параметры, как запись экрана по расписанию, прямая трансляция, запись с микрофона и запись движения мыши. Аннотации, которые вы делаете на экране, также можно записать.
Последнее слово о лучшем бесплатном программном обеспечении для записи экрана в файлы GIF на ПК с Windows
Мы надеемся, что теперь вы можете легко записать экран в формате GIF с помощью вышеупомянутого бесплатного программного обеспечения. Поскольку все упомянутые выше приложения бесплатны, вы можете попробовать каждое из них, прежде чем принять окончательное решение.
Пожалуйста, дайте нам знать в комментариях ниже, если у вас есть какие-либо вопросы или рекомендации. Мы будем рады предоставить вам решение. Мы часто публикуем советы, рекомендации и решения распространенных технических проблем. Вы также можете найти нас на Фейсбук, Твиттер, YouTube, Инстаграм, флипборд, и Пинтерест.

 Дополнительный совет
Дополнительный совет