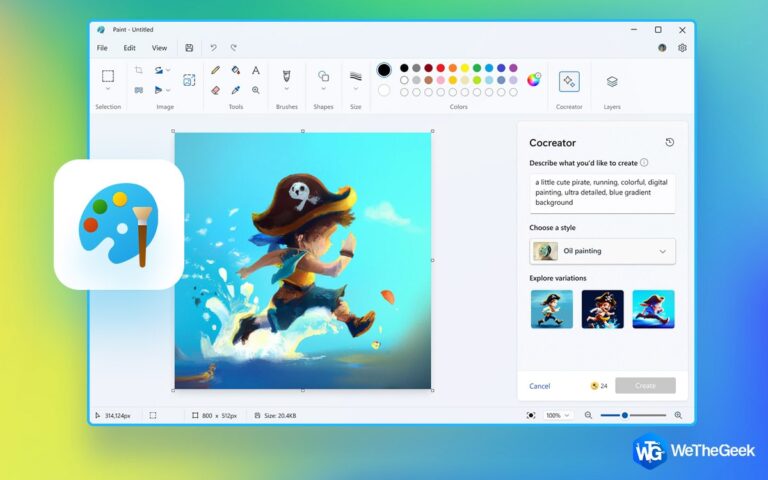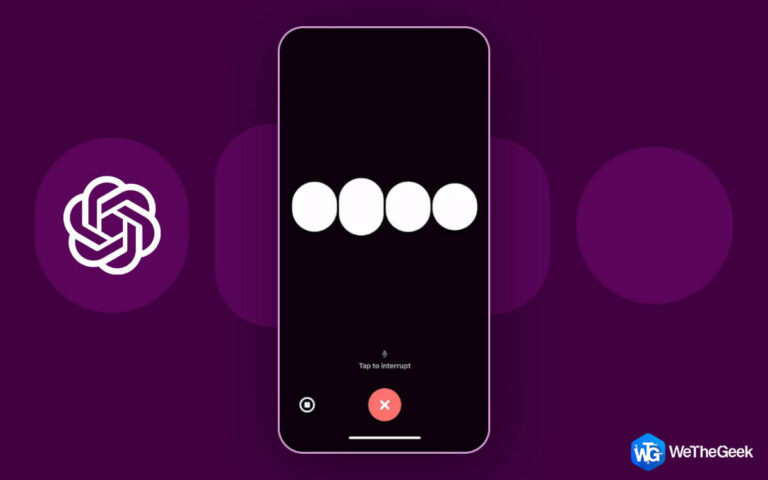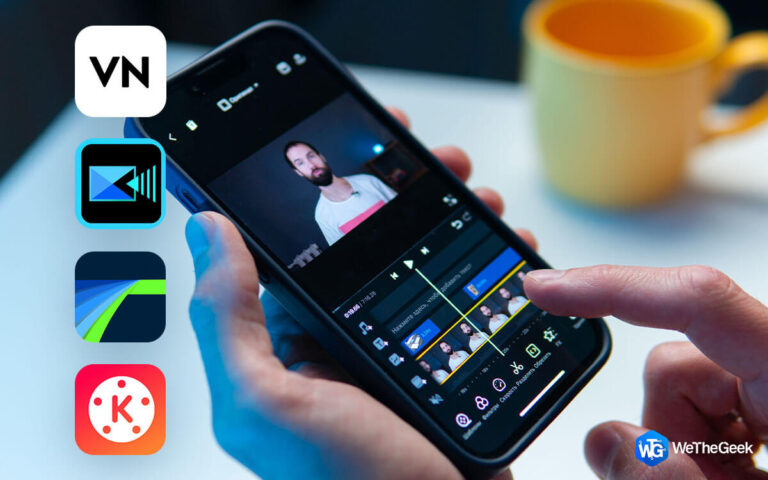Как очистить историю буфера обмена в Windows 11
Все, что вы копируете, появляется в вашем буфере обмена, как только вы включаете функцию истории буфера обмена Windows. Windows может синхронизировать элементы буфера обмена между устройствами, если у вас включена возможность синхронизации. К счастью, вы можете стереть историю буфера обмена, когда захотите. На самом деле существует несколько подходов. Вот четыре быстрых способа стереть историю буфера обмена в Windows 11.
Способы очистки истории буфера обмена в Windows 11
Как удалить историю из буфера обмена на вкладке буфера обмена
В Windows есть простой способ стереть историю буфера обмена на вкладке буфера обмена. Чтобы удалить все скопированные объекты из буфера обмена, нажмите Win + V, чтобы открыть вкладку буфера обмена, а затем нажмите кнопку «Очистить все».

При желании вы также можете удалить определенные записи из буфера обмена. Для этого выберите запись, которую хотите удалить, щелкнув значок меню из трех точек, а затем выбрав значок корзины.
Как удалить историю вставки из буфера обмена в приложении «Настройки»
Использование приложения «Настройки» — это дополнительный способ стереть историю буфера обмена в Windows 11. Вот как вы к этому подходите.
Шаг 1: Выберите «Настройки» из списка, щелкнув правой кнопкой мыши значок «Пуск».
Шаг 2: Перейдите на вкладку «Система» и выберите «Буфер обмена».
Шаг 3: Рядом с пунктом «Очистить данные буфера обмена» нажмите кнопку «Очистить».

Шаг 4: Вы также можете использовать это меню, чтобы включить или отключить функцию истории буфера обмена, если хотите.
Как использовать командную строку для очистки истории буфера обмена
Командная строка — полезный инструмент, если вы предпочитаете использовать текстовые команды для взаимодействия с компьютером. Вам нужно выполнить только одну команду, чтобы очистить данные буфера обмена с помощью командной строки.
Шаг 1: Чтобы получить доступ к меню Power User, щелкните правой кнопкой мыши значок «Пуск» или нажмите Win + X на клавиатуре.
Шаг 2: Из списка выберите Терминал.
Шаг 3: Выполните следующую команду в терминале, чтобы стереть историю буфера обмена.
echo.|clip

Шаг 4: Вот и все. Как только вы запустите вышеупомянутую команду, история буфера обмена будет очищена.
Создание ярлыка на рабочем столе для стирания истории буфера обмена
Хотя вышеупомянутые методы стирания истории буфера обмена просты, повторение этого может стать утомительным. Вы можете создать ярлык на рабочем столе для очистки истории буфера обмена в Windows 11, если вам нужен невероятно быстрый метод. Шаги, которые вы должны предпринять, перечислены ниже.
Шаг 1: В любом свободном месте рабочего стола щелкните правой кнопкой мыши и выберите «Создать» > «Ярлык».
Шаг 2: Скопируйте и вставьте следующую команду в текстовое поле в окне «Создать ярлык»:
cmd /c echo.|clip
Шаг 3: Выберите Далее.
Шаг 4: Дайте своему ярлыку на рабочем столе подходящее имя, затем нажмите «Готово».

Примечание: в Windows 11 теперь вы можете в любой момент дважды щелкнуть ярлык на рабочем столе, чтобы удалить историю буфера обмена.
Шаг 1: выберите «Свойства», щелкнув правой кнопкой мыши ярлык на рабочем столе.
Шаг 2: Щелкните поле «Горячая клавиша» на вкладке «Ярлык».

Шаг 3: Нажмите нужную комбинацию клавиш, чтобы активировать ярлык в это время.
Шаг 4: Нажмите OK после выбора Применить.
Шаг 5: Выполнив вышеупомянутые процедуры, вы можете использовать назначенное сочетание клавиш в Windows 11, чтобы быстро удалить историю буфера обмена.
Дополнительный совет: избавьтесь от вредоносного кэша и файлов cookie с помощью Advanced System Protector
Угонщики буфера обмена — это новый тип заражения, поражающий ваш компьютер. Поэтому вам потребуется сторонняя программа Advanced System Protector для очистки кэша и файлов cookie вашего ПК. Это приложение предназначено для поиска в самых глубоких тайниках вашего компьютера инфекций и шпионских программ, которые там прячутся. Шаги по его использованию следующие:
Шаг 1: Чтобы загрузить и установить Advanced System Protector, используйте кнопку загрузки ниже:
Шаг 2: Дважды щелкните ярлык, созданный на рабочем столе, чтобы запустить приложение.
Шаг 3: Введите ключ из письма с подтверждением покупки, чтобы зарегистрировать приложение.

Шаг 4: Выберите «Начать сканирование сейчас», чтобы запустить процедуру сканирования. Это может занять некоторое время, в зависимости от количества данных и размера вашего жесткого диска.

Шаг 5: Список всех ошибок на вашем компьютере появится после завершения сканирования. Нажмите кнопку «Очистить все», чтобы решить все эти проблемы.

Шаг 6: Процесс займет некоторое время, но после его завершения ваш компьютер будет свободен от вредоносных программ, ПНП и других временных и нежелательных файлов.
Шаг 7: Вы преуспели! Вы завершили свою задачу и исправили ошибку ПК с Windows Err Address Unreachable. Хотя программное обеспечение защищает ваш компьютер в фоновом режиме, вы можете запускать сканирование раз в неделю для подтверждения и перепроверки.
Последнее слово
Когда вы перезагружаете или выключаете компьютер, Windows автоматически очищает данные буфера обмена, но могут быть ситуации, когда вы захотите очистить историю буфера обмена вручную. К счастью, любой из упомянутых выше способов будет работать для удаления данных из буфера обмена в Windows 11.
Пожалуйста, дайте нам знать в комментариях ниже, если у вас есть какие-либо вопросы или рекомендации. Мы будем рады предоставить вам решение. Мы часто публикуем советы, рекомендации и решения распространенных технических проблем. Вы также можете найти нас на Фейсбук, Твиттер, YouTube, Инстаграм, флипборд, а также Пинтерест.