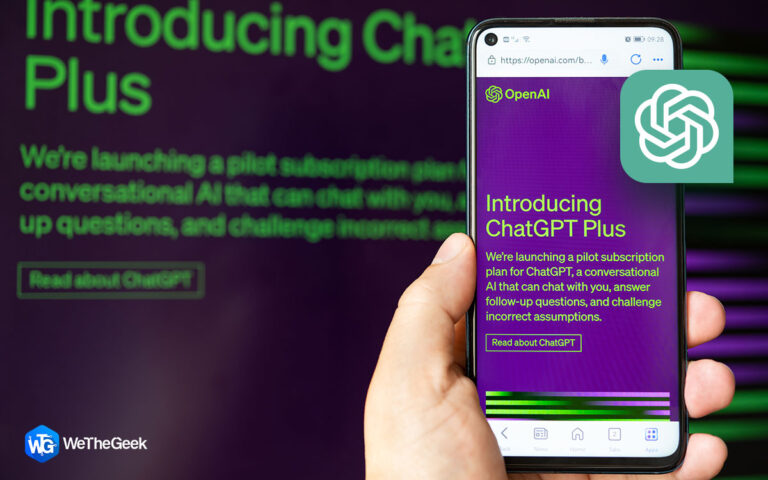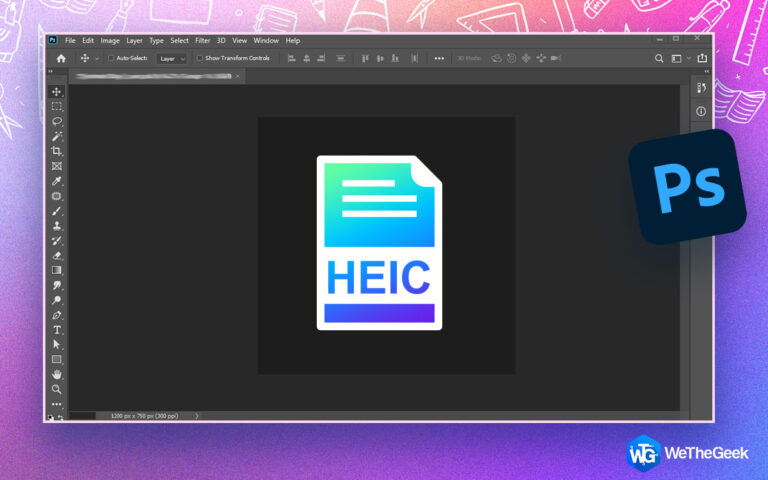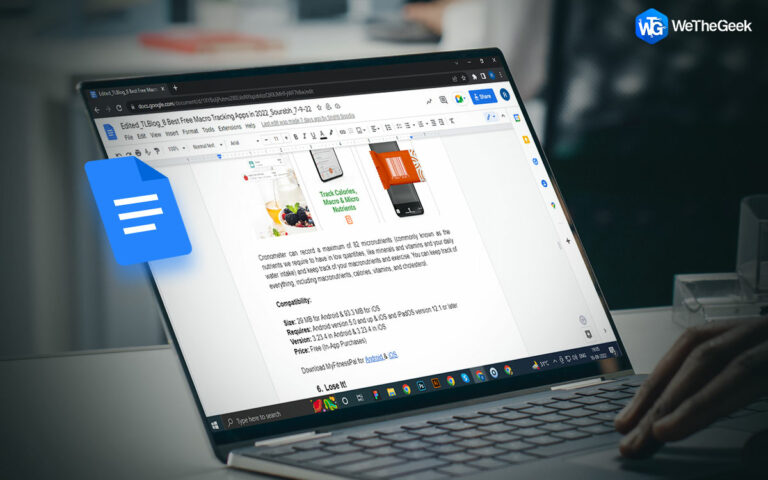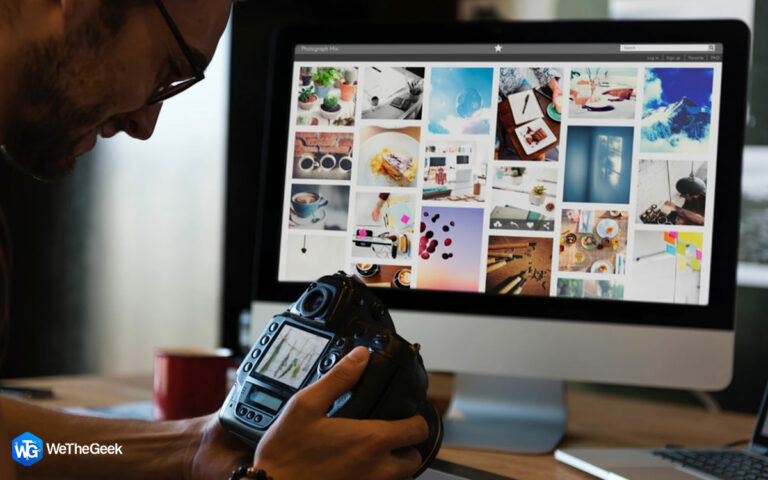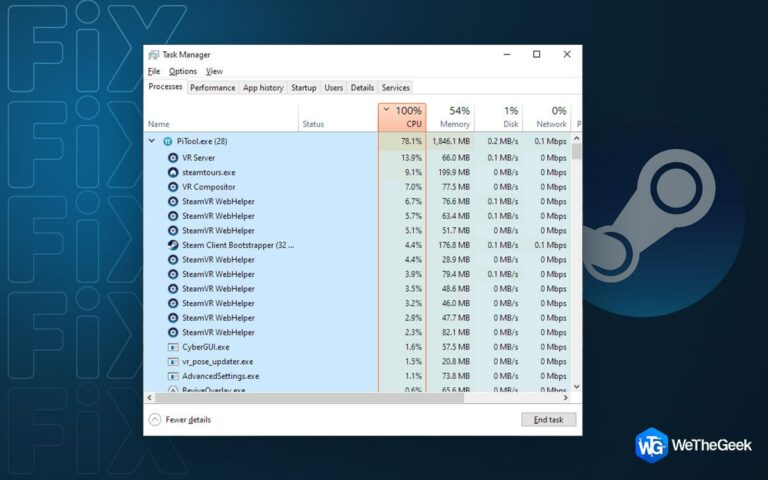Как освободить место в Google Фото
В эпоху смартфонов и цифровых воспоминаний Google Фото становится бесценным помощником, сохраняя наши заветные моменты с непревзойденной легкостью. Являясь хранилищем нашего смеха, радости и ностальгии, эта многофункциональная платформа позволяет нам без ограничений запечатлевать самые яркие моменты жизни. Тем не менее, по мере роста наших коллекций фотографий растет и необходимость разумного управления хранилищем нашего устройства. Наша коллекция фотографий может начать занимать значительную часть памяти нашего устройства.
Если вам не хватает места, чтобы запечатлеть последние приключения или мимолетные моменты, не бойтесь! В этом подробном руководстве мы поделимся экспертными советами и рекомендациями по освобождению места в Google Фото, не жертвуя вашими драгоценными воспоминаниями.
Итак, без лишних слов, приступим.
Освободите место в Google Фото (2023 г.)
1. Очистите корзину
Когда вы удаляете любую фотографию или видео из Google Фото, они находят временное место в Корзине, которую в некоторых регионах называют Корзиной, на длительный период в 60 дней. За это время корзина любезно вмещает до 1,5 ГБ удаленных носителей. Чтобы быстро восстановить ценное место в ваших Google Фото, вы можете быстро очистить корзину, одновременно освободив значительную часть хранилища.
- Откройте Google Фото на своем смартфоне и коснитесь значка Библиотека значок из нижний левый угол экрана.
- Теперь нажмите на Бин
![]()
- Из верхний левый угол экрана нажмите на значок с тремя вертикальными точками и ударил Пустая корзина

Читайте также: Как переместить фотографии с Google Диска в Google Фото
2. Удалить файлы из Gmail и G-Drive
Когда вы надежно храните файлы или документы на Google Диске, помните, что они составляют часть общей квоты хранилища вашей учетной записи Google. Чтобы увеличить объем хранилища в Google Фото, рассмотрите возможность очистки и удаления ненужных или ненужных файлов с Google Диска. Таким образом, вы освободите еще больше места и обеспечите бесперебойную работу вашей цифровой жизни.
- Откройте свою учетную запись Gmail на своем ПК и нажмите на значок Службы Google икона.
![]()
- Теперь нажмите на Значок привода.
![]()
- Затем найдите и нажмите кнопку Тип поле с надписью прямо под Мой Драйв.

- Теперь выберите тип файла/документа, который вы хотите удалить, и нажмите на него.

- Нажать на значок с тремя вертикальными точками на фото и выбирай Переместить в корзину.

Gmail работает аналогичным образом — вложения и файлы, используемые в ваших электронных письмах, занимают место в вашей учетной записи Google. Однако есть простое решение: очистив и избавившись от старых электронных писем, содержащих здоровенные вложения, вы можете без особых усилий освободить ценное место в своей учетной записи Google.
Читайте также: Как перенести Google Фото из одной учетной записи в другую
3. Измените качество резервной копии ваших фотографий
Каждая фотография, которой вы поделились с Google Фото в исходном качестве, займет вашу квоту на хранение. Тем не менее, вы можете быстро восстановить передышку, превратив эти высококачественные загрузки в более удобный для хранения вариант, такой как параметр «высокое качество». Это простой способ освободить место и продолжить запечатлевать и лелеять свои воспоминания, не беспокоясь об ограничениях памяти.
Для этого выполните следующие действия:
- Откройте Google Фото на своем смартфоне и нажмите на значок своего профиля из верхний левый угол экрана.
![]()
- Нажмите на Настройки фотографий.


- Прокрутите вниз и выберите Качество резервной копии

- Выберите второй вариант с надписью Экономия памяти.

4. Используйте функцию «Освободить место»
Google Фото предоставляет удобную функцию «Освободить место», которая позволяет удалять фотографии и видео, резервные копии которых уже были сохранены в облаке. Чтобы использовать эту функцию, откройте Google Фото и нажмите на значок своего профиля > Освободите место. Приложение проанализирует локальное хранилище вашего устройства и предложит, какие файлы безопасно удалить, гарантируя, что вы сохраните только самые важные воспоминания, освободив ценное пространство.

5. Используйте стороннее приложение
Несколько сторонних приложений могут помочь вам освободить место в Google Фото. Эти приложения могут помочь вам удалить дубликаты фотографий, найти большие файлы и многое другое. В дополнение к встроенным методам вы можете изучить широкий спектр доступных сторонних приложений, которые предлагают инновационные решения для освобождения места в Google Фото. Эти универсальные приложения приходят на помощь, помогая вам различными способами. Они могут помочь вам быстро определить и удалить дубликаты фотографий, гарантируя, что вы сохраните только лучшие снимки.
Откройте для себя Duplicate Photos Fixer Pro, сложное и тщательное программное обеспечение для поиска дубликатов фотографий, предназначенное для быстрой очистки всей вашей фотоколлекции от дубликатов и похожих изображений. Его многофункциональный дизайн позволяет молниеносно сканировать и сравнивать дубликаты фотографий, гарантируя, что ваша фотобиблиотека будет оптимизирована и свободна от ненужных дубликатов.

С этими «Сканировать Google Диск» вы можете легко удалить дубликаты фотографий прямо с Google Диска без необходимости загружать их на свой компьютер. Просто выполните следующие действия:
- Загрузить и установить Дублируйте Photos Fixer Pro с помощью кнопки внизу.
- Откройте его и снизу слева нажмите на значок направленной вниз стрелки рядом с Сканировать компьютер
- Теперь выберите Сканировать Google Диск.

- Вам будет предложено войти в свою учетную запись Gmail. Введите учетные данные своей учетной записи Gmail, из которой вы хотите удалить дубликаты фотографий.

- Теперь выберите папку и нажмите кнопку ХОРОШО

- Затем нажмите на Сканировать на наличие дубликатов.

- Выберите Автоматическая пометка кнопку или просмотреть изображения, которые вы хотите удалить, и отметить их.
Выбрав все похожие и почти идентичные фотографии, нажмите Удалить отмеченное.
Испытайте волшебство этого инструмента как на Windows, так и на Mac с его заманчивой бесплатной пробной версией. Изучите его возможности и без труда удалите 15 дубликатов фотографий без каких-либо затрат. Для тех, кто в дороге, вы будете рады узнать, что он также доступен в качестве бесплатного средства для удаления дубликатов фотографий для устройств iOS и Android.
Читайте также: Как удалить дубликаты фотографий из iCloud
Освободите место в Google Фото
Google Photos — это фантастический инструмент для сохранения ваших заветных воспоминаний, но управление хранилищем необходимо для обеспечения его постоянной эффективности. Применяя советы и приемы, представленные в этом руководстве, вы можете уверенно освобождать место в Google Фото, не теряя ни одного из своих драгоценных моментов. Воспользуйтесь этими методами, и вы не только наведете порядок в своей цифровой галерее, но и сохраните свои воспоминания на долгие годы.
Для получения дополнительных руководств по устранению неполадок, списков, а также советов и рекомендаций, связанных с Windows, Android, iOS и macOS, следите за нами на Фейсбук, Инстаграм, Твиттер, YouTubeи Пинтерест.