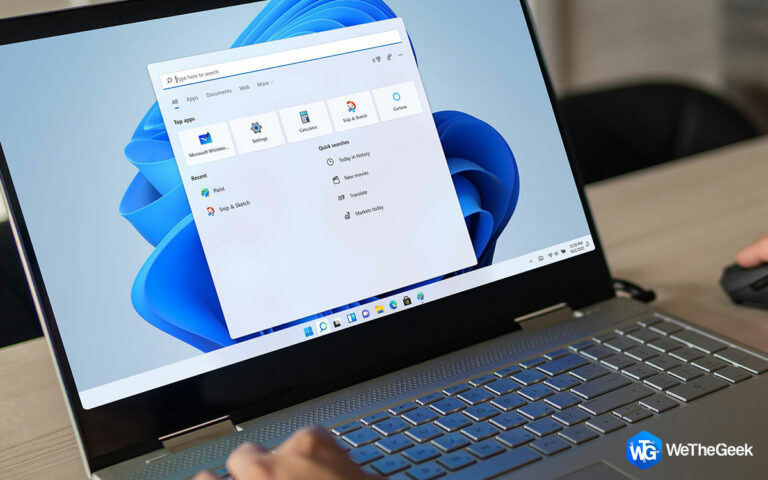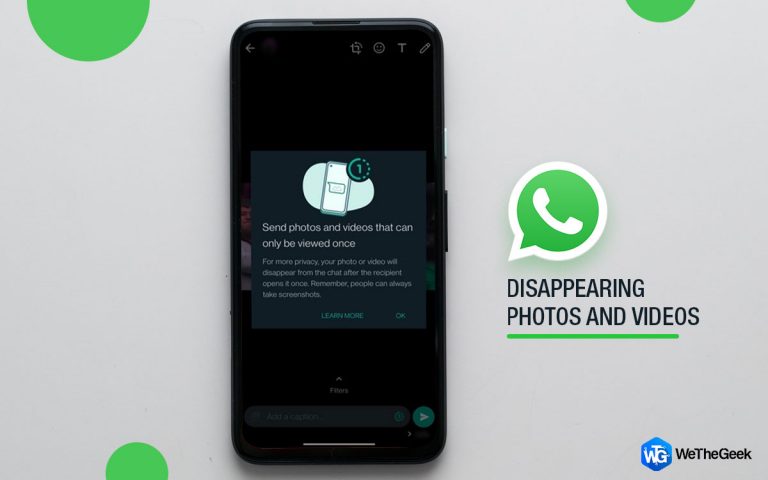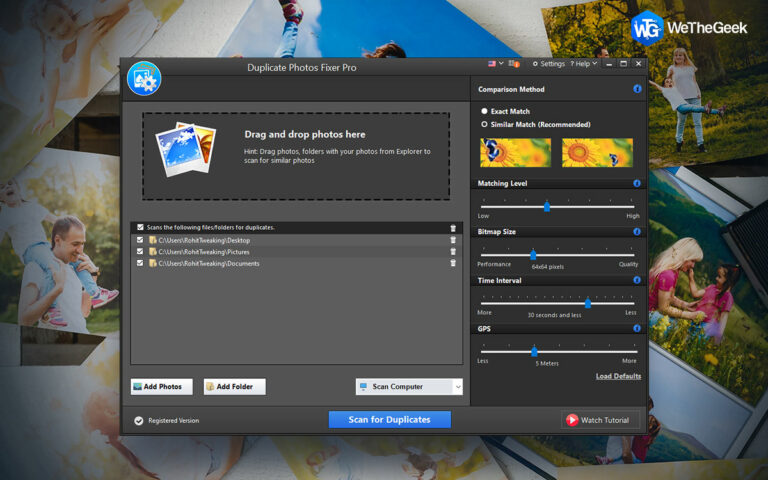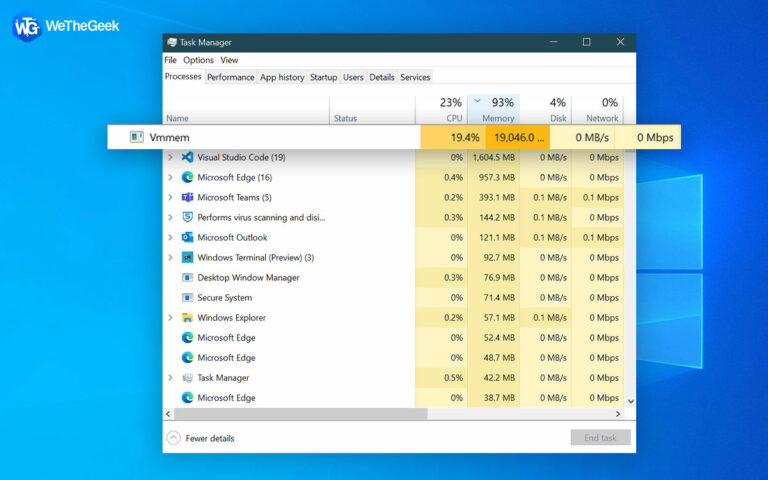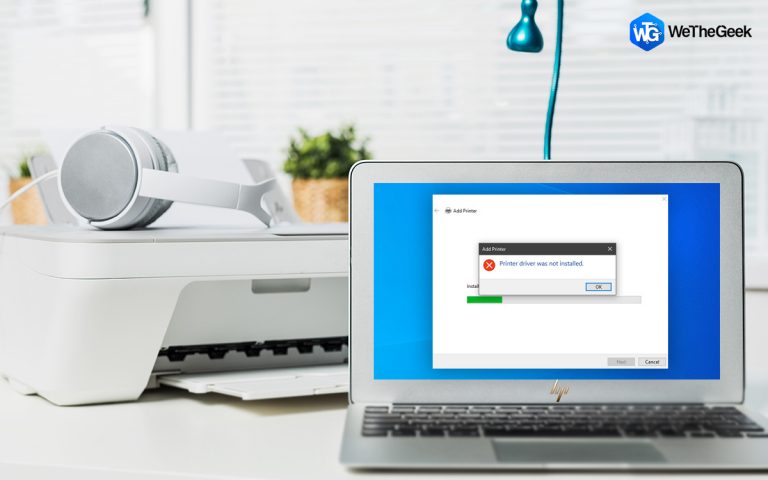Как обновить драйверы на Mac
Если до сих пор вы думали, что проблемы, связанные с драйверами, возникали только в Windows, это могло вас немного удивить, но есть пользователи Mac, которым часто приходится сталкиваться с конфликтами драйверов Mac. Чтобы представить ситуацию в перспективе, вот несколько реальных примеров, когда важно обновить драйверы на Mac, чтобы не пострадали периферийные устройства или общая функциональность Mac:
- Невозможность выполнения задач печати из-за устаревших или несовместимых драйверов принтера.
- Плохое разрешение графического драйвера.
- Низкая скорость интернета или другие проблемы с Wi-Fi из-за сбоев драйвера Wi-Fi.
- Звук отсутствует или искажен из-за неисправности аудиодрайвера.
Читайте также: Как обновить драйверы в Windows 11
Как обновить драйвер на Mac или MacBook
Решение № 1. Проверьте оборудование
Вместо того, чтобы сначала прибегать к каким-либо дополнительным мерам, сначала проверьте, нормально ли работает ваше оборудование. Например, в случае проблемного USB-соединения проверьте, не поврежден ли USB-кабель, который вы подключили к вашему Mac, и не подключен ли он неплотно. Вы можете попробовать подключиться к другому Mac, а затем убедиться, вызывает ли он какие-либо проблемы или нет.
Решение № 2. Разрешить обновление драйверов из App Store и идентифицированных разработчиков.
Бывают случаи, когда ваш Mac не принимает драйверы от сторонних разработчиков и, следовательно, не устанавливает их. Если вы доверяете разработчику, вы можете включить настройки, как указано ниже. Однако, если безопасность Gatekeeper Mac советует вам не делать этого, рекомендуется также иметь готовый антивирус как вторая линия защиты. Вот как можно разрешить обновление драйверов из App Store и определенных разработчиков.
Шаг 1 – Нажмите на значок Apple и нажмите Системные настройки.

Шаг 2 – Нажмите на Безопасность и конфиденциальность.

Шаг 3 – Нажмите на значок замка и введите пароль вашего Mac.
Шаг 4 – Нажмите на App Store и идентифицированные разработчики и щелкните значок замка, чтобы сохранить.
Решение № 3. Загрузите драйверы, обновив Mac.
Обновление Mac до последней версии также помогает обновить драйверы. Это дополнительно обеспечит совместимость с новейшим оборудованием и периферийными устройствами. Чтобы обновить свой Mac, выполните действия, указанные ниже:
Шаг 1 – Нажмите на значок Apple.
Шаг 2 – Нажмите на Системные настройки.

Шаг 3 – Нажмите на Обновление программного обеспечения и проверьте, есть ли доступные обновления.

Шаг 4 – Нажмите на Обновить сейчас и следуйте инструкциям на экране, чтобы установить обновления.
Шаг 5 – После установки обновлений перезагрузите Mac.
Решение № 4. Посетите сайт производителей устройств.
Если вы знаете о конкретном периферийном устройстве, которое создает проблемы. Вы можете зайти на сайт производителя и скачать драйвер. Как только вы это сделаете, выполните шаги, указанные ниже:
Шаг 1 – Дважды щелкните и извлеките драйвер, чтобы извлечь его.
Шаг 2 – Запустите установочный файл .pkg.
Шаг 3 – Как мы уже говорили, если вы доверяете издателю, перейдите на Системные настройки > Безопасность и конфиденциальность и нажмите Все равно открой.
Шаг 4 – Для аутентификации вам потребуется ввести имя пользователя и пароль.
Шаг 5 – Нажмите «Установить», чтобы продолжить процесс.
Шаг 6 – Перезагрузите свой Mac.
Шаг 7 – Поскольку драйвер в macOS реализован либо как ядро, либо как расширение системы, выполните следующие действия:
- Отправляйтесь в Предпочтения.
- Нажмите на Безопасность и конфиденциальность.
- Нажмите на Общий.
- Разблокируйте панель, нажав на левый нижний угол и введя пароль.
- Нажмите на Позволять.
Решение № 5. Проверьте совместимость драйверов.
Хотя это не очень распространенный сценарий, вы можете иметь дело с оборудованием, не соответствующим классу. В этом случае вам необходимо сначала убедиться, совместимо ли оборудование с вашим Mac. Вам придется искать обновленный драйвер. Для этого зайдите в веб-браузер вашего Mac и найдите Совместимость ОС (имя оборудования).
Смогли ли вы разрешить конфликты драйверов?
Мы искренне надеемся, что к настоящему времени вы смогли разрешить конфликты драйверов на Mac и что ваше периферийное устройство работает нормально. Если вы нашли ценность в этом посте, поставьте ему палец вверх и поделитесь своим опытом в разделе комментариев ниже. Чтобы увидеть больше такого контента, продолжайте читать WeTheGeek. Вы также можете связаться с нами по Фейсбук, Пинтерест, Инстаграм, YouTubeи Флипборд.