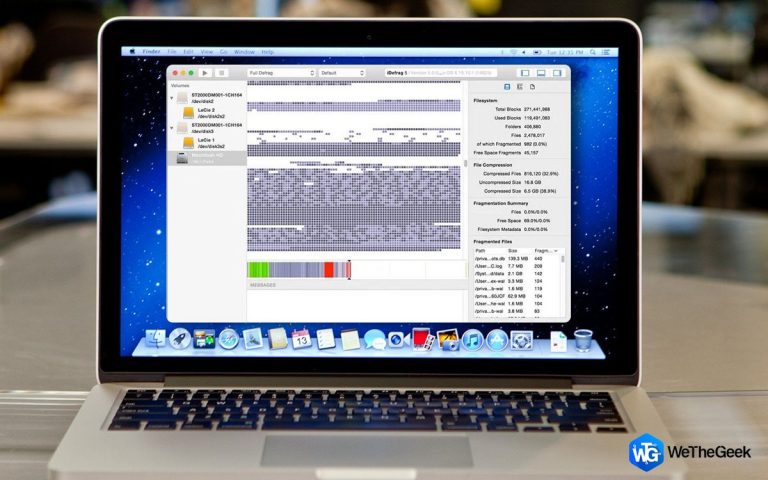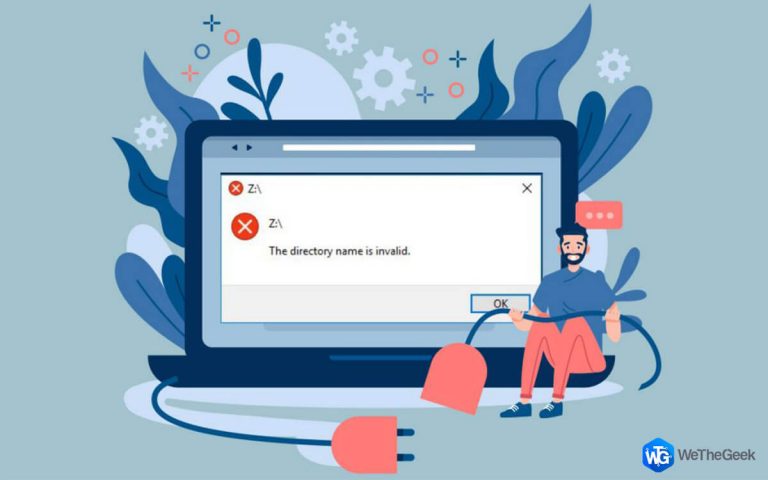Как исправить Spotify Web Player, не работающий на ПК с Windows 10?
Если вы меломан, то вы наверняка сталкивались с приложением Spotify, которое содержит большинство песен, которые вы когда-либо хотели послушать. Однако знаете ли вы, что к музыке Spotify можно получить доступ без установки официального приложения и использования веб-приложения Spotify в вашем любимом браузере? Но на форумах было несколько сообщений о том, что Spotify Web Player не работает должным образом. В этой статье перечислены лучшие методы устранения неполадок, рекомендованные экспертами для исправления Spotify Web Player в Chrome и других браузерах.
Методы, рекомендованные экспертами для исправления неработающего Spotify Web Player
Если у вас нет проблем с серфингом в Интернете, значит, ваш компьютер и подключение к Интернету в порядке. В настройках должна быть какая-то аномалия, которая могла привести к этой ошибке. Вот несколько быстрых и простых методов, которые могут помочь решить, что веб-плеер Spotify не работает на ПК с Windows 10.
Способ 1. Режим инкогнито
Режим инкогнито – это новый режим браузера, в котором не записывается ваша история и не сохраняются какие-либо настройки. Если вы случайно или неосознанно настроили свой браузер таким образом, который несовместим с веб-приложением Spotify, то режим инкогнито – единственный способ узнать это. Выполните следующие действия, чтобы открыть режим инкогнито, а затем перейдите в веб-приложение Spotify.
Шаг 1: Щелкните значок с тремя точками или параметры меню гамбургера, которые обычно расположены в правом верхнем углу.
Шаг 2: Теперь нажмите «Новое окно в режиме инкогнито» или аналогичный вариант, который может означать «Новое частное окно».

Шаг 3. Когда откроется новая вкладка, попробуйте перейти к Spotify и проверьте, нормально ли он работает на этой вкладке в режиме инкогнито.

Для пользователей Chrome и Edge: нажмите Ctrl + Shift + N
Для пользователей Firefox: нажмите Ctrl + Shift + P
Метод 2. Очистить кеш и файлы cookie.
Кэш и файлы cookie играют важную роль в обеспечении более быстрого просмотра и сохранения настроек на веб-странице. Однако эти временные файлы также могут создавать незначительные конфликты, которые могут привести к блокировке определенных веб-страниц и веб-приложений. Чтобы решить проблемы с браузером, в первую очередь рекомендуется очистить кеш и файлы cookie, а также сбросить настройки браузера. Вот шаги:
Примечание. Очистка кеша браузера и файлов cookie может привести к замедлению загрузки страниц в первый раз. Это связано с тем, что необходимо будет создать новый кеш и файлы cookie, а время загрузки улучшится при втором открытии после их очистки.
Очистить кеш и файлы cookie в Chrome
Шаг 1: Нажмите на три точки в правом верхнем углу.
Шаг 2. Выберите «Настройки» в раскрывающемся меню.
Шаг 3: Нажмите «Конфиденциальность и безопасность» на левой панели.

Шаг 4: Нажмите «Очистить данные просмотра» в верхнем центре.
Шаг 5: Откроется новое окно, в котором вы должны убедиться, что находитесь на вкладке «Основные», где отмечены все три параметра ниже.
Шаг 6: Выберите «Временной диапазон за все время» и нажмите «Очистить данные».

Примечание. Ваши сохраненные учетные данные и закладки не будут затронуты.
Эти шаги помогут решить проблемы с веб-плеером Spotify в Chrome. Для других браузеров вам необходимо выполнить аналогичные шаги и найти параметр, который помогает очистить кеш и файлы cookie, а затем попробовать Spotify Web App.
Метод 3. Включение веб-плеера
Еще один метод, рекомендуемый экспертами для решения проблемы, когда веб-плеер Spotify не работает в Chrome, – это проверка состояния встроенного веб-плеера Google. Вот шаги:
Шаг 1. Откройте браузер Chrome и в адресной строке новой вкладки введите следующую команду, указанную ниже, а затем нажмите клавишу Enter.
хром: // настройки / контент
Шаг 2: Прокрутите вниз на открытой вкладке настроек, найдите Дополнительные настройки содержимого и нажмите кнопку раскрывающегося списка.

Шаг 3: Теперь найдите настройки, помеченные как Защищенный контент, и нажмите на них.

Шаг 4. Убедитесь, что переключатель с надписью «Разрешить сайтам воспроизводить защищенный контент» включен и находится справа.

Эти настройки различны для разных браузеров, и пользователям Firefox нужно будет перейти к about: preferences # content, а затем ввести DRM в поле поиска, а затем включить воспроизведение контента под управлением DRM.
Метод 4. Используйте VPN
Виртуальная частная сеть или сокращенно VPN – это приложение, которое маскирует ваш IP-адрес и выдает идентификацию IP-адреса сервера, выбранного пользователем. Этот вариант следует использовать, если вы отправились в другую страну, где Spotify еще не предоставляет свои услуги. Вы можете выбрать сервер своей страны и подключиться к Интернету, а затем запустить Spotify.
Этот метод также можно использовать, если Spotify раньше работал в вашем регионе, но недавно был отключен вашим поставщиком услуг из-за определенных конфликтов с ожидающими решениями. В Интернете доступно множество VPN-сервисов, но мы рекомендуем использовать Systweak VPN из-за его удивительных функций.
Systweak VPN

Доступ к глобальному контенту – пользователи могут смотреть и слушать контент, доступный в Интернете, без ограничений из-за географических барьеров, устанавливаемых сайтами потоковой передачи.
IKev2 – безопасный туннель обеспечивает безопасные данные и обеспечивает хорошую скорость.
AES 256 бит. Этот VPN предлагает услуги шифрования военного уровня, и данные становятся бесполезными, даже если кто-то пытается их взломать.
Аварийная кнопка. Эта функция гарантирует, что ваш IP-адрес и конфиденциальные данные останутся в безопасности, даже если VPN-сервер выйдет из строя на короткое время и вы снова подключитесь через своего интернет-провайдера.
Разные серверы и локации. Systweak VPN может похвастаться наличием 4500+ серверов в 53+ странах и 200+ разных местах.
Метод 5. Отключить расширения
Браузеры используют расширения, надстройки и подключаемые модули для улучшения своей функциональности и предоставления функций, которых не было по умолчанию. Некоторые расширения, такие как блокировщики рекламы, очень хорошо блокируют рекламу, но в то же время создают конфликт с определенными веб-приложениями. Лучший способ убедиться в этом – отключить все расширения и проверить, не возникает ли проблема с неработающим веб-плеером Spotify.
На новой вкладке введите chrome: // extensions / в адресной строке и нажмите Enter.

Если веб-приложение Spotify начинает работать, попробуйте включить расширения одно за другим и проверьте, какие расширения создают проблему. Затем вы можете удалить это расширение и найти альтернативное, которое выполняет ту же работу.
Метод 6. Очистить DNS
Последний метод, который можно попробовать включить веб-плеер Spotify в Chrome и других браузерах, – это очистить DNS. Этот процесс гарантирует, что предыдущий сохраненный кеш DNS (который может быть поврежден) будет очищен, и ваш компьютер получит новый адрес от DNS-сервера. Вот шаги, чтобы запустить и запустить веб-плеер Spotify.
Шаг 1. Нажмите Windows + R, чтобы открыть окно ВЫПОЛНИТЬ.

Шаг 2. Введите cmd в текстовое поле и нажмите Shift + Enter.
Шаг 3: Откроется новое окно, в котором вам нужно будет ввести следующую команду и нажать Enter.
ipconfig / flushdns
Шаг 4. Подождите, пока не получите сообщение об успешной очистке кэша DNS-преобразователя.
Шаг 5: Закройте это окно и попробуйте открыть Spotify Web Player в любом браузере.
Последнее слово: установите приложение Spotify Desktop
Вышеуказанные методы помогут вам решить все проблемы и запустить веб-плеер Spotify на вашем ПК с Windows 10. Однако, если вы все еще сталкиваетесь с проблемами, вы можете попробовать загрузить и установить приложение Spotify на свой компьютер и настроить его. Приложение похоже на использование по сравнению с Spotify Web Player и, как известно, предлагает более качественный звук, чем большинство плееров.