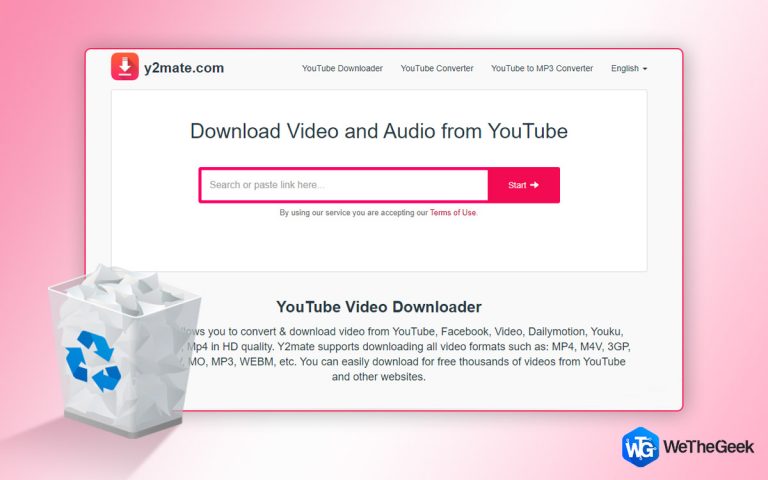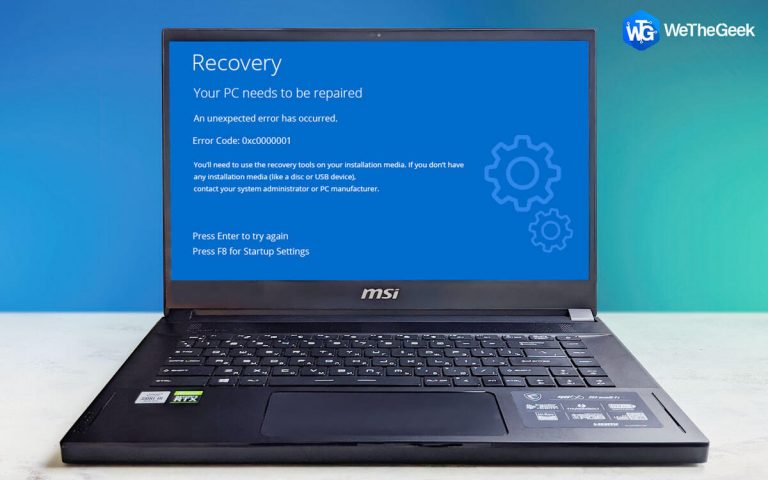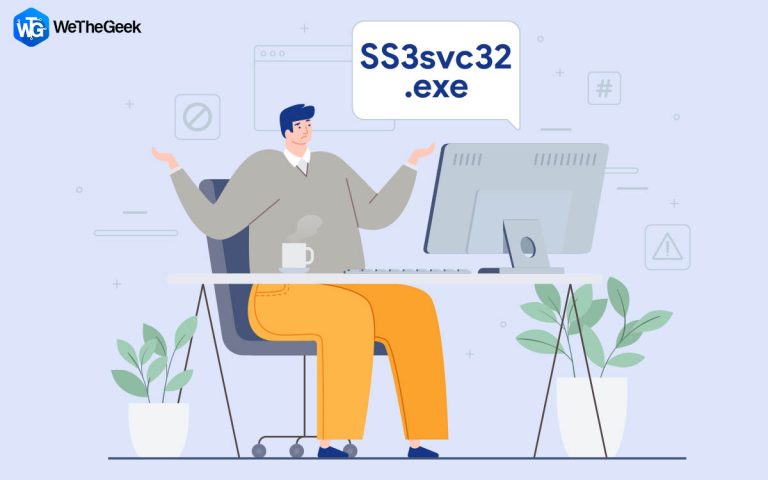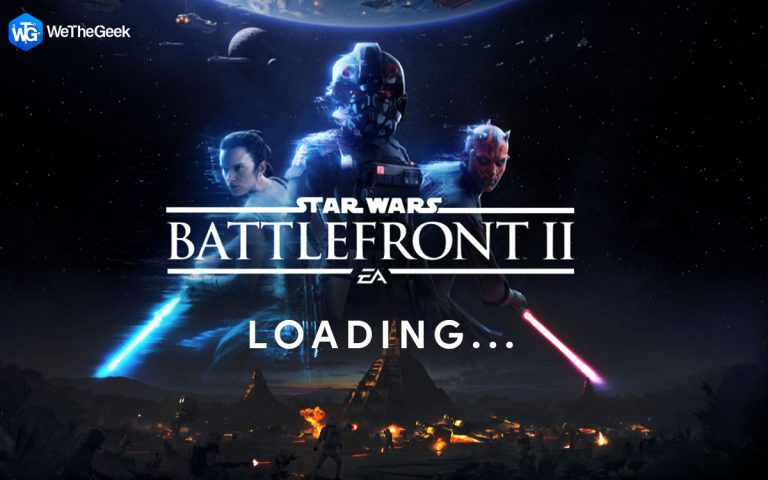Как исправить Powerpoint обнаружил проблему с ошибкой содержимого
PowerPoint обнаружил проблему с содержимым? Не можете просмотреть слайды презентации? Что ж, прежде чем паника поразит ваш мозг, мы здесь, чтобы выручить!
 Источник изображения: YouTube
Источник изображения: YouTube
Эта проблема часто встречается практически во всех версиях PowerPoint. Но хорошо, что вы можете легко решить эту проблемную проблему, следуя нескольким обходным путям.
В этом посте мы перечислили несколько решений, которые позволят вам устранить «PowerPoint обнаружил проблему с ошибкой содержимого» на устройствах с Windows 10.
Но прежде чем мы обсудим обходные пути, давайте быстро разберемся, что вызывает эту проблему.
Также читайте: 5 лучших советов и приемов для PowerPoint
Что вызывает ошибку «PowerPoint обнаружил проблему»?

Есть несколько причин, которые могут вызвать ошибку «PowerPoint обнаружила проблему с контентом» на вашем устройстве.
Если вы загрузили файл PPT из Интернета, но ваша система блокирует его по какой-либо причине, вы можете столкнуться с ошибкой PowerPoint. Есть несколько случаев, когда ваша система обнаруживает вредоносное содержимое или потенциально опасное вредоносное ПО, встроенное в файл, и тем самым блокирует вам доступ к его содержимому.
- Расположение файла не является надежным
Из соображений безопасности PowerPoint позволяет получать доступ к файлам только от настоящих издателей. Если расположение файла не входит в список доверенных PowerPoint, он может лишить вас доступа к нему.
- Файл, хранящийся в синхронизированных папках
Хранится ли ваш файл PowerPoint в какой-либо из синхронизированных папок, например One Drive или DropBox? Если да, то да, это также может быть вероятной причиной возникновения проблемы «PowerPoint обнаружил проблему с контентом».
Читайте также: 7 лучших альтернатив PowerPoint 2021 года
Как исправить ошибку «PowerPoint обнаружил проблему с контентом»?
Вот несколько исправлений, которые помогут справиться с этой распространенной ошибкой PowerPoint на устройствах Windows.
1. Отключить защищенные просмотры
Как мы только что упоминали выше, PowerPoint позволяет вам получить доступ только к файлам, которые хранятся в «Надежной папке». Итак, если вы не можете получить доступ к своему файлу PPT, вы можете попробовать отключить функцию безопасности «Защищенные просмотры» в PowerPoint, которая позволит вам временно обойти потенциально опасный контент. Выполните следующие быстрые шаги, чтобы отключить защищенные просмотры в PowerPoint.
Запустите приложение PowerPoint на своем устройстве, коснитесь меню «Файл». Выберите «Параметры».
Нажмите на кнопку «Надежные центры». Выберите «Настройки центра управления безопасностью».

В окне центра управления безопасностью переключитесь на параметр «Защищенный просмотр» на левой панели меню.

Снимите все флажки со всех параметров безопасности. Нажмите кнопку ОК, чтобы сохранить последние изменения.
После внесения вышеупомянутых изменений попробуйте снова открыть файл PPT, чтобы проверить, сохраняется ли проблема.
2. Добавьте файл в папку доверия PowerPoint.
Следующее обходное решение, которое позволит вам решить проблему «PowerPoint обнаружила проблему с содержимым», – это добавить файл в надежную папку PowerPoint. Вот что вам нужно сделать.
Запустите PowerPoint и откройте любую презентацию PPT.
Нажмите в меню «Файл»> «Параметры»> «Центр управления безопасностью»> «Настройки центра управления безопасностью».

Нажмите на кнопку «Добавить новое местоположение».
Выберите опцию «Обзор» и укажите местоположение файла, к которому у вас не было доступа.
Следуя этим шагам, ваш файл будет добавлен в надежную папку PowerPoint.
Также читайте: Как встраивать видео с YouTube в PowerPoint 2010
3. Удалите файл из синхронизированной папки.
Если файл PPT, к которому вы пытаетесь получить доступ, хранится в любой из синхронизированных папок, например OneDrive или DropBox. Если да, выполните следующие действия, чтобы удалить файл из синхронизированной папки.
Перейдите в то место, где на вашем устройстве хранится файл PPT.
Щелкните правой кнопкой мыши значок файла и выберите «Вырезать».
Вставьте файл в любое другое место, кроме папок хранилища OneDrive или DropBox.
После изменения местоположения файла попробуйте снова открыть файл PPT, чтобы убедиться, что ошибка сохраняется.
Также читайте: Как создать временную шкалу в Microsoft PowerPoint
4. Измените свойства файла.
Другой способ обойти ошибку PowerPoint объясняет, как решить проблему, разблокировав ее.
Перейдите к расположению файла, щелкните файл PPT правой кнопкой мыши и выберите «Свойства».
Установите флажок «Разблокировать» внизу.

Нажмите кнопку «ОК» и «Применить», чтобы сохранить последние изменения.
После внесения вышеупомянутых изменений попробуйте снова открыть файл PPT в приложении PowerPoint, чтобы проверить, можете ли вы получить доступ к его содержимому.
5. Воспользуйтесь функцией восстановления звездного файла.

Пробовали все вышеперечисленные способы устранения неполадок, но все равно не повезло? Не можете получить доступ к содержимому вашего файла PPT? Что ж, вероятно, это связано с тем, что файл PPT, который вы пытаетесь открыть, может быть поврежден. Не знаете, как исправить поврежденный файл?
Загрузите и установите инструмент восстановления звездных файлов. на вашем ПК с Windows. Stellar File Repair – это отличный универсальный набор инструментов для восстановления файлов, который исправляет поврежденные приложения и файлы Microsoft, включая Word, PowerPoint, Excel, PDF и другие.
После того, как инструмент Stellar File Repair восстановит поврежденный файл, вы легко сможете обойти ошибку «PowerPoint обнаружил проблему с содержимым» в Windows 10.
Потеряли ваш файл PPT? Загрузите Advanced Disk Recovery, чтобы восстановить ваши данные!
Если вы потеряли содержимое файла PPT во время устранения ошибки, вы можете легко восстановить потерянный файл с помощью стороннего инструмента для восстановления данных.

Загрузите и установите на свое устройство инструмент Advanced Disk Recovery, чтобы мгновенно восстановить потерянные / удаленные / отформатированные данные и файлы всего за несколько кликов. Advanced Disk Recovery помогает восстановить потерянные данные в любом формате, включая изображения, аудио, документы и другие файлы.

Он не только позволяет восстанавливать удаленные данные из драйверов дисков, но также поддерживает внешние носители, включая SSD, USB-накопитель, CD / DVD, карту памяти и т. Д.
Вы когда-нибудь использовали инструмент восстановления данных для восстановления потерянных данных? Если да, то какой? Сообщите нам о своем любимом программном обеспечении для восстановления данных. Не стесняйтесь делиться своими предложениями в поле для комментариев!